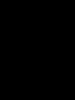Какую папку лучше выбрать. Как изменить место сохранения загружаемых файлов Выбрать папку для сохранения
Папка для документов собой представляет основной атрибут любого офиса. Она применима во всех фирмах и организациях для сохранения очень разной документации. Она дает возможность сохранять и перевозить разные документы. Более того, продемонстрированы разные варианты офисных папок, в которые можно также и уложить кошелек, блокнот, ручки и другое. Такие изделия выделяются по собственным свойствам, благодаря этому для любой ситуации требуется подобрать подходящий вариант. Кстати, если вам нужна папка для документов моряка переходите на сайт julada.com.
Существующие виды офисных папок Типы папок для хранения бумаг: деловая вариация с молнией либо же без способна в себя вместить значительный объем бумаг, которые держатся специализированными зажимами. Взглянуть на такую папку для хранения бумаг на фото можно на ресурсе, что поможет выбрать при ее покупке на просторах интернета. Она считается наиболее популярным вариантом, а наличие в изделии молнии дает возможность обеспечить документам защиту от проявления влаги; адресная вариация нужна для хранения документов, которые предназначаются для подачи на подпись проверяющим органам и начальству. Также, они подойдут для вручения разных дипломов; портфель. Есть разные размеры офисных папок.
Но намного более вместительной считается папка-портфель, которая подойдет не только для хранения документов, но и для переноса бумаг, собственных вещей и канцелярии, так как имеет добавочные карманы и ручки; конференц-вариант схож на предыдущий как по исполнению, так и по назначению, но она при этом в себя вмещает больше бумаг и файлов. Также, она удобнее для применения, так как раскрывается как книжка и дает возможность получить доступ к пространству внутри.
Как именуется жесткая папка для документов?
К подобному виду относится папка-регистратор, которая подойдет для того, дабы сохранять документы на полках. При помощи таких канцелярских вещей получается организовать хранение документации, а в середине них присутствуют специализированные кольца, на каких фиксируются все файлы. Изготовление папки для хранения бумаг предусматривает использование разных материалов. Это могут быть: пластик, ткань, экологическая кожа или настоящая кожа.
Подбор зависит от бюджета, который вы можете истратить на аксессуар, и назначения изделия. Все таки, как подобрать папку для бумажных документов? Бизнесмену, пребывающему в регулярном движении, необходимо отдавать предпочтение качественным и надежным изделиям, где в сохранности могут оставаться все вещи. Намного более солидно смотрятся аксессуары из кожи, при этом и они стоят ощутимо больше, чем иные виды канцелярских папок. Для выполнения ежедневных задач отдают предпочтение изделиям, которые делают из бумаги или пластика. При этом варианты крепления в них возможны различные, начиная от резинок и завязок, завершая кольцами и скоросшивателем. Они предназначаются для хранения подавляющего количества листов.
Начну издалека. Самый хороший вариант установки Windows - это первоначальное разделение на несколько логических дисков (чаще всего их 2). В один из которых устанавливают систему, а в другие всё что понадобится (фильмы, музыку, изображения и т.п.). И правильным будет "отдать" системе максимум 100 ГБ, остальное поделить или оставить на другой диск. Неправильными путями будут являться: оставить для системы около 30 ГБ и не разделять жесткий диск, а "пихать" всё в один. После такого систему нужно будет постоянно чистить и определить что где находится будет затруднительно.
У меня, например, на ноутбуке 500 Гб жесткий диск поделен по 100 и 400 Гб соответственно для ОСи и своих нужд. Это приблизительно конечно, т.к. структура жестких дисков не даст поделить ровно. И даже покупая флешку объемом в 8 Гб Вы получите что то около 7,5 Гб. Но это другая история. Суть Вы уловили.
Но даже если у Вас жесткий диск поделен правильно (под Windows отведено не менее 70ГБ), то всё равно рано или поздно придет время, когда места окажется мало и Windows будет "просить" удалить лишнее. Когда такое бывает у меня с локальным диском где свои данные - меня самого жаба душит чтобы что то удалять из фильмов или программ установщиков. Приходится ухищряться и либо удалять, либо переносить на диски, либо на портативный жесткий чтобы хоть как то сохранить то, что было (привычка знаете ли). Думаю не одному мне такая проблема знакома.
А вот если такое случается с диском, где установлена система, то тут ещё хуже (по крайней мере для меня). Тут становится жалко установленных программ и нужно решать какими "пожертвовать" ради спасения места.
Можно, конечно, почистить что есть с помощью утилит. Очистить всякий мусор в виде временных файлов и папок, корзины, реестра и ещё всё что можно. Но порой и этого недостаточно и места освобождается не так много, но на первое время хватает.
Теперь ближе к сути статьи.
Для тех кто не знает, поясню. Если Вы считаете что то, что Вы "кидаете" на рабочий стол, удаляете файлы и папки в корзину, сохраняете файлы в Мои документы, Музыку, Загрузки и т.п. то от этого в Вашем системном диске с местом ничего не случается - Вы глубоко ошибаетесь. Рабочий стол это не отдельный диск. Это всего лишь "ярлык" с указанием на место в Вашем системном диске. Следовательно, когда Вы загружаете все эти места - Вы загружаете свой диск на котором стоит операционная система.
В этой статье я рассмотрю пару способов как можно сделать, чтобы такие незаметные папки как Программы и Профили были на другом диске. Чем этот способ хорош? Да, Вы можете самостоятельно выбрать папку для сохранения Ваших устанавливаемых программ и игр (притом 90% из них просят указать папку куда будут устанавливаться, а остальные 10% ставятся без спроса), для загрузок музыки, картинок и прочего. Но очень часто бывает такое, что пользователи при установке просто нажимают на кнопку Далее
даже не задумываясь что там пишется (ну и попутно ставят себе другие проги от разработчика или тулбары в браузер или ещё что) и в итоге устанавливается всё на системный диск. Если кто то подумает что так и нужно - чтобы игры и программы устанавливались именно в папку Program Files, иначе компьютер умрет и программа не будет работать, то я опровергну эти мысли. Программы не случайно спрашивают куда их устанавливать. Выражаясь проще - им без разницы где будут лежать файлы, главное чтобы в системных файлах и реестре был указан путь к ним.
То же самое и с профилями - зачастую Вы просто не задумываетесь о том, что на рабочем столе есть папка с фильмами или загружаете файлы с интернета в папку Загрузки. А между тем это загружает диск.
И после того как Вам ОСь напишет что места мало Вы начинаете удалять программы и игры (порой нужные), жертвуете ими ради места. А можно было просто посмотреть на рабочий стол или папки с музыкой, картинками, загрузками и прочим.
Вот поэтому я Вам покажу сделать так, чтобы сделать по умолчанию установку программ и игр на другой диск, а так же профилей (в которых, кстати, порой скапливается тоже много мусора в виде временных файлов разных утилит). Сделав это один раз - это останется до переустановки системы.
Как изменить путь для установки программ и игр по умолчанию на другой диск?
Затем копируем из C:\Users (C:\Пользователи) папку Public (Общие) в D:\Users .
Заходим в Редактор реестра (как это сделать описано выше) и идем в ветку HKEY_LOCAL_MACHINE\SOFTWARE\MICROSOFT\WINDOWS NT\CurrentVersion\ProfileList
. В ней нужно поменять файлы Default
, Profile Directory
и Public

меняем значение %SystemDrive% на D: . Должно получится так:

Перезагружаемся и смотрим получилось ли.
: документы, фото- и видеофайлы. Просто нажимаем на ссылку для скачивания, и файл куда-то сохраняется. И часто не замечаем, где именно он располагается после этого, что вызывает долгий и мучительный поиск его места расположения. Рассмотрим, как найти и как изменить папку загрузок в Windows.
Для решения этой задачи можно воспользоваться настройками интернет-просмотрщика, который вы используете. Но это не всегда работает, например, в Windows 10 браузер Microsoft Edge не предполагает таких изменений. Поэтому опишем также варианты смены параметра непосредственно в системе.
Инструкция, как изменить папку загрузок в Яндекс.Браузере, вполне проста:

Теперь все файлы будут загружаться в выбранное место. Чтобы найти их, вы можете перейти по пути в проводнике либо можно открывать в самой программе: в меню закачки рядом с файлом щёлкнуть «Показать».
Google Chrome
В Хроме алгоритм изменения практически не отличается:

Аналогично Яндексу, здесь можно открыть место сохранения пунктом «Показать» рядом со скачанным файлом в списке закачек.
Internet Explorer
Если вы относитесь к редкому числу людей, всё ещё использующих Internet Explorer , вот инструкция, как поменять место сохранения закачек:

Теперь все файлы будут сохраняться сюда. Есть ещё один универсальный способ изменения для всех пользователей - это непосредственно через настройки системы.
Изменение, перемещение и восстановление директории в Windows
Если вы используете разные программы для сёрфинга по интернету, то проще просто изменить месторасположение системной папки, куда происходит скачивание по умолчанию. Такая необходимость возникает, когда системный диск переполнен, а вы качаете из сети большие объёмы информации, что приводит к зависаниям и торможению в работе. Для начала нужно знать, как можно найти эту папку в любом компьютере Windows:
- В окне проводника слева в меню рядом с пунктами «Рабочий стол» и «Избранное» будет директория «Загрузки» с синей стрелкой.
- Можно зайти на системный диск (обычно это диск С), перейти в Users (Пользователи), далее щёлкнуть по значку со своим именем пользователя и открыть «Downloads» (Загрузки).
Эта директория является системной, поэтому поменять настройки не так просто. Нет способа того, как просто поменять в системе папку, предназначенную для загрузок. Но можно её переместить:

Восстановление прежнего состояния возможно аналогичным образом. Просто укажите прежний путь.
Бывает, что пользователи случайно удаляют эту директорию либо она может пропадать сама, например, при заражении компьютера вирусом. В этом случае первое, что вы должны делать, это проверить компьютер антивирусом и обезвредить угрозы.
Рассмотрим, как восстановить место сохранения в системе, если эта папка вдруг пропала, и каждый браузер помещает загрузки в разные места на своё усмотрение.
- Зайдите в «Пуск» и выберите пункт «Выполнить».
- Вызовите командную строку, напечатав cmd и щёлкнув Enter.
- Наберите в командной строке такую запись:
attrib –s –h C:\users\пользователь\downloads
где «пользователь» - это имя конкретно вашего пользователя компьютера.
После этого система должна восстановить папку.
Мы рассмотрели, как можно открыть системную папку для загрузок, изменить её месторасположение, как изменить установленную по умолчанию папку, куда производит загрузку браузер Яндекс и некоторые другие. Всё это необходимо для удобства и
Инструкция
В зависимости от того, каким браузером вы пользуетесь, ваши действия при определении пути загрузки могут выглядеть по-разному. Рассмотрим способы изменения путей загрузки из на примере трех наиболее популярных обозревателей: Firefox, Opera, Google Chrome.
Если вы пользуетесь (Opera), для изменения пути загрузки вам нужно выполнить следующие действия. Запустите , чего, нажмите кнопку «Меню» (данная кнопка расположена в правой верхней части обозревателя). Далее вам необходимо выбрать пункт «Настройки», где нужно перейти в раздел «Общие настройки». В открывшемся окне переключитесь на вкладку «Расширенные» и кликните по пункту «Загрузки». Здесь вы сможете задать нужную папку для сохранения файлов.
Если вам необходимо изменить путь загрузки в хроме (Google Chrome), ваши действия будут выглядеть следующим образом. Запустив обозреватель, кликните по значку ключа, расположенному в правой части браузера. В открывшемся меню выберите пункт «Параметры», затем переключитесь на раздел «Расширенные». Здесь вы сможете задать необходимый путь загрузки. Чтобы не обременять себя переключениями в настройках, после открытия браузера введите в адресной строке: chrome://settings/advanced – нужный раздел настроек откроется автоматически.
Для настройки пути загрузки в Firefox выполните следующее. Кликните по меню «Инструменты» и перейдите в раздел «Параметры». На вкладке «Основные» вы сможете задать нужные параметры сохранения файлов.
Обратите внимание
Как изменить порядок загрузки устройств в BIOS. После этого компьютер будет загружаться с выбранного Вами устройства. Что-бы ускорить загрузку компьютера, можно отключить в биосе проверку неиспользуемых загрузочных устройств - установить значение "Disabled" для выбранного устройства, если такая функция предусмотрена в Вашей версии Bios.
Для применения, сделанных Вами изменений - перезагрузите компьютер. Редактирование меню загрузки операционных систем при помощи Bcdedit. bcdedit - инструмент, позволяющий изменить значения загрузчика Windows, а также произвести его(загрузчика) восстановление. Для дальнейших примеров, предположим, что наше меню загрузки содержит три записи с идентификаторами {ID1}, {ID2}, {ID3}. Изменение системы, загружаемой по умолчанию.
Источники:
- как изменить путь сохранения
Программы и браузеры, осуществляющие закачку из интернета, как правило, сохраняют скачанные файлы в папку, выставленную по умолчанию. В некоторых случаях скачиваемые файлы удобнее сохранять в свою папку, для облегчения классификации файлов в дальнейшем. Изменить папку загрузки можно в любом браузере и менеджере закачек.
Инструкция
В менеджере закачек Download Master папку загрузки можно поменять двумя способами. Первый способ заключается в перманентной смене папки для сохранения файлов. Для этого откройте окно программы, зайдите в пункт "Инструменты" и выберите команду "Настройки". В диалоговом окне настроек программы слева выберите строку "Закачки". Затем в правой части окна в самом верху измените текущую папку для сохранения файлов (по умолчанию - C:Downloads) на любую другую.Второй способ - изменение папки сохранения в окне свойств закачки, которое во время ее старта. Нажав на иконку в виде папки с канцелярской кнопкой в данную директорию по умолчанию будут сохраняться файлы данного типа.
Для изменения папки загрузки в Google Chrome нажмите кнопку настроек в правом верхнем углу окна. В открывшемся меню выберите кнопку "Параметры", которая откроет специальную вкладку с параметрами браузера. В левом сайдбаре данной вкладки нажмите на ссылку "Расширенные". Поменять папку загрузки можно нажав кнопку "Обзор" напротив строки "Расположение загружаемых файлов". Также, браузер Google Chrome может каждый раз запрашивать место сохранения файлов. Для этого просто поставьте галочку напротив соответствующей строки в том же окне. В остальных браузерах папка загрузки изменяется по аналогичной схеме.
Обратите внимание
По умолчанию многие программы сохраняют загружаемые файлы в каталоге C:\Downloads\, поэтому, если вы уверены, что закачивали файл, но не можете его найти, обязательно просмотрите данный каталог.
Все современные браузеры оснащены такой полезной функцией, как менеджер загрузок. Вот только иногда можно растеряться, куда же сохранил браузер недавно скачанный файл?

Вам понадобится
- - браузер.
Инструкция
Запустите браузер Google Chrome, чтобы изменить папку сохранения загрузок для данного браузера. Укажите любую папку на вашем компьютере, куда должны сохраняться все загружаемые вами , либо выберите указание папки при каждой загрузки, тогда программа всякий раз будет спрашивать вас, в какую именно папку сохранять файл.
Нажмите на кнопку с изображением гаечного ключа на панели инструментов Google Chrome, чтобы поменять место загрузки по умолчанию. Выберите пункт меню «Параметры», выберите вкладку «Расширенные», перейдите в раздел «Загрузки», чтобы изменить по умолчанию, щелкните по кнопке «Изменить», далее выберите необходимую папку. Чтобы выбирать отдельную папку для каждой загрузки, поставьте флажок возле пункта «Запрашивать место для сохранения каждого файла».
Найдите загруженные файлы браузером Google Chrome, если вы не меняли расположение загрузок по умолчанию: ОС Windows XP:/Documents and Settings/«Имя пользователя»/Мои документы/Downloads; ОС Windows Vista: /Users/«Имя пользователя»/Downloads; ОС Mac: /Users/Downloads; Linux: home/«Имя пользователя»/Downloads.
Откройте браузер Opera, чтобы изменить папку для загрузок. Перейдите в меню «Инструменты» – «Общие настройки» – выберите вкладку «Расширенные», в этой вкладке выберите пункт «Загрузки». Внизу окна укажите путь к папке, в которую будут загружаться файлы, для этого нажмите кнопку «Обзор», выберите папку и нажмите «ОК».
Запустите браузер Mozilla Firefox, чтобы осуществить изменение места загрузок по умолчанию. Перейдите в меню «Инструменты» – «Настройки» – «Общие». В группе настроек «Загрузки» установите флажок в пункте «Путь для сохранения файлов», нажмите кнопку «Обзор» и укажите папку, в которую необходимо сохранять загрузки.
Источники:
- как изменить указанную
Существует несколько способ переноса файлов загрузочного сектора с одного диска на другой. Самый простой из них заключается в использовании специального диска для восстановления либо обычного дистрибутива системы на DVD-диске.
При установке большинства программ инсталлятор запрашивает каталог, в который следует поместить папку с файлами. При этом по умолчанию местом установки предлагается папка С:\Program Files. Заодно мастер установки сообщает объем свободного места на диске, и сколько места потребуется программе при инсталляции. Если пользователь нажимает кнопку «Далее», программа устанавливается в папку по умолчанию.
Для изменения каталога нажмите «Обзор» и кликните дважды по значку логического диска. Чтобы не было путаницы, лучше создать специальный каталог для программ. Правой кнопкой мыши кликните по свободному месту и в контекстном меню выбирайте «Создать» и «Папка». Введите название новой папки, например, Programms и продолжайте инсталляцию, следуя указаниям мастера установки.
Как изменить путь установки по умолчанию
Чтобы выбрать новый путь установки программ по умолчанию, необходимо изменить некотрые ключи реестра Windows. Для всех версий этой операционной системы нажмите Win+R и введите regedit. В разделе HKEY_LOCAL_MACHINE\SOFTWARE\Microsoft\Windows\CurrentVersion найдите параметры ProgramFilesDir или ProgramFilesDir(х86) в правой части окна. На некоторых компьютерах имеются оба эти параметра.
По умолчанию в поле «Значение» указан каталог C:\Program Files. Щелкните дважды по имени параметра и введите имя нового каталога, куда собираетесь ставить программы, например, D:\Programms.
В разделе HKEY_LOCAL_MACHINE\SOFTWARE\Wow6432Node\Microsoft\Windows\CurrentVersion найдите эти же параметры - ProgramFilesDir или ProgramFilesDir(х86) - и измените их соответствующим образом.