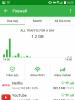نحوه ادغام دو درایو محلی در یک. مزایای ادغام هارد دیسک ها یا پارتیشن ها
در این مقاله، گام به گام نحوه ادغام دیسک های محلی در ویندوز 7 را شرح خواهم داد. در نسخه های قبلی سیستم عامل ها، برای کار (تقسیم / ادغام) یک دیسک محلی، نیاز به دانلود نرم افزار اضافی بود. در ویندوز 7، میتوانید با ابزارهای داخلی به کار خود ادامه دهید.
توجه!!!تمام اطلاعات از دیسک محلی که می خواهید به آن متصل شوید حذف می شود، بنابراین همه داده ها را به دیسک های دیگر یا رسانه های خارجی منتقل کنید. دیسکی که می خواهید به آن متصل شوید، در صورت افزایش صحیح فضا، تمام اطلاعات باقی می ماند.
در ابتدا، من دیسک های C، D، F، Y دارم. هدف ادغام دیسک F با دیسک D است (همه چیز از دیسک F حذف می شود).
برای ادغام دیسک ها، روی آن راست کلیک کنید "کامپیوتر"روی دسکتاپ و انتخاب کنید "کنترل". اگر میانبر روی دسکتاپ نیست، کلیک کنید "شروع"سپس در "کامپیوتر"کلیک راست کرده و انتخاب کنید "کنترل".
در مرحله بعد، حجم (دیسک محلی) را که می خواهید ادغام کنید انتخاب کنید و روی آن کلیک راست کنید، انتخاب کنید "حذف حجم". اگر خط "حذف حجم" فعال نیست، مقاله را بخوانید. 
مرحله بعدی حذف پارتیشن است، برای این کار، روی ولوم از راه دور، راست کلیک کرده و انتخاب کنید "حذف پارتیشن". اگر خط فعال نیست، مقاله را بخوانید فیلد Delete partition/Delete volume غیر فعال است .

در مرحله بعد، روی حجم (دیسک) که می خواهید به آن فضا اضافه کنید (دیسک محلی که باید افزایش یابد)، کلیک راست کرده و انتخاب کنید. "افزایش حجم".

جادوگر گسترش حجم شروع می شود، در مورد قابلیت های آن بخوانید و کلیک کنید "به علاوه".

در پنجره بعدی دیسکی را که می خواهید وصل کنید و مقدار فضای متصل را انتخاب کنید، چون در این مثال فقط یک دیسک وجود دارد و می خواهم تمام فضای خالی این دیسک را وصل کنم، همه چیز را به صورت پیش فرض رها کنید و کلیک کنید. "به علاوه". در پنجره بعدی، تمام پارامترهایی را که مشخص کردیم نگاه می کنیم، اگر همه چیز درست است، کلیک کنید "آماده".
در پنجره بعدی، تمام پارامترهایی را که مشخص کردیم نگاه می کنیم، اگر همه چیز درست است، کلیک کنید "آماده". در نتیجه همه این اقدامات، یک دیسک بزرگ D داریم.
در نتیجه همه این اقدامات، یک دیسک بزرگ D داریم.
برای یکی کردن دو دیسک محلی یا افزایش فضای دیسک یکی از ولوم ها، باید پارتیشن ها را ادغام کنید. برای این منظور از یکی از پارتیشن های اضافی که درایو قبلاً به آن تقسیم شده بود استفاده می شود. این روش هم با حفظ اطلاعات و هم با حذف آن قابل انجام است.
می توانید درایوهای منطقی را به یکی از دو روش ادغام کنید: استفاده از برنامه های ویژه برای کار با پارتیشن های درایو یا استفاده از ابزار داخلی ویندوز. روش اول ارجح تر است، زیرا معمولاً چنین ابزارهایی هنگام ادغام اطلاعات را از دیسک به دیسک منتقل می کنند، اما برنامه استاندارد ویندوز همه چیز را حذف می کند. با این حال، اگر فایلها بیاهمیت هستند یا گم شدهاند، میتوانید بدون استفاده از نرمافزار شخص ثالث این کار را انجام دهید. روند نحوه ادغام درایوهای محلی به یکی در ویندوز 7 و نسخه های بعدی این سیستم عامل یکسان خواهد بود.
روش 1: استاندارد دستیار پارتیشن AOMEI
این مدیر پارتیشن دیسک رایگان به شما کمک می کند تا پارتیشن ها را بدون از دست دادن داده ها ادغام کنید. تمام اطلاعات به یک پوشه جداگانه در یکی از دیسک ها (معمولاً یک دیسک) منتقل می شود. راحتی برنامه در سادگی اقدامات انجام شده و رابط بصری به زبان روسی نهفته است.

پس از تکمیل ادغام، تمام داده ها را از دیسکی که به دیسک اصلی متصل شده بود در پوشه ریشه پیدا خواهید کرد. او نامیده خواهد شد درایو X، جایی که ایکس- نامه درایوی که پیوست شده بود.
روش 2: MiniTool Partition Wizard
این برنامه همچنین رایگان است، اما مجموعه ای از تمام عملکردهای لازم را دارد. اصل کار با آن کمی با برنامه قبلی متفاوت است و تفاوت های اصلی در رابط و زبان است - MiniTool Partition Wizard Russification ندارد. با این حال، دانش اولیه زبان انگلیسی برای کار با آن کافی است. تمام فایلها در فرآیند ادغام منتقل خواهند شد.

فایل های منتقل شده را در پوشه ریشه درایوی که ادغام با آن انجام شده است، جستجو کنید.
روش 3: Acronis Disk Director
برنامه دیگری است که می تواند پارتیشن ها را ادغام کند، حتی اگر سیستم های فایل متفاوتی داشته باشند. به هر حال، آنالوگ های رایگان ذکر شده در بالا نمی توانند به این امکان مباهات کنند. در این صورت، داده های کاربر نیز به حجم اصلی منتقل می شود، اما به شرطی که هیچ فایل رمزگذاری شده ای در بین آنها وجود نداشته باشد، در این صورت ادغام غیرممکن خواهد بود.
Acronis Disk Director یک برنامه پولی، اما راحت و چند منظوره است، بنابراین اگر آن را در زرادخانه خود دارید، می توانید حجم ها را از طریق آن متصل کنید.

پس از راه اندازی مجدد، به دنبال فایل هایی در پوشه اصلی درایو که به عنوان اصلی تعیین کرده اید، بگردید
روش 4: ابزار داخلی ویندوز
ویندوز یک ابزار داخلی به نام دارد "مدیریت دیسک". او می داند که چگونه اقدامات اساسی را با دیسک های سخت انجام دهد، به ویژه، از این طریق می توانید حجم ها را ادغام کنید.
عیب اصلی این روش حذف تمام اطلاعات است. بنابراین، استفاده از آن تنها زمانی منطقی است که دادههای روی دیسکی که میخواهید به دیسک اصلی وصل کنید وجود نداشته باشد یا مورد نیاز نباشد. در موارد نادر، این عمل را از طریق انجام دهید "مدیریت دیسک"شکست می خورد، و سپس باید از برنامه های دیگر استفاده کنید، اما چنین مزاحمتی یک استثنا از قاعده است.
- کلید ترکیبی را فشار دهید Win+R، diskmgmt.msc را تایپ کنید و این ابزار را با کلیک کردن باز کنید "خوب".

- بخشی را که می خواهید به دیگری پیوست کنید پیدا کنید. روی آن کلیک راست کرده و انتخاب کنید "حذف حجم".

- در پنجره تایید، کلیک کنید "آره".

- حجم پارتیشن حذف شده به ناحیه تخصیص نشده تبدیل می شود. اکنون می توان آن را به دیسک دیگری اضافه کرد.

دیسکی را که می خواهید اندازه آن را افزایش دهید پیدا کنید، روی آن کلیک راست کرده و انتخاب کنید "افزایش حجم".

- باز خواهد شد . کلیک "به علاوه".

- در مرحله بعد می توانید انتخاب کنید که چند گیگابایت رایگان به دیسک اضافه کنید. اگر می خواهید تمام فضای آزاد شده را اضافه کنید، فقط کلیک کنید "به علاوه".

برای افزودن اندازه ثابت به دیسک در فیلد "مقدار فضا را برای تخصیص انتخاب کنید"مشخص کنید که چقدر می خواهید اضافه کنید. با در نظر گرفتن 1 گیگابایت = 1024 مگابایت، تعداد آن بر حسب مگابایت مشخص شده است.
- در پنجره تایید، کلیک کنید "آماده".

نتیجه:
ادغام پارتیشن ها در ویندوز یک روش بسیار ساده است که به شما امکان می دهد فضای دیسک را به طور موثر مدیریت کنید. با وجود این واقعیت که استفاده از برنامه ها وعده ادغام دیسک ها را بدون از دست دادن فایل ها می دهد، فراموش نکنید که از داده های مهم نسخه پشتیبان تهیه کنید - این اقدام احتیاطی اضافی نیست.
این سوال که چگونه دو دیسک را در یک دیسک ادغام کنیم یکی از سوالات متداول در بین کاربران کامپیوتر است. این می تواند در بسیاری از موقعیت ها مفید باشد، از جمله حتی مسائل مربوط به نصب یک سیستم فایل واحد برای همه پارتیشن ها، تبدیل فرمت های GPT یا RAW که ممکن است توسط سیستم عامل پذیرفته نشود، نصب نرم افزاری که به فضای دیسک زیادی نیاز دارد و غیره. دو روش اصلی ترکیب را می توان به کاربر پیشنهاد داد که تا حد امکان با جزئیات بیشتر مورد بحث قرار خواهد گرفت. راهحلهای پیشنهادی هنگام انجام چنین اقداماتی با پارتیشنهای منطقی و هنگام کار با آرایههای RAID، زمانی که دو یا چند هارد دیسک مستقل روی رایانه نصب شدهاند، به همان اندازه خوب کار میکنند.
مزایای ادغام هارد دیسک ها یا پارتیشن ها
ناگفته نماند که اولین و اصلی ترین عامل مؤثر در اتخاذ تصمیم مثبت به نفع ادغام پارتیشن ها، افزایش فضای دیسک موجود روی یک دیسک است که هنگام نصب برخی از برنامه ها بسیار ضروری است.
از طرف دیگر، همانطور که قبلا ذکر شد، اگر انواع سیستم های فایل بر روی دیسک ها یا پارتیشن ها نصب شده باشد، اغلب می توانید مشکلاتی را در نصب انواع خاصی از نرم افزار مشاهده کنید. آوردن آنها، به اصطلاح، به یک مخرج مشترک، مشکل را به طور کامل از بین می برد. در نهایت، اگر سیستم دارای پارتیشن های RAW ناخوانا یا فرمت GPT برای هارد دیسک های بزرگتر از 2 ترابایت باشد، که ممکن است توسط سیستم عامل شناسایی نشود، چنین ابزاری به سادگی ضروری است.
گزینه های ترکیبی
حالا چند کلمه در مورد نحوه ادغام دو درایو در یک درایو در ویندوز 7 و بالاتر. ابتدا باید تصمیم بگیرید که چگونه پارتیشن ها ادغام شوند. اول از همه، می توان روش های ترکیب را با از دست دادن اطلاعات یا با حفظ آن تشخیص داد. دوم، استفاده از ابزارهای استاندارد سیستم یا نرم افزارهای شخص ثالث.
بلافاصله باید گفت که راه حل برای این سوال که چگونه دو دیسک را به یک دیسک ادغام کنیم، با استفاده از جعبه ابزار داخلی ویندوز برای حفظ داده هایی که در ابتدا در یکی از پارتیشن ها قرار داشت، دلالت نمی کند (این به هیچ وجه ارائه نشده است. ). بنابراین، قبل از انجام چنین کارهایی، تمام اطلاعات پارتیشن در حال حذف (و در واقع حذف می شود و تنها پس از آن به دیسک یا پارتیشن اصلی متصل می شود) باید ابتدا به پارتیشن دیگری یا به رسانه قابل جابجایی منتقل شود. همانطور که از قبل مشخص است، نیازی به صحبت در مورد عملکرد برنامه های نصب شده نیست. هنگام حل مشکل نحوه ادغام دو دیسک در یک، اما به طوری که هم اطلاعات حفظ شود و هم برنامه ها کار کنند، لازم است از ابزارهای شخص ثالث اضافی استفاده شود. آنها به طور جداگانه مورد بحث قرار خواهند گرفت.
چگونه دو دیسک را در ویندوز 7 و بالاتر با استفاده از ابزارهای استاندارد ادغام کنیم؟
ابتدا به ابزارهای خود سیستم نگاه می کنیم. این بخش مدیریت دیسک است. شما می توانید از طریق منوی مدیریت به آن دسترسی داشته باشید، اما استفاده از کنسول Run، که در آن باید خط diskmgmt.msc را بنویسید، آسان تر است.

در اینجا یک پارتیشن انتخاب می شود که به دلیل آن لازم است ادغام شود و مورد حذف یک حجم از طریق منوی RMB فراخوانی می شود. سیستم بلافاصله هشداری مبنی بر حذف تمام اطلاعات روی دیسک انتخابی صادر می کند. ما موافقیم.

ما یک عملیات مشابه را تکرار می کنیم، اما برای بخش. پس از آن، منطقه به اصطلاح unallocated ظاهر می شود.

اکنون باید از RMB در پارتیشنی که به آن متصل می شود استفاده کنید و خط پسوند حجم را انتخاب کنید.

در مرحله انتخاب دیسک، به احتمال زیاد، فضای رایگان پیوست شده بلافاصله به لیست اضافه می شود. اگر این اتفاق نیفتاد، باید خودتان از دکمه افزودن استفاده کنید. پس از آن، دکمه ادامه فشار داده می شود، و در پنجره بعدی - پایان. اگر به وضعیت دیسک ها و پارتیشن ها پس از اتمام عملیات نگاه کنید، شاهد افزایش فضای یکی از پارتیشن ها به هزینه دیگری خواهید بود.
نحوه ادغام دو دیسک به یک دیسک با استفاده از برنامه های شخص ثالث
برای مدیریت دیسک ها و پارتیشن ها، زمانی که نیاز به ادغام با حفظ داده ها دارید، می توانید از ابزارهای شخص ثالث نیز استفاده کنید که به نظر می رسد بسیار قوی تر از ابزارهای خود سیستم هستند. این شامل بسته های نرم افزاری مانند Partition Assistant از AOMEI، Disk Director از Acronis، Partition Master از EaseUS و بسیاری دیگر می شود.

فرآیند ادغام را بر اساس آخرین ابزار ذکر شده در نظر بگیرید. به عنوان مثال باید درایو E و درایو F را ادغام کنیم اما پس از آن فقط یک پارتیشن E باقی بماند.در پنجره اصلی قسمت Partition Manager از دکمه Merge استفاده کنید، کادرهای مربوط به دیسک ها (پارتیشن) مشخص شده را علامت بزنید و روی دکمه OK کلیک کنید. پس از بررسی ادغام، فرآیند در وضعیت معلق خواهد بود. روی دکمه Apply کلیک کنید و اقدام را تایید کنید. پس از آن، فرآیند ادغام آغاز خواهد شد.

پس از اتمام، تنها یک پارتیشن (E) در مدیریت دیسک قابل مشاهده خواهد بود. Explorer دو هارد دیسک را در یک هارد دیسک یا پارتیشن نشان می دهد. فقط درایو F در پارتیشن E به عنوان یک فهرست محلی (Local Disk F) با تمام اطلاعاتی که قبلاً روی آن وجود داشت نشان داده می شود.
نتیجه گیری مختصر
در نتیجه می توان اشاره کرد که اگر کاربر نیاز به ادغام سریع دارد و هیچ اطلاعات مهمی روی دیسک یا پارتیشن پیوست شده وجود ندارد، می توانید از ابزارهای سیستم استفاده کنید. اگر ذخیره سازی داده ها اجباری باشد، برنامه های شخص ثالث مورد نیاز خواهد بود. و بیشتر. لطفاً توجه داشته باشید که اگر سیستم عامل دومی بر روی دیسک های ترکیبی در پارتیشن پیوست شده وجود داشته باشد، امکان راه اندازی آن وجود نخواهد داشت.
بیایید نگاهی دقیق تر به نحوه ادغام پارتیشن های هارد دیسک بیندازیم. اگر هارد دیسک شما به چند پارتیشن تقسیم شده است، می توانید به راحتی آنها را با استفاده از ابزارهای استاندارد ویندوز یا برنامه های شخص ثالث ادغام کنید.
در نسخههای قبلی ویندوز، تقسیم یک هارد دیسک به پارتیشنها این امکان را فراهم میکرد که مقدار اطلاعاتی را که کاربران در رایانههای خود ذخیره میکردند، ساختاربندی کرد. همچنین برخی از مدیران سیستم جداسازی ایجاد می کنند تا فایل های سیستم و سایر داده ها در مکان های مختلف ذخیره شوند.
این باعث کاهش خطر آسیب آنها توسط نرم افزارهای ویروسی یا اقدامات بی دقت کاربر می شود.
در مدل های سیستم عامل مدرن، به عنوان یک قاعده، فقط از دو بخش استفاده می شود - دیسک اصلی و فضای پشتیبان. بنابراین، اگر یک شکست جدی در ویندوز رخ دهد، همه چیز از کار می افتد، داده های شما آسیب نمی بینند، زیرا همیشه می توان با استفاده از پارتیشن دوم دیسک بازیابی کرد.
اگر رایانه شما پارتیشن های استفاده نشده زیادی دارد و می خواهید آنها را حذف کنید، از دستورالعمل های زیر در مقاله استفاده کنید.
آماده شدن برای حذف حجم دیسک
قبل از اینکه چندین جلد را ادغام کنید، باید اقداماتی را برای کمک به ذخیره فایلهای خود انجام دهید. هر گونه ویرایش یک پارتیشن در ویندوز منجر به حذف دائمی فایل ها و پوشه های این جلد می شود.
توصیه می کنیم یک نسخه پشتیبان از همه فایل ها ایجاد کنید و آن را به یک درایو USB قابل جابجایی منتقل کنید. اگر حجم اطلاعات خیلی زیاد است، یک نمایه جداگانه برای آن در فضای ذخیره سازی ابری ایجاد کنید. در اکثر آنها می توانید تا 20 گیگابایت فضا را به صورت رایگان استفاده کنید (Yandex.Disk، DropBox، OneDrive و دیگران).
شکل 1 - یک مثال شماتیک از تقسیم یک هارد دیسک
ادغام پارتیشن ها در ویندوز 7
در ویندوز 7، کاربران می توانند پارتیشن های دیسک را بدون بارگیری برنامه های اضافی در رایانه خود ادغام کنند. تمام تنظیمات لازم را می توان به صورت زیر تغییر داد:
- به منوی Start رفته و پنجره Run را باز کنید. Windows 7 Home Edition ممکن است این کلید را نداشته باشد. در این حالت، کافیست Win + R را فشار دهید تا پنجره مورد نظر ظاهر شود یا ظاهر منوی Start را در تنظیمات صفحه اصلی ویرایش کنید.
- در پنجره ظاهر شده، دستور diskmgmt.msc را تایپ کنید تا پنجره مدیریت دیسک کامپیوتر باز شود. با کلیک بر روی "OK" اقدام را تأیید کنید.
شکل 2 - ورودی فرمان
- پنجره زیر باز خواهد شد. قسمت پایینی پنجره تمامی هاردهای متصل به سیستم و تقسیم بندی مشروط آنها را نمایش می دهد. هر بخش تقسیم بندی یک جلد جداگانه است. این با یک حرف مشخص شده است، نوع سیستم فایل و فضای خود را دارد.
برنج. 3 - نمایش بخش ها در تنظیمات
- باید بخشی را که می خواهید حذف کنید (با حجم اصلی درایو C ادغام کنید) انتخاب کنید. سپس بر روی آن راست کلیک کرده و بر روی "Delete Volume" کلیک کنید. در مرحله بعد، پنجره ای با یک پیام سیستمی ظاهر می شود که می گوید تمام داده های موجود در ولوم حذف می شوند و نمی توانید آن را بازیابی کنید. حذف نصب را تایید کنید. در اصل، شما چیزی را حذف نمی کنید، بلکه به سادگی بخش را پاک می کنید. تمام فضا به درایو C می رود.
برنج. 4 - حذف حجم
پس از حذف یک جلد، می توانید همین کار را با بقیه انجام دهید و در نتیجه پارتیشن های رایگان ایجاد کنید. یک "حجم خالی" به جای شی قبلی ظاهر می شود. فراموش نکنید که آن را به قسمت مورد نظر متصل کنید. روی بخشی که همه اشیاء در آن ترکیب می شوند کلیک کنید و در منوی زمینه روی "Expand Volume" کلیک کنید.
در پنجره باز شده یک قسمت خالی موجود را انتخاب کرده و به قسمت اصلی اضافه کنید. این کار را تا زمانی انجام دهید که قسمتی از هارد دیسک بدون رزرو روی رایانه باقی نماند.
برنج. 5 - افزایش حجم در ویندوز 7
پس از اتمام مراحل، حتما ویندوز را مجددا راه اندازی کنید، در غیر این صورت کار بیشتر ممکن است منجر به خطا و حذف داده ها شود.
دستورالعمل برای ویندوز 10
دستورالعمل های توضیح داده شده در این بخش از مقاله هم برای ویندوز 10 و هم برای تمام نسخه های ویندوز 8 مناسب است. می توانید پارتیشن ها را با استفاده از ابزارهای سیستم عامل داخلی ادغام کنید. همانطور که در توضیحات قبلی تنظیمات، به ابزار Disk Management نیاز داریم. دستورالعمل را دنبال کن:
- به کادر جستجو بروید و کلمه "مدیریت" را تایپ کنید. گزینه مورد نظر در نتایج ظاهر می شود. همچنین، میتوانید ترکیب کلیدهای Win و X را فشار دهید و منوی دسترسی سریع را فراخوانی کنید. این یک پیوند برای دسترسی به مدیریت دیسک دارد.
شکل 6 - پنجره تنظیمات هارد دیسک در ویندوز 10
- تصمیم بگیرید که دیگر از کدام بخش ها استفاده نمی کنید. برای جهت گیری بهتر، آنها با حروف مربوط به نام درایوها در پنجره "This PC" مشخص شده اند.
- اگر می خواهید فقط یک جلد را نگه دارید، انتخاب کنید که بقیه عناصر را به کدام یک وصل کنید.
- سپس روی شی مورد نظر برای حذف کلیک راست کنید. و آن را حذف کنید؛
شکل 7 - حذف یک پارتیشن در ویندوز 10
- با موافقت با از دست دادن داده ها، اقدام را تأیید کنید.
- حذف فضای پارتیشن؛
شکل 8 - آزاد کردن فضا
- اکنون خواهید دید که بخش خالی شده است اما تقسیم بندی آن باقی می ماند. از آنجایی که دیگر در سیستم استفاده نمی شود، نام و سایر ویژگی های آن حذف می شوند. شی را می توان با دیسک اصلی ترکیب کرد.
- در نتیجه اجرای صحیح همه اقدامات، خواهید دید که کتیبه در جای قسمت دیسک ظاهر می شود: "تخصیص داده نشده است". اکنون می توانید ادغام بخش ها را شروع کنید.
روی بخش اصلی کلیک کنید - در بیشتر موارد این درایو C است. از منو، مورد گسترش حجم را انتخاب کنید.
برنج. 9 - چسباندن یک عنصر
پنجره جادوگر راه اندازی باز می شود. با استفاده از آن، می توانید به راحتی فضای آزاد را تقسیم کرده یا آن را در یک رسانه ذخیره سازی سیستم ترکیب کنید.
شکل 10 - ادغام بخش ها
کار با Acronis کارگردان
اغلب در پنجره استاندارد مدیریت دیسک، کاربران با این واقعیت مواجه می شوند که دکمه "حذف حجم" در دسترس نیست یا سایر عملکردها را نمی توان انجام داد. این به دلیل محدودیت خط مشی گروه است. شاید مدیر سیستم چنین اقداماتی را ممنوع کرده باشد یا نسخه سیستم عامل شما به شما اجازه پیکربندی پارتیشن های دیسک و سایر پارامترهای سیستم را نمی دهد.
استفاده از ابزارهای شخص ثالث به حل مشکل کمک می کند. Acronis Director یکی از بهترین برنامه هایی است که به شما امکان می دهد پیکربندی دیسک را شخصی سازی کنید و تمام محدودیت های تغییر تنظیمات رایانه خود را دور بزنید.
توصیه می کنیم فقط با نسخه قابل بوت برنامه کار کنید، زیرا به شما کمک می کند از خطاهایی که ممکن است در هنگام تنظیمات سیستم ظاهر شوند جلوگیری کنید. پنجره اصلی ابزار شامل تمام اطلاعات لازم در مورد هارد دیسک است. اطلاعات پارتیشن بندی نیز در این پنجره ارائه شده است.
برنج. 11 - پنجره اصلی در Acronis Director
برای ایجاد یک دیسک به جای چندین بخش، کافی است تمام پارتیشنهایی را که دیگر نمیخواهید استفاده کنید انتخاب کنید و روی "Merge" در سمت چپ پنجره کلیک کنید. در یک پنجره جدید، تنظیمات دقیق عناصر ظاهر می شود. باید ولوم اصلی را انتخاب کنید و اشیاء دیگر را یکی یکی به آن وصل کنید.
پس از انجام تمام مراحل، باید تنظیمات را اعمال کنید. برای انجام این کار، روی دکمه "اعمال"، که در بالای ابزار (در نوار ابزار) قرار دارد، کلیک کنید.
ویدئوهای موضوعی:
نحوه ادغام پارتیشن های هارد دیسک در ویندوز
راه حل های ساده برای خطاهای پیچیده
پارتیشن های هارد دیسک را سریع ادغام کنید!
من به شما نشان خواهم داد که چگونه پارتیشن های هارد دیسک را با استفاده از یک برنامه ساده Acronis Disk Director ادغام کنید. اگر هنوز نمی دانید چگونه انجام می شود، پس آموزش ویدیویی کوتاه من را تماشا کنید، جایی که همه چیز را با جزئیات توضیح دادم. برای ادغام دیسک ها و Acronis Disk Director به چند دقیقه از زمان خود نیاز دارید.
شوروی ها نحوه ادغام دو درایو محلی در یکچندین راه برای ادغام درایوهای محلی وجود دارد. می توانید هم از برنامه های دانلود شده و هم از ابزارهایی که در سیستم رایانه شما موجود است استفاده کنید. امروز به عنوان مثال به ادغام چندین دیسک با استفاده از ویندوز خواهیم پرداخت. در واقع نسخه سیستم (XP، Vista یا 7) مهم نیست. اصل در همه جا تقریباً یکسان است. در مورد بررسی خواهیم کرداتصال دیسک ها با استفاده از ابزارهای سیستم
هشدار!قبل از شروع، یک کپی از داده های موجود در دیسک پیوست شده، به عنوان حذف خواهند شد. برای مثال، میتوانید اطلاعات را روی یک درایو فلش USB بنویسید یا آن را در آن رها کنید. باز میکنیم شروع\ کنترل پنل\سیستم و امنیت\ابزارهای مدیریتی

لیستی از دیسک های موجود باز می شود (به آنها "Volume" نیز می گویند).

جلد 1 همانطور که می بینیم برای بازیابی سیستم محفوظ است. جلد 2 یک پارتیشن سیستمی است که برای کار کردن هارد دیسک ضروری (رزرو شده) است. اما با جلدهای 3 و 4 فقط می توانیم کار کنیم. اما از آنجایی که در جلد 3 خود سیستم را نصب کرده ایم، به آن دست نمی زنیم. و در صورت نیاز می توانیم جلد 4 را با جلد 3 ادغام کنیم.
بنابراین، حجم مورد نظر را پیدا کردیم، با کلیک راست (راست کلیک)، "Delete Volume" را انتخاب می کنیم.

یا از طریق منوی Disk Management

خیلی کم باقی مانده است. پس از اینکه مقداری فضا را در رایانه خود آزاد کردیم، باید آن را به درایو موجود اضافه کنیم. برای انجام این کار، روی تنها حجم RMB ما کلیک کنید و در منوی باز شده پیدا کنید "افزایش حجم". پس از آن، دستیار باز می شود و ما باید دستورالعمل های آن را دنبال کنیم.