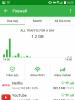براکت مربع و مجعد در Word. نوشتن براکت مربع در مایکروسافت ورد نحوه حذف براکت های خاکستری در word
آیا می دانید چگونه در ورد کروشه قرار دهید؟ اگر چنین است، پس هنوز چهار راه برای انجام آن نام نمی برید، اما آنها وجود دارند. در این مقاله در مورد آنها صحبت خواهیم کرد. ما به پیش پا افتاده ترین و پیچیده ترین روش ها نگاه خواهیم کرد - آنهایی که افراد کمی از آنها استفاده می کنند، اما هنوز هم هستند. همانطور که می گویند، فقط در مورد.
استفاده از صفحه کلید استاندارد
راهی که همه می دانند استفاده از کلیدهای مربوطه روی صفحه کلید است. نمیتوانست در مقاله آورده شود، اما برای کاربرانی که تازه شروع به تسلط بر رایانه کردهاند، باید آن را بدانند. بنابراین، اکنون به شما می گوییم که چگونه با استفاده از صفحه کلید، براکت ها را در Word قرار دهید.
با نگاه کردن به آن، می توانید نماد براکت مربع را روی کلیدهای روسی "X" و "Ъ" پیدا کنید. البته، با فشار دادن این کلیدها در زمانی که زبان روسی در سیستم انتخاب شده است، به چیزی نخواهید رسید - حروف مربوطه چاپ می شود. ترفند در جای دیگری نهفته است. شما باید زبان سیستم را تغییر دهید. کسی که نمی داند، این کار با فشار دادن کلیدهای ALT + SHIFT یا CTRL + SHIFT (بسته به خود سیستم) انجام می شود. اگر این گزینه برای شما دشوار به نظر می رسد، می توانید با کلیک بر روی دکمه مربوطه در نوار وظیفه، زبان را تغییر دهید. موقعیت آن را در تصویر مشاهده می کنید.

پس از تنظیم سیستم به انگلیسی، می توانید با خیال راحت این دکمه ها را فشار دهید. بنابراین شما یاد گرفتید که چگونه با استفاده از یک صفحه کلید معمولی، براکت ها را در Word قرار دهید. خوب، حالا ما ادامه می دهیم.
استفاده از کاراکترهای خاص
حالا بیایید بفهمیم که چگونه با استفاده از کاراکترهای خاص، براکت ها را در Word 2007 قرار دهیم. البته این روش می تواند روی نسخه های دیگر برنامه کار کند، اما مثال در مورد مشخص شده ارائه خواهد شد.
ابتدا باید پنجره مربوطه را در Word باز کنید. برای این کار ابتدا به تب "Insert" بروید. در آن شما باید دکمه "Symbol" را پیدا کنید. در سمت راست نوار قرار دارد. با کلیک بر روی آن، منویی باز می شود که در آن باید "Symbol" را انتخاب کنید.

بنابراین، پنجره مورد نظر باز است. شما به مکانی در لیست کشویی نیاز دارید که "تنظیم" نام دارد، "Basic Latin" را انتخاب کنید. پس از آن، نمادهای این دسته در قسمت اصلی پنجره ظاهر می شوند. جدول را به پایین اسکرول کنید تا موارد مورد نیاز خود را بیابید و آنها را انتخاب کنید. پس از آن، روی دکمه "درج" کلیک کنید و آنها در سند چاپ می شوند.
اکنون روش دوم قرار دادن براکت را می دانید. اتفاقاً در Word 2010، این روش بر اساس یک اصل مشابه کار می کند.
استفاده از کد هگزادسیمال
اکنون به شما خواهیم گفت که چگونه با استفاده از یک کد هگزادسیمال، براکت ها را در Word قرار دهید. این روش، در عوض، متعلق به دسته پیچیده است. حالا متوجه خواهید شد که چرا.
در اینجا کد هگزادسیمال کاراکتر "[" - 005B، اما کاراکتر "]" - 005D است. همانطور که می بینید، به خاطر سپردن آنها بسیار آسان است. حالا نحوه استفاده از آنها را به شما خواهیم گفت.
برای درج کروشه در متن با استفاده از این روش، باید این کد را در خود متن وارد کنید و سپس کلید ترکیبی ALT + X را فشار دهید، میتوانید همین الان این کار را امتحان کنید، پس از چنین عملیاتی کد شما تبدیل به شخصیت مورد نیاز شما
با استفاده از فرمول ها
به هر حال، هنگامی که جدول نمادهای خاص را باز کردید، در منوی کشویی، در کنار دکمه "Symbol"، نماد دوم وجود داشت - "Formulas". اکنون ما فقط در مورد نحوه درج براکت با استفاده از ورودی فرمول صحبت خواهیم کرد.
بعید است از این روش برای تایپ معمولی در یک سند استفاده شود، اما اگر بخواهید فرمولی را در آن وارد کنید، به کارتان می آید.
بنابراین به محض کلیک بر روی این دکمه، فرمی برای وارد کردن معادله در متن درج می شود و سازنده معادله در نوار ابزار باز می شود. در سازنده، دکمه "Bracket" را پیدا کرده و روی آن کلیک کنید. در منوی ظاهر شده، باید بر روی براکت های مربع کلیک کنید، که بین آنها یک مربع نیمه شفاف وجود دارد. پس از کلیک بر روی سند، این فرم ظاهر می شود. روی آن کادر کلیک کنید و متن را وارد کنید - بین پرانتزها درج می شود
با استفاده از کد Alt
در این مقاله راه هایی برای آخرین نسخه های Word ارائه شد، اکنون وقت آن است که در مورد نحوه قرار دادن براکت در Word 2003 صحبت کنیم. اگرچه این روش در هر جا و حتی خارج از برنامه نام برده کار می کند.

روش بسیار ساده است: فقط باید دنباله را به خاطر بسپارید. برای براکت "[" مانند ترکیبی از سه کلید به نظر می رسد: ALT، 9 و 1، و برای براکت "]" - ALT، 9، 3. با فشار دادن آنها به نتیجه دلخواه خواهید رسید.
ویرایشگر متن مایکروسافت ورد عملکرد تقریبا نامحدودی را در اختیار کاربران خود قرار می دهد که برای کار با اسناد اداری ضروری است. کسانی که مجبورند اغلب از این برنامه استفاده کنند، به تدریج ویژگی های کلیدی کار آن را یاد می گیرند و با فراوانی توابع مفید آشنا می شوند. اما کاربران بی تجربه اغلب در مورد نحوه انجام یک عملیات خاص، به عنوان مثال، نحوه قرار دادن براکت ها سؤالاتی دارند. در این مقاله فقط در مورد آن صحبت خواهیم کرد.
برخلاف کاراکترهای کمیابتر، براکتهای مربع روی صفحهکلید هر کامپیوتر و لپتاپ قرار دارند، فقط باید بدانید طرحبندی به چه زبانی و چگونه آنها را وارد کنید. اما این تنها یکی از چندین راه برای نوشتن نمادهای مورد علاقه امروز ما در ویرایشگر MS Word است و سپس همه آنها را با جزئیات بیشتری در نظر خواهیم گرفت.
روش 1: کلیدهای صفحه کلید
براکت های مربع، هم باز و هم بسته، روی دکمه های صفحه کلید با حروف روسی قرار دارند "ایکس"و "ب"به ترتیب، اما باید آنها را در طرح "لاتین" که شامل انگلیسی و آلمانی است وارد کنید. با استفاده از کلیدها می توانید از روسی به زبانی مناسب برای حل مشکل ما تغییر دهید Ctrl + Shiftیا Alt + Shift” (بستگی به تنظیمات نصب شده در سیستم دارد)، پس از آن فقط باید نشانگر مکان نما (caret) را در محلی که کاراکترها در آن وارد می شوند قرار دهید و به سادگی دکمه ها را با آنها روی صفحه کلید فشار دهید. بنابراین، با فشار دادن "ایکس"و "ب"، یک رکورد مانند دریافت خواهید کرد .

اگر همزمان دو براکت قرار دادید، متن (یا مقادیر) مورد نظر را در آنها وارد کنید. همچنین می توانید ابتدا یک نماد باز، سپس یک ورودی و سپس یک علامت بسته را وارد کنید.
روش 2: درج نمادها
مایکروسافت ورد دارای مجموعه بزرگی از کاراکترهای داخلی است که در میان آنها به راحتی می توانید براکت ها را پیدا کنید.

روش 3: کدهای هگز
هر نمادی که در کتابخانه یکپارچه برنامه آفیس مایکروسافت قرار دارد دارای یک کد است. کاملاً منطقی است که هر دو براکت (هر کدام جداگانه) این را نیز داشته باشند. به طور مستقیم برای تبدیل کد به آنها، باید از یک کلید ترکیبی خاص نیز استفاده کنید. اگر نمی خواهید حرکات غیر ضروری و کلیک ماوس انجام دهید به قسمت مراجعه کنید "نمادها"، می توانید براکت های مربعی مانند زیر قرار دهید:

نتیجه
این همه است، اکنون می دانید که چگونه براکت ها را در یک سند متنی Microsoft Word قرار دهید. انتخاب کدام یک از روش های توصیف شده به شما بستگی دارد. اولین مورد ساده ترین و سریع ترین است، دو مورد بعدی به شما امکان می دهد با ویژگی های اضافی برنامه و نحوه اضافه کردن هر کاراکتر دیگری به آن آشنا شوید.
هنگام کار در Word، کاربر اغلب به ترفندهای مختلف و راه های سریع برای حل یک مشکل موجود متوسل می شود. در یک ویرایشگر متن، کاراکترها را می توان در چندین تغییر درج کرد. در مورد ما، شما همچنین می توانید براکت ها را به روش های مختلف در Word قرار دهید. از این گذشته، اغلب شما مجبور می شوید قطعاتی از متن را در براکت مربع یا در پرانتز مجعد قرار دهید. بنابراین، ما به صورت متوالی تمام گزینه ها را تجزیه و تحلیل خواهیم کرد.
براکت های مربعی
برای قرار دادن یک براکت مربع، روش ها و اقدامات زیر کمک خواهد کرد:
روش 1: استفاده از حروف روسی
در ابتدا باید نشانگر ماوس را در محلی که براکت باید باز شود قرار دهید. بعد، طرحبندی صفحهکلید را بررسی کنید (باید یک طرحبندی انگلیسی وجود داشته باشد - میتوانید با ترکیب کلید Shift + Alt آن را روشن کنید). روی حرف روسی "x" کلیک کنید - براکت باز "[" ظاهر می شود، و برای بستن، روی حرف "b" کلیک کنید - براکت "] بسته می شود.
روش 2: نمادها
با استفاده از تابع معروف "Symbols"، می توانید براکت های مربعی را وارد کنید. در اینجا چیزی است که شما برای این نیاز دارید:
روش 3: با استفاده از کد علامت
اگر "Insert" - "Symbol" - "Other Symbols" را باز کنید و در پنجره باز شده روی براکت کلیک کنید، کد کاراکتر را مشاهده می کنیم. تصویر زیر همه چیز را نشان می دهد.

می توانید از کد زیر استفاده کنید:

بریس ها
این نوع براکت ها را می توان به سه روش زیر قرار داد:
روش 1: ترکیب کلید
- ابتدا روش ورودی حروف را به "انگلیسی" تغییر دهید.
- دکمه "Shift" را نگه دارید و حروف روسی "x" و "b" را به طور متناوب فشار دهید.
- (باید اینجوری بشه).
روش 2: تابع نماد
شما باید بخش آشنا "نماد" - "سایر نمادها" را باز کنید.

در پنجره پاپ آپ در "Set" "Basic Latin" را مشخص کنید. سپس بریس فرفری را انتخاب کرده و insert را فشار دهید.

روش 3: کد پرانتز فرفری
برای باز کردن بنویسید:
توجه! برای نوشتن کد کاراکتر از چیدمان صفحه کلید انگلیسی استفاده کنید.
007B، سپس باید ترکیبی از دکمه های "Alt + X" را فشار دهید.
بستن:
007D را تایپ کرده و Alt+X را فشار دهید.
تقریباً همه کسانی که از رایانه استفاده می کنند بارها با کار در Microsoft Word مواجه شده اند. و علیرغم این واقعیت که تجربه استفاده از این برنامه می تواند بسیار زیاد باشد، گاهی اوقات شرایطی وجود دارد که نمی توان نحوه حل این یا آن مشکل را به این راحتی در پرواز پیدا کرد. چنین مشکلی اغلب به استرس، درجه و حتی براکت تبدیل می شود. و سپس سؤالاتی مطرح می شود که چگونه در یک Word استرس ایجاد کنیم یا چگونه یک مدرک در یک Word قرار دهیم. در مقاله به شما خواهیم گفت که چگونه این کار را انجام دهید.
چگونه در Word استرس ایجاد کنیم
روش 1- استفاده از درج مخصوص.
مکان نما را بلافاصله بعد از حرفی که می خواهید روی آن تأکید کنید قرار دهید. در بالای صفحه، تب "Insert" را باز کنید و روی منوی نمادها کلیک کنید (اگر وضوح صفحه نمایش کوچکی دارید، یک منوی معادله / نمادها باز می شود). در پایین پنجره، روی پیوند "نمادهای بیشتر" کلیک کنید.
افزودن لهجه از طریق کاراکترهای خاص
در پنجره نمادی که باز می شود، مجموعه ای به نام "Diac ترکیبی" را انتخاب کنید. نشانه ها." نماد مربوطه را پیدا کنید، آن را انتخاب کنید و روی دکمه "درج" کلیک کنید. حرفی که در سمت چپ مکان نما قرار داشت، علامت تاکید را از بالا دریافت می کند. لهجه می تواند چپ دست یا راست دست باشد. به کد کاراکتری که با کاراکتر انتخاب شده مطابقت دارد توجه کنید. هر کاراکتری دارای این کد است و می توان از آن برای افزودن سریع به متن استفاده کرد.

لهجه اضافه شده باید با شیب مناسب روی حرف "e" به این شکل باشد.

روش 2- جایگزین کردن کد کاراکتر با یک کاراکتر با فشار دادن Alt+X.
در روش قبلی توجه شما را به کد هگزادسیمال کاراکتر اضافه شده جلب کردم. و اگر به تصویر بالا نگاه کنید می بینید که لهجه سمت چپ دارای کد "0300" و لهجه راست دست دارای کد 0301 است. از این کدها می توان برای افزودن کاراکتر استفاده کرد. برای این کار کد کاراکتر مناسب را در سمت راست کاراکتری که می خواهید روی آن تاکید کنید وارد کنید. بدون انتقال مکان نما به مکان دیگری، Alt+X را فشار دهید. پس از فشار دادن، کد باید به کاراکتری که با آن مطابقت دارد تبدیل شود. در مثالم کد 0300 را اضافه کردم و پس از فشار دادن میانبر صفحه کلید، Word آن را به لهجه چپ دست و 0301 را به لهجه راست دست تبدیل کرد. نتیجه در خط زیر دیده می شود.

روش 3- با استفاده از کد وارد شده بر روی صفحه کلید اضافی.
و در نهایت، سریعترین راه برای افزودن لهجه به یک حرف. مکان نما را بعد از حرف قرار دهید و با فشار دادن کلید Alt، کد عددی را روی صفحه کلید عددی اضافی وارد کنید. لهجه چپ دست با کد "0768" و لهجه راست دست با کد "0769" مطابقت دارد. هنگام وارد کردن کد روی صفحه کلید، کلید Alt رها نمی شود.
نحوه قرار دادن مدرک در ورد
بر خلاف لهجه، مدرک بسیار بیشتر و به ویژه در اسناد فنی استفاده می شود. و توسعه دهندگان طبیعتاً نیاز به استفاده مکرر را در نظر گرفتند و یک دکمه مخصوص برای تبدیل یک کاراکتر یا گروهی از کاراکترها به حروف بزرگ یا کوچک ساختند. بزرگ و به عنوان مدرک در Word استفاده می شود.
به عنوان مثال، برای ایجاد یک درجه متر مربع، عدد "2" را انتخاب کنید و علامت "X" را با دو بالای آن در تب "Home" پیدا کنید. این دکمه عدد 2 را به توان دو تبدیل می کند. نتیجه تبدیل را در تصویر زیر مشاهده می کنید.

می توانید مدرک را به روش دیگری (البته کمتر استفاده شده) قرار دهید. از طریق پنجره تنظیمات فونت. برای تبدیل، نماد را انتخاب کنید و روی مربع کوچک با فلش در قسمت "Fonts" در تب اصلی کلیک کنید. به جای کلیک بر روی مربع، می توانید از میانبر صفحه کلید Ctrl + D استفاده کنید. در قسمت Modify کادر کنار Superscript را علامت بزنید.

نحوه قرار دادن براکت مربع در Word
براکتهای مربعی را به سختی میتوان روی صفحهکلید از دست داد، اما اگر ناگهان نتوانستید آنها را پیدا کنید، اینها هستند:

آنها در طرح صفحه کلید انگلیسی وارد می شوند. وقتی طرح روسی فعال است، نمی توانید براکت قرار دهید.
شما می توانید راه بسیار سختی را طی کنید و با درج کاراکترهای خاص درست مانند اضافه کردن یک لهجه، آنها را وارد کنید. منوی نمادها را در تب "درج" باز کنید و "نمادهای بیشتر" را انتخاب کنید. براکت های مربع را در جدول پیدا کنید و روی insert کلیک کنید.

می توانید از کد کاراکتر برای اضافه کردن متن به همین روش استفاده کنید. کد 005B را برای براکت باز و 005B را برای بسته شدن وارد کنید و بلافاصله پس از وارد کردن کاراکتر، میانبر صفحه کلید Alt + X را فشار دهید. شما باید نتیجه ای مشابه تصویر زیر بگیرید.

و البته، با وارد کردن کد آنها در صفحه کلید عددی اضافی، می توان براکت ها را اضافه کرد. کلید Alt را نگه دارید و بدون رها کردن آن، روی صفحه کلید اضافی سمت راست کد 91 را تایپ کنید تا براکت ها باز شوند و کد 93 را ببندید.

تقریباً همه می دانند که چگونه براکت های مربعی را روی صفحه کلید در Word قرار دهند. اما راه های بسیار دیگری نیز وجود دارد. فقط در مورد آنها و در این مقاله مورد بحث قرار خواهد گرفت. ما پیچیده ترین ها را تجزیه و تحلیل خواهیم کرد. بیایید در مورد کد ALT، در مورد کد هگزادسیمال و در مورد جدول کاراکتر صحبت کنیم. مقاله را تا انتها بخوانید تا با نحوه قرار دادن کروشه در Word به سه روش آشنا شوید.
با استفاده از جدول نمادها
رایج ترین روش فقط راهی است که از جدول کاراکترهای داخلی برنامه Word استفاده می کند. اکنون، با کمک آن، نحوه قرار دادن براکت مربع در Word 2007 را خواهیم فهمید. لطفا توجه داشته باشید که تمام اقدامات در این نسخه انجام خواهد شد، اما این بدان معنا نیست که این روش برای دیگران کار نخواهد کرد.
بنابراین، ابتدا باید خود جدول را با تمام شخصیت ها باز کنید. برای انجام این کار، به تب "Insert" بروید و در سمت راست نوار ابزار، به دکمه "Symbol" توجه کنید. اگر روی آن کلیک کنید، یک منوی فرعی ظاهر می شود، در آن باید "سایر نمادها ..." را انتخاب کنید - یک جدول ظاهر می شود.

همانطور که می بینید، تعداد غیرقابل تصوری از شخصیت ها وجود دارد و در بین همه آنها، براکت های مربعی که ما نیاز داریم وجود دارد. البته، جستجوی دستی برای آنها زمان بسیار زیادی طول می کشد، بنابراین استفاده از جستجو آسان تر است. ما با کد علامت جستجو می کنیم. کد براکت باز 005B و کد براکت بسته 005D است. یکی از کدها را در قسمت ورودی به همین نام وارد کنید.
در نتیجه، باید روی دکمه "Insert" کلیک کنید تا کاراکتر در سند چاپ شود. این اولین راه برای قرار دادن براکت مربع در Word بود، اما آخرین راه نیست. حالا بریم سراغ بعدی.
استفاده از کد هگزادسیمال
کد هگزادسیمال به شما این امکان را می دهد که برخلاف روش قبلی، کاراکتر مورد نظر را بسیار سریعتر قرار دهید. اما ممکن است استفاده از آن برای کسی پیچیده تر به نظر برسد، اما نکته اصلی درک همه چیز است. حالا بیایید بفهمیم که چگونه با استفاده از یک کد هگزادسیمال، براکت ها را در Word قرار دهیم.
در واقع، ما قبلاً در مقاله زمانی که کاراکتر مورد نظر را در جدول نمادها جستجو کردیم در مورد آن صحبت کردیم. سپس لازم بود کد کاراکتر را بنویسید - 005B یا 005B. اینها کدهای هگزادسیمال برای باز و بسته شدن براکت های مربع هستند. حال باید نحوه وارد کردن آنها را در خود سند توضیح دهیم.
بنابراین، ابتدا تصمیم بگیرید که کجا براکت را باز کنید. با مکان نما در آن مکان، کد مناسب را وارد کنید. پس از آن، باید ترکیب کلید مورد نظر - ALT + X را فشار دهید. برای قرار دادن یک براکت بسته، باید همان دستکاری ها را انجام دهید، فقط یک کد متفاوت را مشخص کنید.
با استفاده از کد ALT
اکنون جهانی ترین روش تجزیه و تحلیل خواهد شد، این به شما امکان می دهد برخلاف روش های قبلی، براکت های مربع را نه تنها در برنامه Word، بلکه در خارج از آن قرار دهید. حالا بیایید در مورد نحوه قرار دادن براکت در Word 2010 صحبت کنیم. با این حال، این نسخه به عنوان مثال ارائه می شود و تمام دستکاری های انجام شده کاملاً برای همه مناسب است.
ابتدا اجازه دهید کدهای خود این دو کاراکتر را روشن کنیم:
- برای افتتاح - 91;
- برای بسته شدن - 93.

با دانستن کد، می توانید با خیال راحت شروع به وارد کردن آن کنید. ابتدا مکان نما را در جای مناسب قرار دهید سپس با نگه داشتن کلید ALT شروع به وارد کردن کد کنید. پس از آزاد کردن ALT، کاراکتر مورد نظر ظاهر می شود.