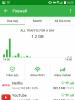Ինչպես տեղադրել pdf ծրագիրը նոութբուքի վրա: Ինչպես բացել pdf ֆայլ ցանկացած սարքի վրա՝ հավելվածների բոլոր ուղիներն ու հղումները: Հավելվածներ Android-ի համար
Ինչպես օգտվել PDF2Go-ից
Դուք եկել եք PDF2Go՝ փնտրելով առցանց PDF խմբագիր: Այսինքն, դուք արդեն գիտեք, թե ինչ եք ուզում անել ֆայլի հետ: Դուք կարող եք ֆայլը վերածել PDF-ի, պտտել էջերը, միացնել բազմաթիվ ֆայլեր մեկի մեջ, ավելացնել կամ հեռացնել գաղտնաբառ և այլն:
Ընտրեք այն գործողությունը, որը ցանկանում եք կատարել PDF-ում, և մենք ձեզ կվերահղենք դեպի հասանելի տարբերակներով էջ: Խմբագրեք ձեր PDF-ն առցանց, և մենք կանենք մնացածը:
Այո, դա իսկապես հեշտ է:
Փոխակերպեք PDF ֆայլերը առցանց
Ընտրեք փոխարկիչ.
Փոխարկել PDF-ից.Փոխակերպեք PDF ֆայլերը MS Word փաստաթղթերի, շնորհանդեսների կամ պատկերների:
Փոխարկել PDF.Պատկերները PDF-ի վերածելը նույնքան հեշտ է, որքան ներկայացումները կամ այլ փաստաթղթերը: Օրինակ, դուք կարող եք PDF ֆայլ պատրաստել տեքստային փաստաթուղթ Word ձևաչափով
Խմբագրել PDF ֆայլերը առցանց
PDF փաստաթղթի խմբագրումը պարզ խնդիր է, որը պահանջում է պարզ լուծում. PDF2Go-ն թույլ է տալիս արագ և հեշտությամբ խմբագրել PDF ֆայլերը:
Պտտեցնել, բաժանել և միաձուլել PDF ֆայլերը, կրճատել դրանց չափը և հարաբերակցությունը. դա հարմար է և հեշտ: Դուք կարող եք նաև գաղտնաբառով պաշտպանել PDF ֆայլը:
Ձեր ֆայլերը լիովին անվտանգ են:
Բոլոր բեռնված ֆայլերը ջնջվում են 24 ժամ հետո: Մենք կրկնօրինակումներ չենք անում։ Մեր ծառայությունը լիովին ավտոմատացված է, այսինքն՝ բոլոր գործողությունները կատարվում են ավտոմատ կերպով։
Աջակցվող ֆայլի ձևաչափեր
Փաստաթղթեր:PDF, Microsoft Word, OpenOffice, TXT, RTF, EPUB և այլն
Պատկերներ:JPG, PNG, BMP, TIFF, GIF, SVG և այլն
Ներկայացումներ.PPT, PPTX, ODP և այլն
PDF խմբագրիչը միշտ ձեզ հետ է:
PDF2Go անվանումն ինքնին խոսում է: Դուք կարող եք PDF ֆայլերը փոխարկել Word-ի կամ պտտել փաստաթղթերի էջերը ցանկացած սարքի վրա ցանկացած բրաուզերի միջոցով: Ձեզ հարկավոր չէ որևէ բան ներբեռնել կամ տեղադրել:
Խմբագրեք PDF ֆայլերը ձեր համակարգչի, սմարթֆոնի կամ պլանշետի ցանկացած վայրում. ցանկացած օպերացիոն համակարգ կարող է դա անել, լինի դա Windows, Mac կամ Linux: Պարզապես բացեք ձեր զննարկիչը և գնացեք:
– Վերջին տարբերակըամենատարածված PDF դիտիչը, որն աշխատում է Windows 10-ով: Ծրագիրը կարող է դիտել PDF փաստաթղթերը օգտագործողի համար հարմար ռեժիմներով: Նավիգացիան իրականացվում է ինչպես էջայնացված, այնպես էլ փաստաթղթի կառուցվածքի միջոցով: Դիտողը ցույց է տալիս ֆայլում ինտեգրված մուլտիմեդիա տվյալները: Թույլ է տալիս թվային ստորագրել, ավելացնել ծանոթագրություններ, փոխակերպել ձևաչափերի Word փաստաթղթեր. Օգտագործելով ծրագիրը՝ կարող եք տպել ֆայլը (այդ թվում՝ Wi-Fi-ի միջոցով): Թույլ է տալիս դիտել PDF փաստաթղթերը բրաուզերներից և ամպային ծառայություններից: PDF ֆայլերի հետ առանց խնդիրների աշխատելու համար պարզապես ներբեռնեք և տեղադրեք այն:
PDF ընթերցողի առավելություններն ու թերությունները
Ինտեգրված ինտերնետ բրաուզերների հետ;
+ աշխատում է ամպային ծառայություն;
+ շատ ընդարձակումներ երրորդ կողմի ծրագրավորողներից;
+ հիշում է, թե որտեղ է կարդացվել ֆայլը.
+ մշտական թարմացումներ;
+ Ռուսական ինտերֆեյս և արտադրողի աջակցություն;
- կան ավելի արագ և քիչ տարածք խլող ծրագրեր, եթե միայն անհրաժեշտ է կարդալ pdf ֆայլեր:
ԿԱՐԵՎՈՐ մասեր
- PDF ֆայլերի դիտում մուլտիմեդիա բովանդակության նվագարկմամբ;
- փաստաթղթերի կառուցվածքի դիտում և որոնում;
- ինտեգրում հանրաճանաչ բրաուզերներին;
- փոխարկել PDF-ը MS Word փաստաթղթերի;
- տեղադրում թվային ստորագրությունփաստաթուղթ;
- անոտացիաների ավելացում;
- փաստաթղթերի տպագրություն;
- էկրանի մասշտաբավորում;
- փոխելով էջի կողմնորոշումը.
Լավագույն անվճար PDF ընթերցողների ցանկը
PDF ընթերցողը ցանկացած է ծրագրային ապահովում, որը կբացի PDF ֆայլ՝ հավանաբար աշխարհի ամենաճանաչված փաստաթղթի ձևաչափը: Ձեր ներբեռնվող բանկային քաղվածքները, դպրոցական տեղեկագրերը, հավանաբար դրանք բոլորն են:
Ավելի ու ավելի շատ օպերացիոն համակարգեր, սմարթֆոններ և այլ սարքեր ներառում են PDF ֆայլեր ցուցադրելու ներկառուցված հնարավորություններ: Չնայած դրան, հատուկ PDF ընթերցողը հաճախ ունի մի շարք առավելություններ ներկառուցված PDF ընթերցողի նկատմամբ, որը դուք արդեն ունեք, ինչպիսիք են դիտման ընտրանքները, բարելավված որոնումը և այլն:
Ներբեռնեք դրանցից որևէ մեկը անվճար ծրագրեր PDF կարդալու համար.
1. SumatraPDF

կողմ
- Բաց կոդով և թեթև:
- Հասանելի է 69 լեզուներով։
Մինուսներ
- PDF ֆայլերը խմբագրելու կամ մեկնաբանելու տարբերակ չկա:
- Ոչ հակաալիզինգ, այնպես որ որոշ տառատեսակներ ցնցող տեսք ունեն:
Հասանելի են տարբեր տեսակի դիտման ռեժիմներ, ինչպիսիք են « Մեկ էջ», «Առաջին կողմ», «Գրքի տեսք»Եվ « շնորհանդես». Վերջին տեսակը հիանալի է առանց ուշադրությունը շեղելու կարդալու համար:
Դուք կարող եք օգտագործել բազմաթիվ ստեղնաշարի դյուրանցումներ՝ PDF-ում նավարկելու համար ավելի հեշտ դարձնելու համար, որոնց կարող եք հղում կատարել SumatraPDF ուղեցույցում:
Դուք կարող եք ներբեռնել SumatraPDF-ը շարժական ձևով (օգտագործում է ընդամենը 6 ՄԲ) կամ տեղադրել այն որպես սովորական ծրագիր:
2. Adobe Acrobat Reader DC

կողմ
- Հարմարավետ քաշել և թողնել ֆունկցիոնալությունը հեշտացնում է PDF ֆայլերը համատեղելը:
- Գերազանց ինտեգրում Adobe Cloud համակարգի հետ:
Մինուսներ
- Մատչելիության ստուգումը բացահայտում է խնդիրները, բայց չի ասում, թե ինչպես դրանք շտկել:
- Անվճար տարբերակը շատ սահմանափակ է իր հնարավորություններով:
Adobe Systems-ը՝ PDF ձևաչափի ստեղծողը, ունի անվճար PDF ընթերցող, որը կոչվում է Adobe Acrobat Reader DC:
Տոննա գործառույթներ ներառված են Adobe Acrobat Reader DC-ում: Դուք կարող եք լուսանկարել տեքստի և պատկերների լուսանկարները, դիտել PDF ֆայլը ընթերցման ռեժիմավելի կարճ ընթերցման տողի համար, իսկ Adobe Acrobat Reader DC-ն կարող է բարձրաձայն կարդալ տեքստը:
Adobe Acrobat Reader DC-ն աշխատում է Windows, Mac և Linux օպերացիոն համակարգերի հետ: հասանելի է նաև Android-ի համար, Windows հեռախոսև որոնվածը:
Ներբեռնումն օգտագործում է Adobe Acrobat Reader DC ներբեռնման մենեջեր: Այսպիսով, թեև ներբեռնման կառավարիչն իսկապես փոքր է չափերով, PDF ընթերցողի իրական ներբեռնումը շատ ավելի մեծ է (գուցե մոտ 50 ՄԲ):
Adobe Acrobat Reader DC-ի ներբեռնման էջում ձեզ կարող է առաջարկվել տեղադրել McAfee Security Scan Plusև/կամ մեկ այլ ծրագիր Adobe Acrobat Reader DC-ի հետ միասին: Դուք պետք է ձեռքով չեղարկեք առաջարկը, եթե չեք ցանկանում, որ այն նույնպես տեղադրվի:
3. MuPDF

կողմ
- Աջակցում է XPS և CBZ ֆայլերին:
- Հեշտ է օգտագործել.
Մինուսներ
- Ինտերֆեյսը չափազանց մերկ է:
- Մեծացնելու գործառույթը կատարյալ չէ:
MuPDF-ը գերթեթև անվճար PDF ընթերցող է Windows-ի և Android-ի համար:
Երբ գործարկում եք MuPDF-ը, ձեզ անմիջապես հուշում են ընտրել PDF ֆայլ, նախքան նույնիսկ ծրագրի միջերեսը տեսնելը: Դա անելուց հետո բառացիորեն ոչ մի տարբերակ չկա, բայց դրա փոխարեն ծրագրի ամբողջական պատուհանը նվիրված կլինի PDF-ի ցուցադրմանը:
Սեղմեք ծրագրի վերևի ձախ պատկերակը MuPDF վերնագրի վանդակում, այնուհետև ընտրեք MuPDF-ի մասին,տեսնել ստեղնաշարի բոլոր աջակցվող դյուրանցումները, որոնք կարող են օգտագործվել էջերը ոլորելու, խոշորացնելու և տեքստ որոնելու համար:
Երբ դուք ֆայլեր եք հանում ներբեռնումից, բացեք «mupdf.exe»՝ ծրագիրը գործարկելու համար:
կողմ
- Ավելի արագ, քան մյուս անվճար տարբերակները:
- Ինտուիտիվ ինտերֆեյս:
Մինուսներ
- Խմբագրման տարբերակները բավականին սահմանափակ են։
- Տեղադրման ընթացքում փորձում է տեղադրել այլ ծրագրեր:
Expert PDF Reader-ը ևս մեկ անվճար PDF ընթերցող է Windows-ի համար:
Դուք կարող եք դիտել էջանիշները և PDF-ում հայտնաբերված էջերի ցանկը դիտման տարածքի կողքին գտնվող դյուրընթեռնելի ցուցիչում:
Կան նաև առաջադեմ տարբերակներ, ինչպիսիք են ստորագրումը և PDF-ում տեքստ ավելացնելը:
5. Nuance PDF Reader

Nuance Communications Inc.
կողմ
- Փաստաթղթերում տեսանյութեր և պատկերներ ավելացնելը շատ հեշտ է:
- Թելադրման առանձնահատկությունները այս հավելվածը դարձնում են իդեալական տեսողության խնդիրներ ունեցողների համար:
Մինուսներ
- Բջջային տարբերակ չկա:
- Դուք կարող եք միաժամանակ բացել միայն մեկ PDF:
Windows 10, 8, 7, Vista և XP-ի մեկ այլ անվճար PDF ընթերցող է Nuance PDF Reader-ը:
Nuance PDF Reader-ը ներառում է իսկապես օգտակար որոնման հնարավորություն: Ձեր որոնած բառերը ցուցադրվում են մի փոքր համատեքստով, որպեսզի ավելի հեշտ լինի հասկանալ, թե որտեղ են որոնման տերմինները տեքստում:
Դուք կարող եք նաև ընդգծել տեքստը Nuance PDF Reader-ում, ինչը հիանալի է, եթե դուք PDF-ն օգտագործում եք ուսումնական գրության կամ տեղեկատու փաստաթղթի համար:
6.PDF-XChange խմբագիր

կողմ
- Պրեմիում տարբերակը ողջամիտ գներով է այն, ինչ դուք ստանում եք:
- Տեքստ ավելացնելն ու տեղադրելը բացառապես հեշտ է:
Մինուսներ
- հետ ստեղծված PDF ֆայլեր անվճար տարբերակ, հաճախ պարունակում են խոշոր, տգեղ ջրանիշներ։
- Ձևեր ստեղծելիս ինքնաբերաբար չի հայտնաբերում դաշտերը:
PDF-XChange Editor-ը ևս մեկ ամբողջովին անվճար PDF ընթերցող է Windows XP-ի և նորերի համար:
Ծրագրի ինտերֆեյսը կարող է մի քիչ սրտխառնոց լինել, քանի որ կան կոճակներ, գործիքների տողեր և կողմնակի վահանակներ. Դուք կարող եք հեշտությամբ անջատել դրանցից շատերը, սակայն ավելի մաքուր զննարկման փորձի համար:
Բացի ձեր կողմից PDF ֆայլ բացելուց տեղական համակարգիչ, կարող եք նաև մուտքագրել PDF-ի URL-ը՝ PDF-XChange Editor-ը բացելու համար (PDF-ը դեռ կներբեռնվի, բայց ծրագիրը դա կանի ձեզ համար):
PDF-XChange Editor-ը նաև թույլ է տալիս ավելացնել նշումներ, ձայնագրել և կցել աուդիո, ընդգծել տեքստը, կցել ֆայլեր և ավելացնել բառերի գծանշում:
Շատ գործառույթներ հասանելի են միայն PDF-XChange Editor-ի պրոֆեսիոնալ տարբերակում, բայց դրանք հստակորեն պիտակավորված են որպես այդպիսին և դժվար չէ գտնել:
7. Evince

կողմ
- Նաև կատարյալ է կոմիքսներ և power point ներկայացումներ կարդալու համար:
- Գերազանց ինտեգրում GNOME աշխատասեղանի միջավայրի հետ:
Մինուսներ
- Ոլորումը միշտ չէ, որ հարթ է ընթանում:
- Պատուհանի չափը հնարավոր չէ փոխել, և ամբողջ էկրանով ռեժիմ չկա:
Evince-ը ևս մեկ անվճար PDF ընթերցող է Windows և Linux օպերացիոն համակարգերի համար:
Ինտերֆեյսը խառնաշփոթ չէ, և դուք կարող եք հարմարեցնել գործիքագոտին ներառված ցանկացած գործիքի միջոցով, ինչպիսիք են որոնման գործառույթը և դիտման տարբեր ռեժիմները:
Evince-ն աջակցում է նաև ավտոմատ ոլորմանը: Սա զարմանալի հատկություն է, որը թույլ է տալիս կարգավորել ձեր մկնիկի դիրքը էկրանին՝ PDF ֆայլը ավտոմատ կերպով դիտելու համար: Դուք կարող եք ճշգրտորեն կարգավորել արագությունը տարբեր ընթերցման արագությունների համար:
8. Sorax Reader

Ինչպես բացել pdf ֆայլ? Ո՞րն է օգտագործելու լավագույն ծրագիրը:
PDFՓաստաթղթերի ցուցադրման շարժական ձևաչափ է՝ ստեղծված Adobe-ի կողմից:
Այս տեսակի ֆայլի հիմնական առանձնահատկությունն այն է, որ փաստաթղթի բոլոր տարրերը ցուցադրվում են նույնը, անկախ նրանից, թե որ սարքից եք բացում ֆայլը:

PDF աղյուսակներում չկա «թափառող» տողերի ձևաչափում, տառատեսակների ցուցադրման հետ կապված խնդիրներ և կարևոր բջիջից տվյալների պատահական ջնջում:
Երբեմն այս ձևաչափը բացելու հետ կապված խնդիրներ են առաջանում, օրինակ, եթե համակարգչում տեղադրված չէ համապատասխան ծրագրակազմը, դա կքննարկվի հոդվածում:
Ձևաչափի հիմնական գործառույթները.
- հիպերհղումների աջակցություն;
- միայն հատուկ ծրագրերում խմբագրելու ունակություն.
- pdf ֆայլեր բացելու անվճար ծրագիր:
Մտածեք, թե ինչպես կարող եք արագ բացել PDF ձևաչափը ժամանակակից համակարգչային և բջջային օպերացիոն համակարգերում, ինչպես նաև օգտվել առցանց ծառայություններից:
Լավագույն առցանց ծառայություններ
Եթե ձեր համակարգչում տեղադրված չէ pdf ֆայլեր բացելու ծրագիրը, և դուք պետք է անմիջապես բացեք ֆայլը, կարող եք օգտվել անվճար առցանց ծառայություններից։
Նման կայքերի անվիճելի պլյուսն այն է, որ դրանք կարող են օգտագործվել ցանկացած սարքի վրա, որը հասանելի է գլոբալ ցանցին:
ԿԱԿՎՍԵ
Առաջին կայքը՝ KAKVSE-ն ամենահեշտ և ամենաարագ առցանց գործիքներից մեկն է՝ PDF, Doc կամ PostScript ֆայլերը դիտելու համար:
Դուք կարող եք անվճար դիտել ֆայլը՝ այն ձեր համակարգչից ներբեռնելով կայք: Նաև օգտագործողը կարող է համապատասխան տողում մուտքագրել փաստաթղթի ակտիվ հղում:
Եկեք բացենք փաստաթուղթը՝ վերբեռնելով այն ծառայության մեջ.
Դիտել կոճակը սեղմելուց հետո սպասեք մի քանի վայրկյան, մինչև ֆայլը բեռնվի ծառայություն: Այնուհետև այն կբացվի կայքի նոր պատուհանում:
Փաստաթղթում նավարկելու համար օգտագործեք գործիքագոտին, որը գտնվում է էջի ձախ կողմում: Նաև կարող եք օգտագործել թեժ ստեղների համակցությունները նավարկելու համար.
- Alt + N - հաջորդ էջ;
- Alt+P - նախորդ էջ:
Վերադառնալ մեկնարկային էջ, սեղմեք Viewer Home ստեղնը:
Օգտակար տեղեկատվություն.
PDF փաստաթղթերի հետ աշխատելու համար ուշադրություն դարձրեք Nitro PDF ծրագրին: Դրա միջոցով դուք կարող եք խմբագրել PDF ֆայլեր, թողնել նշումներ և փոխել ձևաչափը:
Pdf առցանց ընթերցող
PDF փաստաթղթերի ցուցադրման հաջորդ լավ կայքը Pdf Online Reader-ն է: Ծառայությունն ունի լավ մշակված գործիքագոտի և լայն ֆունկցիոնալություն:
Ֆայլը բացելու համար կտտացրեք գլխավոր էջի վրա Վերբեռնեք PDF. Այնուհետև կբացվի ձեր սարքի ֆայլերի դիտարկիչի պատուհանը:
Ընտրեք ցանկալի ֆայլը և սպասեք, որ այն ավարտի բեռնումը կայք:
Նավարկումն իրականացվում է գործիքագոտու վերևում գտնվող վեր և վար սլաքների միջոցով:
Կարող եք նաև գնալ նշված էջ, փոխել պատուհանի սանդղակը և էջի լայնությունը:
Բացի ստանդարտ դիտման գործառույթներից, օգտվողները կարող են որոշ փոփոխություններ կատարել փաստաթղթերում.
- անոտացիաների ավելացում;
- տեքստի ընտրություն. Տեքստը ավտոմատ կերպով ընդգծվում է այն բանից հետո, երբ օգտագործողը ընտրել է հետաքրքրող հատվածը.
- արտաքին կամ ներքին հիպերհղումների ավելացում:
Ծառայության ֆունկցիոնալությունն ավելի մանրամասն ներկայացված է տեսանյութում։
Google Փաստաթղթեր
Google Փաստաթղթերի ամպային պահեստավորման միջոցով կարող եք նաև դիտել, խմբագրել և ստեղծել ֆայլեր Google Փաստաթղթերի ձևաչափով: pdf, docx, pptx, xls.
Սկսելու համար օգտագործողը պետք է ունենա ակտիվ հաշիվ Google+ համակարգում։
PDF փաստաթուղթ բացելու համար անցեք պահոցի գլխավոր էջ և կտտացրեք «Ստեղծել» պատկերակը (գործիքագոտու ձախ կողմում): Բացվող ընտրացանկում կտտացրեք «Վերբեռնեք ֆայլերը»:
Բացվող պատուհանում պարզապես պետք է քաշել ցանկալի փաստաթուղթը:
Մի քանի վայրկյան անց ֆայլը կբացվի նոր առցանց դիտողի պատուհանում:
Windows-ում PDF-ի բացում
Windows օպերացիոն համակարգն ունի հսկայական թվով կոմունալ ծառայություններ PDF դիտելու համար: Դիտարկենք ավելի մանրամասն լավագույն ծրագրերըայս ՕՀ-ի տարբեր տարբերակների համար:
Windows 7
STDU հեռուստադիտող
STDU Viewer-ը էլեկտրոնային գրքերի և փաստաթղթերի լավագույն անվճար դիտողներից մեկն է օպերացիոն համակարգ Windows 7.
Հավելվածի հիմնական նպատակն է փոխարինել մեծ թվով դիտողների մեկ պարզ կոմունալով: Տեղադրման ֆայլը ընդամենը 3 ՄԲ է:
Հավելվածի առանձնահատկություններից են օգտատիրոջ հարմար ինտերֆեյսը, ավելի քան 40 լեզուների աջակցությունը և ֆայլերի նավիգացիոն հարմար համակարգը։
Adobe Reader DC
Ուրիշ մեկը լավ ծրագիրբացեք pdf ֆայլերը անվճար. սա հայտնի Adobe Reader-ն է՝ Adobe Corporation-ի պաշտոնական pdf դիտիչը:
Օգտվելով կոմունալից՝ օգտատերերը կարող են ստանդարտ ընթացակարգեր կատարել փաստաթղթերի հետ՝ բացել դրանք, տպել և տարածել:
Օգտակար տեղեկատվություն:
Windows 8/10
Գործողության ութերորդ և տասներորդ տարբերակներում Windows համակարգերկա PDF ֆայլեր դիտելու ստանդարտ ծրագիր. Adobe Reader Touch.
Դուք կարող եք գտնել Reader-ը առաջադրանքների տողի որոնման միջոցով կամ Start ընտրացանկի միջոցով (Բոլոր ծրագրերը ներդիր):
Ծրագրի ֆունկցիոնալությունը նվազագույն է: Օգտագործողը կարող է միայն դիտել փաստաթուղթը, կարգավորել խոշորացումը և տպել ֆայլերը: Կան վճարովի ընդլայնված տարբերակներ:
Բացի ստանդարտ կոմունալ ծառայություններից, Windows 8/10 օգտվողները կարող են տեղադրել երրորդ կողմի ծրագրեր, ինչպիսիք են Adobe Acrobat, Adobe Reader DC, STDU Viewer, Cool PDF և այլն:
Խորհուրդ.Չմոռանաս , որ Windows-ի բրաուզերների մեծ մասը կարող է առանց որևէ խնդրի բացել PDF-ը դիտման ռեժիմում՝ Google Chrome, Firefox, Microsoft Edge, Tor, Orbitum, Opera և այլն: Դա անելու համար սեղմեք աջ սեղմումսեղմեք փաստաթղթերի վրա և «Բացել հետ» ներդիրում ընտրեք առկա բրաուզերներից մեկը:
PDF ֆայլեր Mac OS-ում
PDF Reader X
PDF Reader X-ը Mac OS-ի համար թույլ է տալիս արագ բացել ֆայլերը և հեշտությամբ կազմակերպել pdf-ի հետ կապված բոլոր փաստաթղթերը ձեր համակարգչում:
Ծրագիրը բացելուց անմիջապես հետո հիմնական պատուհանի ձախ կողմում ցուցադրվում են վերջին դիտված ֆայլերը (մինչև 10 հատ):
Ծրագիրն ունի հարմար որոնում ըստ ֆայլային համակարգ PC - Հեշտությամբ գտնել այլ փաստաթղթեր: Բացված ֆայլի էջերում կարող եք նկարել ձեր սեփական նշումները և պահպանել դրանք։
Քամել
Skim-ը պարզ, բայց ֆունկցիոնալ ծրագիր է pdf ֆայլեր բացելու համար:
Հավելվածի հիմնական խնդիրը տեքստի և գրաֆիկական տվյալների հարմարավետ ցուցադրումն է մեկ փաստաթղթում:
Եթե չեք ցանկանում վերագործարկել ձեր համակարգիչը մեծածավալ էլեկտրոնային գրքերի և ֆայլերի դիտիչներով, տեղադրեք Skim-ը:
Բացի զննարկման գործառույթից, օգտվողները կարող են ընդգծել տեքստի հատվածները, ավելացնել նշումներ, ստեղծել էջանիշեր, պահպանել պատկեր և տեքստ:
Հավելվածներ Android-ի համար
Android-ում դուք չեք կարող դիտել էլեկտրոնային փաստաթղթեր առանց հատուկ ծրագրերի: Դուք պետք է ներբեռնեք այն ինքներդ, քանի որ սարքում չկան ստանդարտ ընթերցողներ և ֆայլերի խմբագրիչներ:
Հաշվի առեք մի քանի հայտնի ընթերցողներ և դիտողներ PDF ձևաչափի համար:
PocketBook Reader
PocketBook Reader-ը Android-ի ամենահայտնի ընթերցողներից մեկն է: Հղումը տանում է դեպի Google Play շուկա։
Ծրագրի հիմնական առանձնահատկությունը փաստաթղթերի ընթերցման երեք ռեժիմների առկայությունն է (էջ առ էջ, երկու էջ էկրանին և «ոլորում»):
Օգտատերերը կարող են արագ նավարկել ֆայլի միջով՝ որոնելով հիմնաբառեր:
Անձնական նշումներ ստեղծելը, տեքստը գունավոր մարկերներով ընդգծելը և ժեստերի օգնությամբ պտտելը PocketBook-ին դարձնում են այսօրվա լավագույն շարժական ընթերցողներից մեկը:
ezPDF ընթերցող
Այս ծրագրում ես ուզում եմ ընդգծել ֆայլերի ցուցադրման որակը: Բոլոր գրաֆիկական տարրերը (նկարներ, գրաֆիկներ, աղյուսակներ, նշումներ) ընդգծված են տարբեր գույներով:
Էջերը շրջվում են շրջադարձերի օգնությամբ (ժեստ, որն ընդօրինակում է թղթային հրատարակությունը շրջելը): Ընդհանուր առմամբ, օգտատերերը իրական ամսագիր կարդալու տպավորություն են ստանում։
Բացեք PDF-ը iOS-ում (iPhone/iPad-ի համար)
iBooks
iOS սարքերում էլեկտրոնային փաստաթղթերը, ներառյալ PDF ֆայլերը, կարող են բացվել ստանդարտ iBooks ծրագրի միջոցով:
Գրքերը նաև թույլ են տալիս բացել ֆայլերի հավելվածները էլև դիրիժոր.
Office Suite 6 iOS
Եթե նախընտրում եք օգտագործել երրորդ կողմի ծրագրեր գրքեր և փաստաթղթեր դիտելու համար, խորհուրդ ենք տալիս ընտրել OfficeSuite 6:
Այս ծրագիրն իր ֆունկցիոնալությամբ հնարավորինս մոտ է փաստաթղթերի ամբողջական դիտողին և խմբագրին և հանդիսանում է համակարգչի վրա MS Office-ի մի տեսակ անալոգ:
Ծրագրում կարող եք դիտել pdf կամ ստեղծել փաստաթղթեր docx, xls, ppts ձևաչափերով: Նախկինում ստեղծված docx office փաստաթղթերը կարող են կրկին պահպանվել pdf ձևաչափով:
PDF ձևաչափ Windows Phone OS-ում
Մեկ ընթերցող
Ծրագիրը տարածվում է անվճար։ Այն բացում է XPS, PDF, CBZ և գաղտնաբառով պաշտպանված PDF ձևաչափեր:
Օգտագործողները կարող են ակնթարթորեն փոխանցել բաց ֆայլերէլփոստի, Bluetooth-ի միջոցով կամ վերբեռնեք դրանք SkyDrive ամպային պահեստում:
Նկար 15 Փաստաթղթերի դիտում Foxit MobilePDF-ում Windows Phone-ում
Դյուրակիր PDF խմբագիրներ
PDF ֆայլերը տարածված են իրենց միջպլատֆորմային բնույթի և տարրերի ցուցադրման որակի պատճառով: Որպես կանոն, անվճար ծրագրերի մեծ մասը թույլ չի տալիս խմբագրել նման ֆայլերը։
Սա վճարովի ծրագրերի արտոնություն է (Adobe Acrobat PRO, PDF Editor PRO և այլն):
Այնուամենայնիվ, դեռևս կան մի քանի անվճար PDF խմբագրման ծրագրեր այնտեղ: Որպես կանոն, դրանք շարժական են - տեղադրում չեն պահանջում:
Դրա պատճառով ֆունկցիոնալությունը զգալիորեն կրճատվել է, բայց օգտվողները կարող են առանց խնդիրների հիմնական խմբագրումներ կատարել:
Foxit
Նման շարժական հավելվածներից է Foxit PDF Editor Portable-ը:
Մշակողները առաջարկում են լուծումների մի ամբողջ շարք PDF-ի հետ աշխատելու համար, այդ թվում բջջային հավելվածներ, ծրագրի հիմնական ֆայլերի օժանդակ հավելումներ, շարժական տարբերակներ և շատ ավելին։
Ծրագիրը թույլ է տալիս խմբագրել հիմնական տարրերը (տեքստ, աղյուսակներ, ջնջել նկարները, փոխել տառատեսակները):
PDF-ը փաստաթղթերի, էլեկտրոնային գրքերի և ձեռնարկների ամենատարածված ձևաչափերից մեկն է: PDF ձևաչափով դուք կարող եք տեղեկատվությունը պահել ցանկացած ձևով, և այն կցուցադրվի ամենուր նույն ձևով, այսինքն. փաստաթղթի ձևաչափումը և դասավորությունը միշտ նույնն են լինելու: Այս PDF ձևաչափը վաստակել է իր ճանաչումը:
Սկզբից ես ուզում եմ անմիջապես պարզաբանել, որ այն ծրագրերը, որոնք կքննարկվեն, բացում են PDF ֆայլեր ՄԻԱՅՆ ԴԻՏԵԼՈՒ ՀԱՄԱՐ, այսինքն. Նրանց օգնությամբ փաստաթղթում ինչ-որ բան փոխելն ԱՆՀՆԱՐ Է։ Որոշ ծրագրեր թույլ են տալիս կամ փոփոխում են միայն տեքստը, բայց ոչ բովանդակությունը: PDF ձևաչափն ինքնին բավականին կոնկրետ է, և նույնիսկ խմբագիրների օգնությամբ այն խմբագրելու գործընթացը բոլորովին նման չէ Word փաստաթղթի հետ աշխատելուն։
Ամենապարզ դեպքում ֆայլը կարող եք կարդալ ցանկացած ժամանակակից բրաուզերում՝ Google Chrome, Firefox, Opera, Internet Explorer, Եզր. Ֆունկցիոնալությունը սահմանափակ կլինի՝ միայն բովանդակության դիտում և տպում։ Դա անելու համար պարզապես ֆայլը տեղափոխեք դիտարկիչի դատարկ ներդիր: Բայց եթե PDF ֆայլն այսպես չի բացվում, ապա փորձեք տեղադրել ծրագրերից մեկը։
Անզիջում Acrobat
Որպեսզի PDF ֆայլերի ցուցադրման հետ կապված խնդիրներ չլինեն, լավագույնն այն է, որ տեղադրեք հենց ձևաչափի մշակողի ծրագիրը՝ Adobe Acrobat Reader:
Պարզապես ընտրեք «ռուսերեն» ծրագրի լեզուն, եթե ներբեռնման էջն ինքնին ճիշտ չի որոշել: Տեղադրման գործընթացը չնչին է, սեղմեք «Հաջորդ» ամբողջ ժամանակ:
Adobe-ն ունի PDF փաստաթղթերի հետ աշխատելու ամբողջական փաթեթ, ներառյալ ստեղծում և խմբագրում, բայց այն վճարովի է:
Acrobat Reader-ն ապահովում է մի շարք առանձնահատկություններ և ճկունություն՝ հարմարեցնելու համար՝ հեշտ օգտագործման համար: Այն լիովին անվճար է, ինչպես տնային, այնպես էլ կոմերցիոն օգտագործման համար, այն իմ ցուցակում է: Առաջին սկզբում ձեզ հարկավոր է հաստատել անվճար լիցենզիայի օգտագործումը: Ամենայն հավանականությամբ, դուք նույնիսկ կարիք չունեք մտնել կարգավորումներ, քանի որ լռելյայնորեն ծրագիրը լավ է աշխատում:
IN վերջին տարբերակները Adobe Reader-ը դեռ փոքր հնարավորություն ունի փոխելու ֆայլը: Սրանք տեքստի ընտրության և մեկնաբանությունների տեղադրման գործիքներ են: «Text Highlighting» անվանումը հավանաբար այնքան էլ հաջող ռուսերեն թարգմանություն չէ, քանի որ «Տեքստի ընդգծումը» ավելի հարմար է։ Տեքստն ընդգծելու համար կտտացրեք գործիքագոտում գտնվող պատկերակին և ընտրեք տեքստը, իսկ ավելացնել մեկնաբանությունների պատկերակը գտնվում է անմիջապես ձախ կողմում:

Լռելյայնորեն տեքստը ընդգծված է դեղինով: Դուք կարող եք փոխել ընդգծման գույնը միայն լռելյայն գույնով ընդգծելուց հետո: Դա անելու համար կրկնակի սեղմեք ընտրվածի վրա և պատուհանում սեղմեք պատկերակի վրա և ընտրեք «Հատկություններ»: Այնտեղից կարող եք նաև հեռացնել շեշտադրումը և ավելացնել կամ խմբագրել մեկնաբանություն:
Այլընտրանքային ծրագրեր PDF-ի համար
Acrobat Reader-ը, իհարկե, հեռու է այնտեղ գտնվող միակ PDF դիտողից: Մշակողներին հաջողվել է սովորական հեռուստադիտողին դարձնել համեմատաբար ծանրակշիռ արտադրանք: Հիմնականում խնդիրներ չկան, բայց ծրագիրը տեղադրելու համար երկար ժամանակ է պահանջվում և երբեմն դանդաղում է:
Foxit Reader
Ծրագիրը թեթև է և ունի պարզ ինտերֆեյս: Արդյունքում Foxit Reader-ը արագ է գործարկվում և ավելի քիչ պահանջկոտ է համակարգչային ռեսուրսների նկատմամբ:
Առանձնահատուկ ուշադրություն է դարձվում անվտանգությանը, մասնավորապես՝ առաջին իսկ սկզբում առաջարկվում է տեղադրել անվտանգ ռեժիմ, որը չի բացում հավելվածները փաստաթղթում և չի գործարկում սկրիպտներ: Foxit Reader-ը թույլ է տալիս ընտրել տեքստ, տեղադրել մեկնաբանություններ, գրաֆիկական օբյեկտներ, մուլտիմեդիա ֆայլեր (վիդեո և աուդիո), բայց դուք կարող եք խմբագրել տեքստը միայն վճարովի Foxit PDF Editor փաթեթում:

Սակայն ժամանակի ընթացքում Foxit Reader-ը նույնպես ծանրացավ, ուստի խորհուրդ եմ տալիս գործարկել դրա շարժական տարբերակը։
Դյուրակիր տարբերակները տարբերվում են նրանով, որ դրանք ավելի թեթև են, և տեղադրումը շատ արագ է կամ ընդհանրապես չի պահանջվում: Առաջին սկզբում կհայտնվի երկու կոճակներով պատուհան, ընտրեք «Ոչ հիմա»: Ծրագիրը ռուսերենով պատրաստելու համար հարկավոր է գնալ մենյու «Ֆայլ -> Նախապատվություններ -> Լեզու -> ընտրիր ռուսերեն»

Իսկ ծրագիրը վերագործարկեք «Restart Now» կոճակով։
Ամենաթեթև - Սումատրա PDF
Սա արդեն բաց կոդով նախագիծ է, ծրագիրը ամենաթեթևն է և բոլորովին պահանջկոտ չէ ռեսուրսների նկատմամբ։ Կարող է բացել ոչ միայն PDF, այլ նաև CHM, XPS, DjVu, CBZ և CBR ֆայլեր:
Առկա է երկու տարբերակ՝ տեղադրման և շարժական (աշխատում է առանց տեղադրման): Քանի որ Sumatra PDF-ն արդեն շատ թեթև է, խորհուրդ եմ տալիս ներբեռնել ամբողջական տարբերակը, այնպես որ կարող եք անմիջապես տեղադրել ծրագիրը բոլոր PDF ֆայլերը լռելյայն բացելու համար:

Ծրագրի պարամետրերը գործնականում չկան, ամեն ինչ հեշտ է և պարզ: