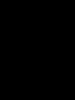Редактирование реестра запрещено администратором системы. Что делать, если редактирование реестра запрещено администратором системы Что делать если редактирование реестра запрещено администратором
Редактор реестра – крайне эффективная утилита Windows, которая позволяет легко изменять множество настроек ОС, удалять программы из автозагрузки, избавляться от последствий вирусной атаки и многое другое. К сожалению, иногда редактор реестра отказывается запускаться, а вы видите сообщение об ошибке: “Редактирование реестра запрещено администратором системы” . В этой статье мы научимся разблокировать редактор реестра Windows, если его запуск был заблокирован администратором или редактор реестра не запускается из-за действий вредоносного ПО. Указанные способы подойдут для для всех современных операционных систем (Windows XP, 7, 8 и 10).
Разблокируем редактор ресстра, используя редактор локальной групповой политики
Итак, для того, чтобы разблокировать редактор реестра в Windows XP, 7, 8 и 10, используя редактор локальной групповой политики сделайте следующее:
1.Нажмите кнопки Win+R (Win – кнопка на клавиатуре с логотипом пользователя) и введите команду gpedit.msc
2.Заходите по пути Конфигурация пользователя - Административные шаблоны – Система
3.Справа выбираете пункт: “Запретить доступ к средствам редактирования реестра”, кликаете правой кнопкой мыши и выбираете пункт:”Изменить”
4.Выбираете “Отключено” и сохраняете изменения.
Чаще всего, после этого вы получить доступ к реестру Windows (возможно, потребуется перезапуск компьютера)
К сожалению, редактор групповой политики не доступен на в “Домашних” редакциях Windows.
Разблокируем редактор реестра с помощью UnHookExec.inf от Symantec.
Один флагманов в производстве антивирусного программного обеспечения компания Symantec, предлагает нам простой способ получить доступ к редактору реестра Windows. Довольно часто вирусы, трояны и прочее вредоносное ПО изменяют настройки системы, что может повлиять в том числе и на запуск редактора реестра. Представленный ниже файлик сбрасывает эти настройки, возвращая к первоначальным. Итак, скачиваем файл UnHookExec.inf на компьютер. Кликаете по нему правой кнопкой мыши и выбираете установить. Установка произойдет без появления каких-либо окон или сообщений.
Включаем редактор реестра, используя командную строку или файл bat
Для начала, нам необходимо запустить командную строку от имени администратора. Для этого:
- Жмем “Пуск – Программы – Стандартные – Командная строка”, жмем по ней правой кнопкой мыши и выбираем “Запустить от имени администратора”
- В Windows 8 жмем Win+X и выбираете “Командная строка (Администратор)”
В командной строке вводите команду:
reg add «HKCU\Software\Microsoft\Windows\CurrentVersion\Policies\System» /t Reg_dword /v DisableRegistryTools /f /d 0
После выполнения команды реестр должен будет разблокирован. Если командная строка для вас недоступна, вы можете попробовать разблокировать редактор реестра, используя bat файл. Для этого:
- Вставляете код, указанный выше, в блокнот.
- Сохраняете файл с расширением.bat
- Кликаете по файлу правой кнопкой мыши и запускаете от имени “Администратора”. В Windows XP просто запускаете файл.
- На долю секунду появится и исчезнет окно командной строки. Это означает, что команда выполнена успешно.
Или же скачайте и запустите готовый bat файл Unblock_regedit.bat
Надеемся,статья помогла вам открыть редактор реестра – запрещено ли его открытие администратором, вирусом или еще по каким-либо причинам.
Если при попытке запустить Редактор реестра (любым способом: Пуск – > Выполнить… – > – > OK , или \WINDOWS\regedit.exe , или путем запуска reg -файлов) появляется окно «Редактор реестра» с сообщением «Редактирование реестра запрещено администратором системы» , что это означает?
Как правило, невозможность запуска Редактора реестра говорит о возможном заражении системы вирусами. Дело в том, что вирусы «прописываются» в Реестре Windows (при этом в разделе создается параметр REG_DWORD DisableRegistryTools со значением 1 ). А чтобы их (вирусы) нельзя было выкорчевать из системы, они и делают невозможным запуск Редактора реестра Windows .
***
Как сделать доступным запуск Редактора реестра
Даже после удаления вируса, запретившего запуск Редактора реестра , запуск его невозможен. Чтобы вновь сделать его доступным, нажмите Пуск – > Выполнить … – > в поле Открыть: введите gpedit.msc – > OK – > Групповая политика – > Политика «Локальный компьютер» – > Конфигурация пользователя – > Административные шаблоны – > Система – > справа в окне Система двойным щелчком левой кнопки мыши по строке (Состояние по умолчанию – Не задана ) вызовите окно Свойства: Сделать недоступными средства редактирования реестра –> установлен переключатель Включен –> поставьте Отключен (или Не задан ) –> Применить – > OK .
Закройте окно Групповая политика . Для вступления в силу изменений без перезагрузки ПК сверните все открытые окна (щелкнув кнопку Свернуть все окна на панели Быстрый запуск , или нажав сочетание клавиш – клавиши с логотипом Windows + D ), нажмите клавишу F5 (или щелкните правой кнопкой мыши по свободной от значков поверхности Рабочего стола , в открывшемся контекстном меню нажмите Обновить ).
Примечания
1. Групповая политика Сделать недоступными средства редактирования реестра отключает использование Редактора реестра (). Если эта политика включена, а пользователь попытается запустить Редактор реестра , будет выведено сообщение о том, что текущая политика запрещает выполнение этого действия.
2. Можно сделать доступным запуск Редактора реестра Windows , запустив альтернативный Редактор реестра (например, загрузившись с аварийно-восстановительного диска типа ERD Commander ), в разделе нужно найти параметр REG_DWORD DisableRegistryTools и установить его значение 0 (или совсем удалить этот параметр).
Внимание! При работе с Редактором реестра Windows следует соблюдать осторожность, а то можно такого наредактировать, что придется переустанавливать операционную систему!..
3. При работе пользователя ПК в корпоративной локальной сети отключение Редактора реестра зачастую производится системным администратором – для защиты от деструктивных действий пользователя с шаловливыми ручками! – на то он и сисадмин !..
4. Чтобы утилита Редактор реестра могла запускаться, в Реестре в разделе regedit.exe "%1"
Чтобы информацию из reg -файлов можно было добавлять в Реестр , в разделе значение строкового параметра по умолчанию должно быть – regedit.exe "%1"
Вирусы иногда искажают эти параметры.
Как разрешить запуск Редактора реестра с помощью Интерпретатора команд ?.
Даже если запуск Редактора реестра Windows и reg -файлов запрещен, можно внести изменения в Реестр с помощью Интерпретатора команд Windows .
Например, для того чтобы отключить запрет на редактирование Реестра :
– нажмите Пуск –> Выполнить… –> Запуск программы –> cmd –> OK ;
– переключите (при необходимости) раскладку клавиатуры на EN ;
– после приглашения системы C:\Documents and Settings\Администратор>
введите
– нажмите
– на появившийся запрос системы Delete the registry value DisableRegistryTools (Y/N)?
введите y
(что означает yes
), нажмите
– появится сообщение Операция успешно завершена ;
– на приглашение системы C:\Documents and Settings\Администратор>
введите exit
Для Windows XP это будет выглядеть примерно так:
Microsoft Windows XP [Версия 5.1.2600]
(С) Корпорация Майкрософт, 1985-2001.
C:\Documents and Settings\Администратор>REG DELETE HKEY_CURRENT_USER\Software\Microsoft\Windows\CurrentVersion\Policies\System /v DisableRegistryTools
Delete the registry value DisableRegistryTools (Y/N)? y
Операция успешно завершена
C:\Documents and Settings\Администратор>exit
Примечания
1. Для выполнения этой процедуры необходимо войти в систему с учетной записью Администратор или члена группы Администраторы .
2. Для того, чтобы удалить параметр DisableRegistryTools принудительно, без дополнительного предупреждения, используйте ключ /f
REG DELETE HKEY_CURRENT_USER\Software\Microsoft\Windows\CurrentVersion\Policies\System /v DisableRegistryTools /f
В этом случае запрос на удаление параметра появляться не будет, сразу появится сообщение Операция успешно завершена .
3 . Для вступления изменений в силу без перезагрузки ПК рекомендуется:
– свернуть все окна (щелкнув по одноименной кнопке на Панели быстрого запуска или нажав клавишу с логотипом Windows + D );
– щелкнуть по свободной от значков поверхности Рабочего стола , выбрать из открывшегося контекстного меню Обновить или просто нажать клавишу F5 .
4 . Если при попытке удаления параметра появляется сообщение Ошибка: Системе не удалось найти указанный раздел или параметр реестра , значит, этотраздел не существует (возможно, вы пытаетесь удалить его повторно).
5 . Если при попытке удаления параметра появляется сообщение Системе не удается найти указанный путь , проверьте правильность введения команды.
6 . Ключи Программы редактирования системного реестра из командной строки :
REG <Операция> [Список параметров]
<Операция> == [ QUERY | ADD | DELETE | COPY | SAVE | LOAD | UNLOAD | RESTORE | COMPARE | EXPORT | IMPORT ]
Код возврата: (за исключением REG COMPARE)
0 – Успешно
1 – С ошибкой
Для получения справки по определенной операции введите: REG
Примеры:
REG QUERY /?
REG ADD /?
REG DELETE /?
REG COPY /?
REG SAVE /?
REG RESTORE /?
REG LOAD /?
REG UNLOAD /?
REG COMPARE /?
REG EXPORT /?
REG IMPORT /?
REG DELETE <раздел>
<раздел> – Имя раздела в формате: [\\Компьютер\]Путь
<компьютер> – Имя удаленного компьютера, если оно опущено, то по умолчанию считается равным имени локального компьютера. Для удаленных компьютеров доступны только HKLM и HKU.
<путь> – Полный путь к разделу реестра в виде: КОРЕНЬ\Подраздел
<КОРЕНЬ> – Корневой раздел. Значения: [ HKLM | HKCU | HKCR | HKU | HKCC ]
<подраздел> – Полный путь к разделу реестра в выбранном корневом разделе.
<параметр> – Имя удаляемого параметра в указанном разделе. Если опущено, из указанного раздела будут удалены все подразделы и параметры.
/ve – Удалять безымянные параметры.
/va – Запрашивать все параметры данного раздела.
/f – Удалять принудительно, без дополнительного предупреждения.
Реестр – хранилище, в котором находятся данные о всех параметрах и настройках компьютера. Чаще всего, администратор системы настраивает запрет на редактировании реестра кем – то кроме себя
Это связано с тем, что неграмотные действия с консолью способны нанести компьютеру серьезный вред. Вплоть до того, что потребуется переустановка Windows.
Редактирование реестра запрещено — изучаем групповую политику
В случае если Вы не можете открыть редактор реестра, операционная система, чаще всего выдает сообщение со следующим содержанием: редактирование реестра запрещено администратором системы. Также уведомление может говорить о том, что редактирование запрещено администратором, политикой шифрования или хранилищем данных.
Говорит, что на компьютере установлены настройки групповой политики и Вы входите в группу, которой не разрешено редактировать реестр. И это было бы понятно, если бы возникало на компьютере большой сети, в которой действительно имеется администратор. Но нередко такое уведомление появляется и на экране отдельного ПК. В этом случае, устройство, скорее всего, подверглось воздействию вируса.
Чтобы снять ограничения необходимо открыть ветку реестра с настройками Групповой политики. И хотя ее редактировании как раз и невозможно осуществить – ситуация не является безвыходной. Метод подходит для любых ОС выше ХР. Чтобы запустить редактор сделайте следующее:
- Откройте окошко Выполнить нажатием кнопок Win и R;
- В поле ввода этого окна наберите не стандартную команду вызова этого редактора, а иную — gpedit. Нажмите ввод;
- Откроется консоль Редактирования локальной групповой политики;
- Перейдите в ней на Конфигурации пользователя – пункт, который можно найти в левом блоке консоли;
- Оттуда перейдите к Административным шаблонам;
- Далее щелкайте по строке Система;
рис.1. В блоке справа выбирайте «Запретить доступ к средствам редактирования реестра»
- Сделайте по нему правый клик и выбирайте в развернувшемся меню пункт Отключено;
Теперь все должно работать. Но если по – прежнему не запускается реестр, попробуйте перезагрузить компьютер. Если и это не помогает, используйте метод, описанный ниже или сторонний софт.
Un Hook Exec.inf
Разработчик Symantec выпустил документ формата inf, используя который можно попасть в консоль настроек даже когда редактирование реестра запрещено. Документ называется UnHookExec и скачивается бесплатно. Для разблокировки консоли таким образом, сделайте следующее:
- Скачайте файл;
- Проверьте его на антивирусе;
- Сохранить его можно в любом месте системы;
- Кликните на файле правой клавишей;
- В развернувшемся меню выбирайте Установить;
- Никаких окон не появится;
- Файл успешно установился в систему;
- Перезагрузите компьютер через несколько минут.
Способ имеет свои плюсы и минусы. С одной стороны, использование собственных ресурсов Виндовс для выполнения действий – более безопасно для системных файлов, так как ОС редко вредит «сама себе». Кроме того, Вы не рискуете запустить вирус в файлы компьютера. Но такой способ работает не всегда.
Что касается скачивания файла, он эффективен, когда реестр заблокирован в результате воздействия вирусов, троянов, червей или шпионского программного обеспечения. Ресурсы ОС с такой проблемой справиться не могут, а потому консоль не разблокируется. Применение же файла сбрасывает изменения и параметры файлов до состояния, нормального для конкретной ОС. Потери файлов, каких либо изменений в работе компьютера не происходит, но попытайтесь открыть реестр через командную строку или иначе. Возможно, он откроется.
Запуск из cmd.exe
Еще один способ редактировать или удалить ветку реестра – запустить ее из cmd.exe. Сначала откройте собственно поле для ввода команд (как администратор). В старых ОС пройдите по пути Пуск – Все программы – Стандартные – Командная строка. Нажмите на нужный пункт правой клвишей и выбирайте Запуск (как администратор).
- Когда у Вас установлена Windows 8, то зажмите одновременно на клавиатуре Win и X.
- Откроется список действий.
- Запустите процесс. Напечатайте в поле ввода длинную комбинацию reg add «HKCU\Software\Microsoft\Windows\CurrentVersion\Policies\System» /t Reg_dword /v DisableRegistryTools /f /d 0. Щелкните Ввод. Теперь редактор открывается и готов к использованию. Иногда для начала работы перезагрузите компьютер.
Но если отключено и cmd.exe, то сделайте иначе. Откройте текстовый редактор и скопируйте туда код. Расширение документа задайте.bat. Запустите сохраненный документ от имени администратора. Мигнет консоль cmd.exe и тут же исчезнет. Теперь работайте с реестром.
Что такое редактор реестра - это системная утилита, в которой пользователь имеет доступ к изменению всех системных настроек операционной системы. Благодаря реестру, мы с Вами можем справиться с очень большим количеством ошибок, например таких как: избавится от очень навязчивой рекламы в браузера или удалить злостный баннер, который блокирует весь рабочий стол, а также, поможет избавится от спам - поисковика Webbalta.
В общем, в реестре присутствует очень большое количество настроек для редактирования, но главное, не забывать, что делать все нужно с умом.
Но, иногда вредные вирусы или программы могут нам заблокировать доступ к реестру в следствие чего, при наборе команды «regedit », мы получим сообщение: «». Конечно, все эти запреты можно убрать очень легко с помощью данной утилиты. Но, создатели вредоносного ПО тоже об этом знают, и поэтому создают такие вирусы, которые при попадание в систему сразу же блокируют реестр, чтобы у пользователь не было доступа к удалению вредоносной программы.

Поэтому, если сами вы не блокировали доступ к редактированию, скорей всего, вместо вас постарался именно вирус. (). Поэтому, ниже я покажу несколько примеров, как можно справится с этим вирусом и снять запрет администратора на редактирование реестра. Хочу отметить, что данное руководство подойдет абсолютно для всех операционных систем Windows.
Открываем доступ к реестру в групповых политиках
Давайте начнем из самого простого способа, в котором от нас потребуется отметить несколько нужных пунктов в настройках системы и сохранить изменения.
Итак, для устранения ошибки: «Редактирование реестра запрещено администратором системы» в групповых политиках, выполняем следующие действия по порядку.
Нажатием клавиш «Win+R » вызываем строку «Выполнить », где указываем команду « ».

Теперь, заходим в «Конфигурация пользователя », потом открываем папку «Административные шаблоны », в которой находим следующею папку «Система ».


В окне настроек отмечаем «Отключить » и нажимаем «Применить» для сохранения настроек.

Теперь, можно спокойно пробовать . Если же вдруг, появится повторно сообщение о запрете администратором редактирования реестра, попробуйте перезагрузить компьютер. Если даже, после этого ошибка не исчезнет, тогда переходим ко втором варианту.
Убираем запрет администратора на редактирование реестра с помощью командной строки

2. В открывшемся окне прорисуем следующею команду:
reg add «HKCU\Software\Microsoft\Windows\CurrentVersion\Policies\System» /t Reg_dword /v DisableRegistryTools /f /d 0

3. После, нажимаем «Enter» и проверяем результат, при следующем открытии , сообщение типа: «Редактирование реестра запрещено администратором системы», уже не должно появится;
Открытие доступа к реестру с помощью BAT файла
Если же у вас ничего не получилось с групповыми политиками, и не открывается командная строка, тогда пробуем третий вариант.
- Копируем код, который указывали в командной строке;
- Создаем в любом месте, новый текстовый файлик «Реестр.txt»;
- Дальше, двойным кликом открываем его и копируем туда код;

- Теперь вместо.txt, меняем расширение файла на.bat ();

- Или сохраняем его, как новый файл с помощью пункта «Сохранить как», где файл называем «»;

- Дальше, запускаем сохранённый файл от имени администратора;
- На секунду откроется командная строка, и выполнит команду, которая была указа в файле;
- Вам останется, только в очередной раз проверить, пропала ли ошибка с текстом: «Редактирование реестра запрещено администратором системы»;
Если Вам, не поможет первый способ, обязательно попробуйте все остальные. Случае бывают разные, как и решение к ним. Также, возможно вам будет полезна статья о том, как разблокировать диспетчер задач, если пишет « ». Всем удачи до скорых встреч на страницах .
Редактирование реестра запрещено администратором системы
Бывает так, что при попытке запуска редактора реестра (“Пуск” => “Выполнить” => regedit), появляется сообщение “Редактирование реестра запрещено администратором системы”.
Такая ошибка чаще всего возникает при заражении компьютера вирусами, которые отключают редактор реестра для того чтобы нельзя было их оттуда удалить.
Как включить редактирование реестра? Существует несколько способов, которые мы далее и рассмотрим.
Способ 1. Использование Программы XP Tweaker.
Один из самых простых способов справиться с этой проблемой – использовать программу XP Tweaker. Программа на русском языке и, даже, не требует инсталляции.
1. Скачиваем, распаковываем архив в отдельную папку и запускаем XPTweaker.exe
2. Выбираем в меню “Защита” вкладку “Система”.
3. Убираем галочку напротив пункта “Запретить редактирование реестра”. Если галочки нет, то ставим ее и жмем “Применить”, затем убираем и опять жмем “Применить”.
4. Закрываем программу и запускаем редактор реестра.
Способ 2. Выполнение Команды.
Второй простой способ включить редактирование реестра – выполнить команду:
REG DELETE HKEY_CURRENT_USER\Software\Microsoft\Windows\CurrentVersion\Policies\System /v DisableRegistryTools /f
1. Копируем вышеуказанную строчку.
Нажимаем “Пуск” => “Выполнить” => Вставляем скопированную команду => “ОК”.
Способ 3. Использование Групповой Политики.
Есть еще один способ решить проблему “Редактирование реестра запрещено администратором системы” – это использовать Групповую Политику.
1. “Пуск” => “Выполнить” => gpedit.msc => “ОК”.
2. Откроется окно “Групповая политика”. В левом окне находим и разворачиваем “Конфигурация пользователя”, далее “Административные шаблоны”, затем “Система”/
3. В правой части окна находим параметр “Сделать недоступными средства редактирования реестра”.
4. Щелкнув правой кнопкой мыши на этом параметре открываем “Свойства”.
5. Указываем состояние диспетчера “Не задан” и жмем “ОК”.
6. Все закрываем и перезагружаем компьютер.