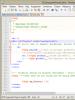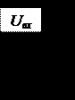Устанавливаем вторую систему Windows с помощью утилиты WinNTSetup. Как инсталлировать операционные системы Windows при помощи программы WinNTSetup Установка Windows на другой раздел диска
Установка второй Windows на другой раздел диска из работающей первой Windows. Чтобы не томиться в ожидании, пока загрузится установочный носитель, пока с него скопируются на жесткий диск системные файлы, установку второй Windows можно упростить с помощью бесплатной программы WinNTSetup .
1. О программе WinNTSetup.
WinNTSetup – небольшая программка, предназначенная для узкого спектра задач: она позволяет в упрощенном режиме устанавливать Windows на другие разделы и жесткие диски компьютера, а также на виртуальные VHD-диски. В качестве дополнительных возможностей программы – небольшая подборка твиков для устанавливаемой системы и возможность интеграции своих драйверов. Если в обычном случае WinNTSetup всего лишь экономит время на установку второй операционной системы, то для случаев, когда нет ни DVD-привода, ни флешки, это еще и оптимальное решение проблемы.
Все, что потребуется для установки Windows на другой раздел диска из работающей текущей системы – это скачанный ISO-образ дистрибутива Windows и, собственно, сама программа WinNTSetup. Работает WinNTSetup по такому принципу: в ее окне задаются определенные параметры, после чего запускается процесс установки системы в фоновом режиме. При этом с компьютером можно продолжать дальше работать, как если бы фоновые задачи выполнялись любой иной свернутой программой. По завершении процесса установки Windows на второй раздел диска, все, что останется сделать в обычном режиме, загрузившись с только что установленной Windows – пройти завершающие этапы процесса установки: дождаться завершения инсталляции драйверов, задать регион, раскладку клавиатуры и прочие параметры, создать локальный профиль или подключить учетную запись Microsoft. Рассмотрим все это детальнее.
Прежде всего, конечно же, необходимо сделать бэкап текущей Windows. Не столько ради непосредственно нее самой, сколько ради загрузочного сектора, куда, естественно, в ходе установки второй системы на другой раздел диска будут внесены изменения. Наличие аварийного загрузочного носителя диска с программой-бэкапером приветствуется.
2. Скачивание WinNTSetup.
Скачать WinNTSetup можно с сайта. Это портативная программа, не требующая установки в систему. После запуска сразу нужно дать согласие на загрузку некоторых данных.
3. Подключение ISO-образа дистрибутива Windows.
Файлы установки второй Windows WinNTSetup берет либо из установочного DVD-диска в приводе, либо из скачанного с Интернета ISO-образа. Скачанный ISO-образ необходимо смонтировать в виртуальный привод. В системах Windows 8.1 и 10 это делается штатно с помощью опции «Подключить» в контекстном меню на ISO-образе.

В Windows 7 для монтирования ISO-образов необходимо использовать сторонние программы типа Daemon Tools.
4. Установка Windows на другой раздел диска.
WinNTSetup запустится с активной вкладкой установки версий Windows, начиная с Vista. В первом пункте окна программы нужно указать путь либо к файлу instal.wim , либо к install.esd в составе дистрибутива Windows. В зависимости от сборки Windows ее дистрибутив будет содержать файл «install» либо с одним, либо с другим расширением. Жмем кнопку «Выбрать ».

И указываем путь к файлу, он находится на установочном диске в папке «sources ».

Во втором пункте окна WinNTSetup указывается раздел диска, который будет служить загрузочным сектором устанавливаемой Windows. В Windows 8.1 и 10 по умолчанию указан некий раздел Z. Как раздел Z WinNTSetup определяет небольшой технический раздел (350-500 Мб) этих версий Windows с названием «Зарезервировано системой» (System Reserved ).

Здесь ничего менять не нужно.

В Windows 7 в этом пункте по умолчанию будет стоять диск С , поскольку в этой версии загрузочный сектор размещается на одном разделе вместе с самой операционной системой. И в этом случае также предустановки не меняем, оставляем диск С .

Опускаемся к следующему пункту и с помощью кнопки «Выбрать » указываем тот самый второй раздел жесткого диска, куда собираемся устанавливать вторую Windows.


Если выбранный для второй Windows раздел диска предварительно не форматировался, это можно сделать, не выходя из окна WinNTSetup. При нажатии кнопки «F » запустится штатная функция форматирования разделов диска.

Основные сведения об устанавливаемой системе внесены, теперь можно приступать к запуску процесса установки. Но прежде чем жать кнопку внизу окна «Установка », можно покопаться в настройках программы. В нижнем блоке окна указывается путь к своим драйверам и применяются к устанавливаемой системе твики.


После нажатия кнопки «Установка » запуск процесса установки Windows на второй раздел диска дополнительно подтверждаем нажатием «Ок ».

После чего окно программы можно свернуть и заняться своими делами. О завершении операции WinNTSetup оповестит таким вот уведомлением.

Это значит, что запуск только установленной Windows начнется на этапе подготовки операционной системы к развертыванию. После перезагрузки компьютера нас будет встречать меню загрузчика с выбором операционных систем для запуска. Выбираем, соответственно, только что установленную Windows. И проходим шаги развертывания Windows – указываем региональные данные, раскладку клавиатуры, настройки сети, создаем учетную запись и т.д.

5. Установка Windows на другой жесткий диск.
Процесс установки второй Windows на другой жесткий диск чуть сложнее, поскольку для систем Windows 8.1 и 10 придется вручную формировать отдельный раздел для загрузчика. Для Windows 7 достаточно просто сделать активным раздел другого диска, на который планируется установка системы. Запускаем штатную утилиту управления дисками нажатием клавиш +R и вводим:
diskmgmt.msc
Если другой жесткий диск неразмечен, формируем на нем разделы. На первом разделе вызываем контекстное меню и кликаем «Сделать раздел активным ».

Убеждаемся, что раздел активен, запоминаем его букву.

В окне WinNTSetup указываем путь к установочному файлу, как показано в предыдущем пункте статьи. А в качестве раздела загрузчика и раздела самой Windows 7 указываем подготовленный активный раздел. И запускаем процесс установки.

Для Windows 8.1 и 10 нужно подготовить и системный раздел, и раздел загрузчика – тот самый технический раздел, который не отображается в системном проводнике, но в менеджерах дискового пространства значится как раздел «Зарезервировано системой» (System Reserved). Если первый раздел другого жесткого диска уже сформирован, его нужно удалить, а на его месте создать новый. В контекстном меню на нераспределенном пространстве удаленного раздела выбираем «Создать простой том ».
Внимательно проверяем, чтобы первый маленький раздел был активным, и запоминаем буквы обоих разделов.

В окне WinNTSetup указываем только что подготовленные разделы: во втором пункте – маленький раздел, в третьем – раздел самой системы. И запускаем процесс установки (Установка ).

После того, как WinNTSetup завершит свою работу, необходимо перезагрузить компьютер, войти в BIOS, выставить приоритет загрузки, соответственно, с другого жесткого диска и пройти этапы развертывания Windows.
Программу WinNTSetup Portable Multi/Ru можно скачать
20304У
становка второй операционной системы на свободный раздел традиционно выполняется с переносного загрузочного носителя - DVD-диска
или флешки
. А что делать, если ни флешки, ни диска под рукой нет, а есть лишь обычный загрузочный ? В таком случае здорово выручит WinNTSetup - небольшая утилита для быстрой установки второй операционной системы Windows на свободный раздел жёсткого диска.
Утилита бесплатна, поддерживает работу со всеми популярными версиями Windows, включая Windows 10, имеет простой русифицированный интерфейс.
Помимо своего прямого предназначения - установки второй системы , WinNTSetup поддерживает выполнение ряда полезных настроек оптимизации, например, отключения эффектов прозрачности, контроля UAC , спящего режима и прочее.

Дополнительно имеется возможность инсталляции драйверов, а также работы с файлами ответов.
Как работать с WinNTSetup
Предположим, что рядом с Windows 8.1 вам нужно установить Windows 10. Запускаем утилиту и в верхнем поле открывшегося окошка указываем путь к файлу install.wim из распакованного с операционной системой.

Может такое случится, что при запуске WinNTSetup попросит скачать дополнительный компонент Windows 8 ADK . Соглашаемся и загружаем, ибо без него она не запустится.
П римечание: если основная система 32-битная , то и вторая также должна быть 32-битной , иначе утилита выдаст ошибку.
Во втором поле необходимо указать раздел, в который будет устанавливаться загрузчик. Раздел обязательно должен быть активным, так что переходим в «Управление дисками» , кликаем по выбранному разделу правой кнопкой мыши и в меню выбираем опцию .

В ажно: после преобразования раздела в активный перезагрузить компьютер можно будет только после того, как WinNTSetup произведёт все необходимые манипуляции, иначе вы не сможете больше загрузиться.
В третьем поле указываем диск, в который будет устанавливаться вторая операционная система. Это может быть тот же самый раздел, на который будет устанавливаться загрузчик. Чтобы его отформатировать нажмите на кнопку F , расположенную рядом с кнопкой обзора.

Далее жмём «Установка», в открывшемся окошке обязательно(!) устанавливаем галочки «Найти и добавить в меню загрузки все версии Windows» и «Автоматически перезагрузить ПК после установки» .

Жмём OK . Теперь лишь осталось дождаться пока утилита распакует файлы образа Windows.

WinNTSetup portable - понятная даже мартышке программа, которая создаст загрузочную или установочную флешку, чтоб установить Windows или загрузить любую операционную систему через USB интерфейс. Процесс winntsetup установка windows проходит автоматически, после указания пути к вашей флешке и пути к образу iso, wim или любому другому образу предназначенному для установки операционной системы. Лучшее решение на 2017 год WinNTSetup portable - для создания загрузочной флешки, и winntsetup инструкция как пользоваться не нужна, так как всё интуитивно понятно. Если у кого то всё таки возникли трудности, то спрашиваем в комментариях, буду рад всем помочь.
Устанавливать windows через флешку и разъём USB теперь не составляет труда даже чайнику, с русской winntsetup 3.8 7 final portable версией актуальной на 2017 год. Для особо мнительных есть winntsetup официальный сайт - http://www.msfn.org, где достоверная информация, ссылка на оригинал winntsetup и понятная инструкция как пользоваться этой программой.
WinNTSetup скачать и инструкция как пользоваться WinNTSetup portable торрент
Дополнительное информацияВерсия: 3.8.7.3 portable
Язык интерфейса: Русский и другие
Официальный сайт: http://www.msfn.org
Формат файла: .EXE
Лечение: не нужно
Размер: 2.13 Mb
Программа работает со следующими операционными системами
winntsetup - установка windows XP
winntsetup - windows 7 на 64 bit и на 32 bit
winntsetup - windows 8.1 на 64 bit и на 32 bit
winntsetup - windows Vista на 64 bit и на 32 bit
winntsetup - windows 10 на 64 bit и на 32 bit
Скриншоты установленного оригинального WinNTSetup portable




winntsetup инструкция как пользоваться
На рисунке описаны основные моменты при создании загрузочной флешки
WinNTSetup – бесплатная программа, позволяющая быстро создать установочный диск или флешку. Данная версия программы WinNTSetup - портативная, по этому не требует установки на компьютер. Эта утилита позволит создать специальный USB инсталлятор, с помощью которой возможна легкая установка Windows - операционной системы на компьютере.
Требования к оборудованию:
Требования к USB-накопителю:
1. Объем памяти не менее 16 ГБ (желательно 32 ГБ или более).
2. Файловая система NTFS.
3. Интерфейс USB 2.0 или USB 3.0 (второй предпочтительнее, так как имеет гораздо большую скорость чтения/записи).
Требования к компьютеру:
1. Процессор с частотой не менее 1 ГГц.
2. Оперативная память не менее 2 ГБ.
3. Наличие USB-порта с поддержкой интерфейса USB 2.0 или USB 3.0.
Стоит обратить внимание, что загрузка операционной системы с USB-накопителя возможна только в том случае, если он подключен непосредственно в компьютер (загрузка с накопителя, подключенного в USB-концентратор, невозможна).
Некоторые замечания.
1. Ввиду того, что работа операционной системы требует огромного количества операций чтения/записи, рекомендуем использовать в качестве съемного носителя для записи Windows 10 съемный винчестер или SSD-диск с USB-интерфейсом, так как неприспособленная для такого количества операций флешка может быстро выйти из строя.
2. Следует учесть, что скорость работы такой операционной системы при использовании накопителей с интерфейсом USB 2.0 будет значительно ниже скорости работы системы в обычном режиме (рекомендуем использовать USB 3.0).
3. При подготовке USB-накопителя к записи на него операционной системы, он будет полностью очищен, поэтому, обратите внимание, чтобы не осталось какой-либо ценной информации на нем.
Способы установки Windows 10 на USB-накопитель.
Для решения поставленной нами цели, мы можем воспользоваться специально придуманными для этого программами, такими как WinNTSetup или PWBoot. Либо сделать это стандартными (встроенными в операционную систему) средствами. Для самых любознательных мы также распишем подробно вариант установки с помощью командной строки. Во всех случаях нам понадобится образ операционной системы. Его нужно предварительно разархивировать с помощью какого-нибудь архиватора, например WinRar.
1 способ. Установка Windows 10 на USB носитель с помощью программы WinNTSetup.
При первом запуске программы WinNTSetup выпадет уведомление о необходимости загрузки файлов ADK. Соглашаемся, нажав «Ок».
В главном окне программы задаем параметры установки. В нашем случае нужна вторая вкладка. Здесь мы сначала указываем путь к файлу install.wim, который находится в папке с разархивированным образом системы. Затем указываем диск, на который будет установлен загрузчик, и ниже, диск, на который будет установлена система – в обоих случаях указываем USB-носитель (в нашем примере диск Е). И, если оптимизация ОС не требуется, жмем кнопку «Установка».
При необходимости, можно настроить некоторые параметры, оптимизирующие устанавливаемую операционную систему, нажав кнопку «Оптимизация ОС».
После нажатия кнопки «Установка» выпадет информационное окно как на рисунке ниже. Ничего не меняя жмем «Ок».
Если в процессе установки выпадет ошибка "Не удалось применить образ системы! 0х52" как на рисунке ниже,
то необходимо проверить правильно ли Вы выбрали файловую систему USB-носителя. Диск должен быть отформатирован в системе NTFS. После форматирования в нужную файловую систему повторяем шаги, описанные выше.
Если ошибок не возникало, то через 1,5 - 2 часа распаковка архива завершится, и выпадет запрос на перезагрузку. Соглашаемся и загружаемся с USB.
Теперь осталось загрузиться с USB носителя, как это сделать описано
.
Видео установки Windows 10 с помощью WinNTSetup
2-й способ Установки Windows 10 на USB флешку/ жесткий диск с помощью командной строки.
Преимущества данного способа перед другими в том, что не требуется никакого дополнительного программного обеспечения, он реализуем на любой версии Windows (в том числе Home и Professional), для установки подойдет любой накопитель, с достаточным объемом памяти. Для установки нам понадобятся только несколько встроенных в операционную систему утилит, работать с которыми мы будем с помощью интерфейса командной строки и конечно образ операционной системы Windows 10.
Итак, запускаем командную строку и вводим diskpart. Откроется окно утилиты diskpart.exe, куда последовательно вводим следующие команды (запуск команды по нажатию клавиши «Enter»):
1. list disk
– показать список дисков (по размеру диска можем определить номер нужного нам USB-накопителя);
2. select disk 1
– выбрать диск 1 (В Вашем случае это может быть другой номер диска. Очень внимательно выбирайте номер, чтобы не удалить чего лишнего);
3. clean
– очистка конфигурации разделов;
4. create partition primary
– создание основного раздела;
5. format fs=ntfs quick
- форматирование созданного раздела (quick – для быстрого форматирования);
6. active
- делаем раздел активным;
7. assign letter=Z
– присваиваем разделу букву (можете выбрать любую другую, не занятую другими разделами букву);
8. exit
– завершить работу приложения.
Для выполнения следующего этапа создаем на диске C папку Windowstogo и копируем туда образ операционной системы Windows 10 (файл install.wim), который находится в папке Sources.
Теперь нам нужно развернуть на нашем носителе образ Windows 10. Для этого воспользуемся утилитой dism.exe. Снова запускаем командную строку, но теперь с привилегиями администратора (жмем правой клавишей на значке командной строки и из контекстного меню выбираем пункт «Запустить от имени администратора»).
Сначала узнаем, какие образы находятся внутри файла install.wim.
Сделать это можно командой:
dism /get-wiminfo /wimfile:c:\windowstogo\install.wim
, где c:\windowstogo\install.wim – путь к ранее скопированному образу.
Теперь, когда номер образа нам известен, можем приступить к распаковке его на нашем накопителе. Для этого вводим команду:
dism /apply-image /imagefile:c:\windowstogo\install.wim /index:1 /applydir:z:\
, где c:\windowstogo\install.wim – путь к образу операционной системы, /index:1 – номер образа, z – буква раздела на USB-носителе.
На компьютере средней мощности (процессор intel i3 частотой 2 ГГц, оперативная память 4 ГБ) развертывание образа на флешку с интерфейсом USB 3.0 заняло около двух часов.
Остается только дождаться окончания процедуры развертывания. После перезагрузки потребуется еще минут 15 на подготовку к первому запуску.
Следующим шагом нужно загрузиться с созданного носителя, как это сделать описано
.
Видео установки Windows 10 на флешку с помощью комадной строки.
3-й способ - Windows To Go
Установка таким способом подойдет далеко не всем ввиду того, что данная опция доступна только пользователям Windows 10 версий Enterprise (Корпоративная) и Education (Для образовательных учреждений). Дело в том, что задумывалась Windows to go для крупных организаций как способ организации деятельности рабочих местах с возможностью нестандартного их размещения. Кроме того не всякий носитель годится для записи на него операционной системы c помощью Windows to go, так как есть определенные требования к используемым для этого накопителям.
Перечень сертифицированных для Windows to go устройств можно посмотреть на техпортале MicroSoft (https://technet.microsoft.com/ru-ru/library/hh831833(v=ws.11).aspx#wtg_hardware). Если Ваше оборудование не соответствует указанным требованиям, то попробуйте другими способом установки.
Чтобы запустить Windows to go воспользуйтесь встроенным «поисковиком» и введите туда to go или windows to go. Среди предложенных вариантов выберите нужный и следуйте указаниям мастера.
Пользователю WinNTSetup достаточно указать путь к установочным файлам Windows: .wim, .swm или.esd, которые можно извлечь из ISO-образа установочного диска, выбрать диск, на который будет установлен загрузчик операционной системы (по возможности утилита предложит подходящий сама), а также диск, на который будет установлена будущая система. Программа распакует и подготовит файлы операционной системы, а пользователю останется лишь загрузиться в неё и пройти этапы начальной настройки, обычно предлагаемые после установки.
Создателями программы предусмотрена возможность выбора нужной редакции Windows и буквы для системного диска. Опытным пользователям и системным администраторам наверняка понравится возможность использования файлов ответов и автоматической интеграции в систему нужных драйверов. Кроме того WinNTSetup поддерживает работу с виртуальными жёсткими дисками и содержит все инструменты, необходимые для их создания.

Сэкономить дисковое пространство и не отказываться от функции простого восстановления системы поможет поддержка технологии . Упростить настройку системы уже готовой системы позволяет возможность автоматического применения популярных твиков, вроде отключения стрелок у ярлыков или блокировки экрана, а также собственного набора твиков реестра пользователя.

Распространяется WinNTSetup на бесплатной основе, установки не требует. Интерфейс программы полностью русифицирован, практически для каждой доступной функции имеется текстовая подсказка, упрощающая освоение её возможностей.