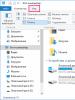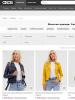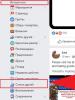Как восстановить заводские настройки на айфоне 6. Как сбросить айфон до заводских настроек и что будет. Обнуление всех настроек
В этой статье мы рассмотрим сброс настроек iPhone и iPad. Сброс настроек может понадобиться в том случае, если вы решили передать телефону другому человеку и хотите избавиться от персональных данных на устройстве. Так же сброс настроек рекомендуется применять для восстановления работы операционной системы в случае некорректной работы(тормозит или нагревается, не ловит сеть)
Прежде чем обнулить айфон и стереть его настройки, необходимо нужную информацию сохранить на компьютере . Можно создать резервную копию в облаке (iCloud) , чтобы сохранить контакты, заметки, календари и напоминания. Фотографии, видео и музыку можно скопировать на компьютер, в случае необходимости.
Обращаем ваше внимание на то, что сразу после сброса настроек вам понадобится выход в интернет для последующей активации iPhone. Важный момент — телефон должен быть официально разлочен, иначе сброс выполнять не следует .
Выполнить полный сброс телефона можно тремя способами: .
Сброс настроек через iTunes
В этой статье мы рассмотрим сброс настроек через iTunes. Способ подходит только тем, кто желает полностью избавиться от содержимого мобильного телефона и сбросить все настройки. При таком восстановлении, пользователи получат чистое устройство с самой последней версией IOS. В процессе восстановления из памяти будут удалены фотографии, видео, музыка и персональные данные, настройки будут сброшены до заводских. На устройство установится новейшая версия IOS.
Для начала необходимо убедиться в актуальности версии iTunes
, а так же если в меню iCloud в настройках устройства была включена функция найти iPhone, необходимо предварительно ее отключить, для этого ввести пароль к Apple ID, без этого сброс сделать не получится.
Для восстановления необходимо:
- Запустить iTunes и подключить iPhone к компьютеру с помощью кабеля(кабель необходимо использовать оригинальный из комплекта поставки)
- Когда устройство отобразится в программе iTunes, его необходимо выбрать, затем перейти на вкладку «обзор» и кликнуть «восстановить» . Подтвердить еще раз запрос на восстановление

По окончанию процедуры восстановления телефон будет перезагружен, потом его следует настроить как новый или восстановить из резервной копии.
Восстановление iPhone представляет собой стандартную операцию по возврату смартфона Apple в работоспособное состояние после различных сбоев. Неудачная прошивка, неверно выполненный джейлбрейк, некорректное обновление iOS – если вы знаете, как восстановить iPhone, то сможете устранить практически любые неисправности, возникающие в процессе эксплуатации этого устройства.
Порядок восстановления
Чтобы восстановить iPhone, нужно войти в режим восстановления (Recovery Mode). Сделать это просто:
Когда Айфон готов к процедуре отката и исправления ошибок, нажмите кнопку «Восстановить».
iTunes самостоятельно найдет актуальную версию прошивки и установит её на смартфон, вернув его в состояние, в котором он пребывал сразу после покупки.
Работа в режиме DFU
Если в Recovery Mode восстановление iPhone не работает, то необходимо ввести устройство в режим DFU. Этот режим применяется при наличии программных ошибок – например, когда Айфон не включается. Режим DFU работает на аппаратном уровне, поэтому он помогает выполнить сброс всех настроек даже в самых трудных случаях. Чтобы войти в режим DFU:
- Подключите устройство к компьютеру.
- Зажмите и держите Power и Home в течение 10 секунд.
- Досчитав до 10, отпустите Power, продолжая удерживать кнопку Home.
С первого раза трудно войти в режим DFU, так как на экране ничего не меняется. Если режим восстановления обнаруживает себя значком iTunes, то в DFU телефон как будто не включается. Поэтому нужно смотреть на экран компьютера, где запущен iTunes. Как только Айфон перейдет в режим DFU, в iTunes появится уведомление, сообщающее что программа обнаружила устройство в режиме восстановления, и нужно выполнить сброс всех настроек и контента, чтобы продолжить работу со смартфоном.
Если нужно установить другую прошивку, то зажмите Shift и щелкните «Восстановить». Появится проводник, через который вам нужно указать путь к скачанной предварительно прошивке.
Восстановление без компьютера
Если компьютера нет под рукой, он не включается, или вы не можете подключить к нему Айфон, то попробуйте выполнить сброс всех настроек через настройки устройства. В результате этой операции вы получите чистый смартфон без настроек и пользовательской информации, поэтому обязательно сделайте резервную копию перед сбросом. Если смартфон нормально включается:

Необязательно удалять пользовательские файлы. Если Айфон включается, то устранить сбои в его работе можно простым сбросом настроек. При этом личные данные пользователя останутся нетронутыми.
Восстановление после сброса
Если вам нужно восстановить Айфон после сброса всех настроек и удаления контента, то без резервной копии сделать это не получится. Наличие backup-файла с информацией, хранимой в памяти устройства – главный момент, который нужно проверить перед выполнением сброса. После отката iPhone к заводскому состоянию все личные данные пользователя с него стираются.
Создание резервной копии перед сбросом настроек:

После сброса Айфон будет как новый: ни контента, ни настроек на нем не остается. Чтобы вернуть всю информацию, необходимо подключить устройство к компьютеру и через iTunes произвести восстановление из резервной копии. Выбирайте последний по времени создания бэкап, так как в нем хранится наиболее актуальная информация.
Выполнить восстановление всех настроек после сброса можно и через iCloud, при условии, что вы хранили на облаке бэкапы. В таком случае при настройке iPhone нужно выбрать вариант «Восстановить копию из iCloud» и указать подходящий бэкап.
Проблемы при восстановлении
Если после обычного восстановления телефон не включается, то имеет смысл перевести его в DFU режим и снова попробовать восстановить через iTunes.На этот раз не стоит доверять iTunes: скачайте официальную прошивку и выберите её в окне проводника, зажав Shift и щелкнув по кнопке «Восстановить».
Иногда решить проблему с тем, что смартфон не включается после сброса настроек через iTunes, помогает утилиту TinyUmbrella. В этой программе есть кнопка «Exit Recovery». Если Айфон посте восстановления не включается, нужно выбрать его в окне TinyUmbrella и нажать «Exit Recovery».
Не так часто, но всё же возникает необходимость сбросить айфон к заводским настройкам: забыл пароль, быстрое стирание накопившегося контента, возврат экрана «Домой» к первоначальному виду и т. д. Для выполнения этой процедуры совсем необязательно обращаться в специализированный сервисный центр или звать всезнающего друга.
Попробуем подробно разобраться, как сбросить айфон до заводских настроек кнопками, без пароля, в каких случаях это нужно делать, варианты обнуления гаджета и другие важные моменты.
Когда айфону нужен сброс?
Рассмотрим случаи, когда без этой процедуры не обойтись. Их не так уж и много, но все нижеперечисленные пункты и последующий сброс помогут избежать вам похода в сервисный центр, равно как и траты солидных сумм.

Случаи, когда необходима эта процедура:
- продажа гаджета или безвозмездная передача айфона другому лицу (не стоит вместе с телефоном передавать свои конфиденциальные данные);
- стирание всего накопившегося контента (фото- и видеоматериалы, музыка и контакты, а также другие данные);
- проблемы с вайфай-протоколом или сотовыми сетями;
- перенастройка VPN-подключения;
- очистка словаря клавиатуры;
- возврат к исходному состоянию иконок и расположения основных элементов управления;
- сброс геопозиционных настроек.
То есть если вы продаёте или даже дарите свой гаджет, испытываете проблемы с беспроводными протоколами или затеяли крупный косметический ремонт девайса, то без тотального обнуления вам не обойтись. Имейте это в виду, перед тем как сбросить айфон до заводских настроек.
Варианты обнуления девайса
Раздел «Сброс» в меню гаджета состоит из нескольких пунктов, где более конкретно можно выбрать, так сказать, качество обнуления и получить нужный результат на выходе.

Сбросить настройки айфона до заводских (без пароля) возможно следующими вариантами:
- абсолютно все настройки сразу;
- обнуление контентных данных;
- сброс настроек сети и беспроводных протоколов;
- очистка словаря клавиатуры;
- возврат экрана «Домой» к первоначальному виду;
- сброс геопозиций.
Вариантов предостаточно, поэтому выбрать можно именно вашу конкретную проблему. Рассмотрим, как сбросить айфон до заводских настроек в каждом отдельном случае.
Обнуление всех настроек
Этот вариант позволяет в каких-то три этапа очистить сразу все настройки гаджета до заводских. То есть это сеть (беспроводные протоколы, VPN и сотовая связь), словарь, домашний экран, геопозиция, будильник, календарь и пароль блокировки.

Отдельно стоит заметить, что контакты, приложения/игры из магазина Apple, видео, музыка и данные из iCloud останутся невредимыми. То же самое можно сказать и о джейлбрейке гаджета: после того как сбросить айфон до заводских настроек, Cydia и сопутствующие твики никуда не пропадут. То есть доступ к системным разделам девайса всё также возможен через любые файловые менеджеры.
Процедура обнуления:
- Кликните по пункту «Сбросить все настройки».
- Затем во всплывающих окнах подтвердите ваши намерения.
- После появится фирменный логотип компании и окно с текущим состоянием гаджета (ничего трогать не нужно).
- Через несколько секунд телефон перезагрузится и начнёт работать Boot-loader.
Эта процедура занимает порядка двух минут, и потраченное время зависит только от модели вашего телефона. Имейте это в виду, перед тем как сбросить айфон 5 до заводских настроек.
Удаление контента
Этот вариант сброса, в отличие от вышеописанного, затрагивает практически всю память устройства. Если говорить конкретно, то вы потеряете все существующие видео- и аудиоматериалы, а также сторонние приложения и игры.

Также стоит заметить, что если в настройках гаджета был включён маячок на «Найти айфон», то перед сбросом всех данных необходимо отключить эту функцию. Для этого понадобится доступ к учётной записи Apple. Если не этого не сделать, то удалить весь контент не получится. Кроме того, нелишним будет сделать резервную копию всех ваших данных с помощью любого сервиса. Также имейте это в виду, перед тем как сбросить айфон 5S до заводских настроек.
Обнуление сети
Этот вариант позволит решить многие проблемы и устранить практически любые внутренние неполадки, касающиеся подключения гаджета к сетям по беспроводным протоколам.
Если ваш девайс не видит сотовую сеть или отказывается подключаться к протоколам вайфай, равно как и к мобильному интернету, то единственным вариантом остаётся сброс сетевых настроек, при которых значительная часть проблем просто исчезнут.
Процедура обнуления сети:
- "Настройки" - "Основные" - "Сброс".
- Кликните на «Сбросить настройки сети».
- Во всплывающем окне подтвердите ваши намерения.
Выполнить эту процедуру также можно посредством пункта меню «Сотовая связь», где, выбрав пункт «Передача данных», достаточно кликнуть на строчку «Сброс настроек».
В случае с сетевым обнулением информация в памяти гаджета не затрагивается, это касается и джейлбрейка. Все данные о беспроводных протоколах просто «забываются», а настройки сотового оператора сбрасываются, то есть нужно будет обновить всю информацию о MMS и о мобильном интернете. Имейте это в виду, перед тем как сбросить айфон до заводских настроек.
Обнуление словаря клавиатуры
Если помощник по набору текста содержит много неправильных слов (частое явление, потому как система автоматическая/самообучаемая), то автокоррекция вместо помощи превращается в самую настоящую головную боль, заменяя правильные слова на ошибочное написание.

В этом случае обойтись без сброса словаря очень сложно. Этот пункт удаляет все нововведения в базу данных клавиатуры, происходит возврат к первоначальному состоянию.
Процесс обнуления так же прост, как и в остальных случаях: "Настройки" - "Основные" - "Сброс", "Сбросить словарь" и подтверждаем свои действия во всплывающем окне. Процедура мгновенная и не требует перезагрузки гаджета, что очень удобно.
Сброс экрана «Домой»
Если вы совсем запутались в ваших ярлыках, иконках и рабочих столах, то можно вернуть всё на круги своя, выполнив несложные манипуляции. Для того чтобы обнулить настройки рабочих столов на заводские, достаточно перейти в пункт меню «Сброс», затем кликнуть на строчке «Сбросить настройки "Домой"» и при следующей перезагрузке гаджета вы увидите девственно чистый экран с родными иконками. То есть все элементы будут расположены в том порядке, в котором задумал производитель. Это же касается и внешнего вида иконок, и других ярлыков.
Также стоит заметить, что сторонние иконки, которые были загружены посредством магазина Apple, будут перемещены на отдельный рабочий стол (второй, третий и т. д.). Кроме того, все папки будут удалены, а ярлыки в них рассортированы.
Обнуление геопозиции
Многие программы требуют от пользователя определения геолокационных координат вроде карт, камеры и прочих. Если таковых приложений накопилось слишком много и они как-то досаждают вам своими напоминаниями или вы решили просто поменять свою локацию вручную, то можно легко это сделать.
Переходим в "Настройки" - "Основные" - "Сброс" и кликаем по пункту «Сбросить предупр. геопозиции». После завершения процедуры нужно заново определиться, разрешать ли сторонним приложениям использовать эту службу или нет.
Рано или поздно у каждого может появиться необходимость вернуть свой iPhone к заводским настройкам. Причины могут быть разными. Кто-то просто собрался продавать девайс и не хочет, чтобы на нём оставались какие-либо данные; другие же – хотят очистить его, потому что гаджет начал работать медленнее. И если для одних сброс настроек до заводских – не проблема, другие могут не знать, как его сделать. В этой статье мы рассмотрим сразу два известных способа – без помощи компьютера и через iTunes.
Заходим в настройки
Способ понятен интуитивно – думаем, Вам даже скриншоты не понадобятся. Что же, давайте перейдём к рассмотрению инструкции:Отлично, у Вас всё получилось! Теперь смартфон перезагрузиться и встретит Вас начальными настройками, словно Вы только что купили его в магазине.
Используем iTunes
Если у Вас есть под рукой компьютер с установленным ПО от Apple, и Вы хотите использовать его для восстановления заводских настроек, следует проделать следующие действия: Как видите, самый простой и быстрый способ вернуть айфон к заводским настройкам был описан нами ранее. Второй же пригодится Вам тогда, когда со смартфоном возникли какие-то неполадки. Например, в том случае, если он перестал включаться и Вам требуется Hard Reset.
Как видите, самый простой и быстрый способ вернуть айфон к заводским настройкам был описан нами ранее. Второй же пригодится Вам тогда, когда со смартфоном возникли какие-то неполадки. Например, в том случае, если он перестал включаться и Вам требуется Hard Reset.Способ при помощи iCloud
Если Ваше устройство было утеряно или украдено, и Вы беспокоитесь за сохранность личных данных, не хотите, чтобы они попали не в те руки, стоит воспользоваться удалённым способом восстановления заводских настроек. Именно для этого мы и будем использовать «яблочное» облако – iCloud.Важно! В случае, если Вы удалённо сбросите настройки, доступ к функции «Найти свой iPhone» будет утерян навсегда. Поэтому мы советуем Вам сначала воспользоваться ею. Также у нас Вы можете прочесть о том, как отключить функцию «Найти Айфон».
Итак, чтобы выполнить откат к заводским настройкам удалённо, Вы должны выполнить следующие действия:
- Зайдите на сайт icloud.com ;
- Введите свой Apple ID и пароль, после чего кликните по стрелке, расположенной в конце поля «Пароль»;
- Нажмите на иконку приложения «Найти iPhone»;
- Сверху кликните на «Все устройства» и в выпадающем списке выберите свой девайс;
- Нажмите «Стереть iPhone»;
- Теперь вновь введите свой Apple ID и пароль, чтобы подтвердить намерения;
- Готово! Если Ваш смартфон в данный момент соединён с интернетом, на нём запустится процесс восстановления настроек по умолчанию, который нельзя будет обратить.
Наверняка все сталкивались с проблемой некорректной работы Айфон или Айпад. Раньше он показывал высочайшую производительность, а теперь глючит при минимальном использовании. Оказывается, исправить эту проблему очень просто. Нужно очистить данные приложений, сбросить некоторые настройки до заводских, провести сброс iOS или даже отформатировать устройство полностью. Но как сделать это правильно, чтобы не навредить любимому гаджету? Давайте узнаем!
Что такое сброс настроек и нужен ли он?
Любое устройство, будь то компьютер, планшет, телефон или даже MP3-плеер, помимо информации, которую пользователь просматривает непосредственно, сохраняет много дополнительных данных. Это и кэш приложений, и настройки операционной системы, и данные запуска тех или иных файлов. Вся эта информация нужна для удобства и оперативности использования гаджета. Ведь никто не хочет настраивать программу с нуля после каждого запуска или ждать включения устройства несколько минут. Операционная система сохраняет ту информацию, которая будет часто использоваться.
Естественно, внутренняя память любого гаджета не бесконечна. Несмотря на то что вспомогательные данные занимают мало места, рано или поздно их накопится очень много. И когда память будет перегружена, начнутся проблемы. Именно поэтому сброс данных приложений и настроек телефона или планшета - необходимая мера. Даже если ваше устройство сейчас работает нормально, очистить его от лишней информации все равно стоит. Это поможет избежать серьезных ошибок в будущем.
Что нужно сделать перед тем как полностью очистить Айфон
Итак, если вы решили сделать сброс настроек (причем неважно, хотите ли вы полностью отформатировать устройство или же очистить данные некоторых программ) сначала нужно сделать резервную копию. В такой копии сохранятся все ваши данные и настройки, а также файлы и программы. Вообще, резервное копирование рекомендуется делать периодически. Если же вы хотите «начать с чистого листа», просто пропустите этот шаг.
Официально, в устройствах от Apple можно делать резервное копирование с помощью двух программ: iCloud и iTunes. В первом случае ваши данные будут помещены в облако на сервере компании. Так что вы сможете получить к ним доступ только через интернет. Второй вариант позволяет сохранить резервную копию на компьютере. Выберите тот, который вам больше подходит.
Создание резервной копии в iCloud
Для того чтобы создать резервную копию устройства в iCloud, понадобится Wi-Fi подключение. В программе «Настройки» найдите пункт «iCloud» и выберите его.
В нижней части открывшегося списка найдите пункт «Резервная копия» и включите параметр «Резервная копия iCloud».
Нажмите на «Создать резервную копию» и дождитесь окончания процесса. Не выключайте Wi-Fi, пока создание копии не завершится.
Чтобы проверить, получилось ли создать резервную копию, снова зайдите в раздел «Настроек» под названием «iCloud», затем перейдите в «Хранилище» -> «Управление». Выберите ваше устройство. В появившемся окне вы увидите время создания копии.
В iCloud предусмотрено автоматическое создание резервной копии. Она будет периодически обновляться, если в «Настройках» включен параметр «Резервная копия iCloud». Однако по умолчанию пользователю доступно всего 5 Гб свободного места на сервере. Если вы хотите сохранить больше данных, придется приобрести подписку стоимостью около 1 доллара США.
Создание резервной копии в iTunes
Чтобы сделать резервную копию вашего Apple-устройства на компьютере, сделайте следующее:
- Запустите iTunes и подсоедините устройство к ПК.
- Введите пароль к устройству на компьютере (если он установлен).
- Выберите ваше устройство в интерфейсе программы (оно появится в главном окне).
- В окне работы с устройством установите галочку рядом со словами «Зашифровать резервную копию»; задайте пароль.
- Нажмите «Создать копию».
Чтобы проверить вашу резервную копию, зайдите в параметры приложения iTunes и на вкладке «Устройства» вы увидите список копий с соответствующими датами.
Использование программы iTunes не требует подключения к сети. Кроме того, здесь объем доступной памяти неограничен. Однако вам придется создавать резервные копии каждый раз самостоятельно.
Как сбросить Айфон до заводских настроек
Итак, резервные копии созданы. Теперь можно переходить непосредственно к сбросу настроек. Мы рассмотрим все популярные способы и варианты. Выбор конкретного зависит от вашей ситуации. Например, если глючит браузер, нужно сбросить кэш и cookies; если плохо проигрывается музыка - почистить данные плеера; если «подвисает» рабочий стол - очистить его и т. д. Но в первую очередь поговорим о полном сбросе настроек как о самой радикальной мере.
Сброс всех настроек
Чтобы выполнить процедуру полного сброса, перейдите в «Настройки» и найдите пункт «Сброс» в подразделе «Основные».
Перед вами откроется окно выбор варианта сброса. В данном случае нас интересуют первые два: «Сбросить все настройки» и «Стереть настройки и контент».
В первом случае настройки устройства будут сброшены до заводских. При этом все ваши данные и файлы удалены НЕ будут. Этот вариант подойдет тем, у кого возникли проблемы с поиском сети, параметрами сотовой связи, синхронизацией приложений и т. п. Если же вы хотите полностью отформатировать устройство, выберите второй вариант: «Стереть настройки и контент». После этого понадобится ввести пароль блокировки гаджета.
Если на вашем устройстве установлен джейлбрейк, этот метод форматирования вам не подходит. Вам нужно использовать iTunes.
Перед вами появится предупреждение о сбросе. Тапните кнопку «Стереть iPhone» (или любое другое устройство) дважды.
Если ваш телефон синхронизирован с iCloud, нужно будет ввести соответствующий пароль от вашего AppleID.
После ввода пароля начнется процесс форматирования. На экране появится значок Apple и полоса загрузки. Это займет не больше 20 минут.
Обратите внимание, что для успешного процесса форматирования телефон должен быть заряжен минимум на 25%.
Видео: как сбросить настройки на iPhone?
Сброс всех настроек через iTunes
Точно такую же процедуру сброса можно осуществить и через iTunes. Подключите устройство к компьютеру и найдите его в интерфейсе программы. На вкладке «Обзор» нажмите кнопку «Восстановить устройство». Опять же, если вы синхронизировали свой гаджет в iCloud, нужно будет ввести пароль. После этого процесс форматирования начнется.
Сброс всех настроек через iCloud
Если ваше устройство синхронизировано с iCloud, очистить все его настройки можно прямо из браузера компьютера. Однако нужно чтобы телефон или планшет был подключен к сети интернет. Иначе процесс форматирования просто будет настроен, а начнется при первом же подключении.
Войдите на сайт iCloud и введите свои персональные данные. Затем перейдите в приложение «Найти устройство».
В списке «Все устройства» сверху выберите нужное и щелкните на нем.
Справа появится панель управления. Выберите «Стереть iPhone».
Появится сообщение с предупреждением. Щелкните «Стереть».
Затем нужно будет ввести пароль к AppleID вновь.
Если хотите, можете ввести сообщение в появившемся поле. Оно отобразится на вашем устройстве перед форматированием. Затем нажмите «Готово».
Процесс форматирования начнется моментально.
Обратите внимание, что после форматирования вы не сможете отследить гаджет с помощью функции «Найти устройство». Ее нужно будет заново подключить. Поэтому очищайте данные через iCloud, только если вы точно знаете местонахождение своего телефона или планшета.
Сброс дополнительных настроек
Полное форматирование устройства - это, конечно, радикальная мера. Если вы точно знаете, в чем проблема, необязательно стирать все данные. В устройствах Apple предусмотрена возможность сброса конкретных настроек. Получить доступ к ней можно по знакомому нам пути «Настройки» -> «Основные» -> «Сброс».
Сброс настроек сети
Эта функция позволяет очистить подключения и пароли к Wi-Fi точкам доступа. Кроме того, сброс настроек сети удалит все подсоединенные VPN-сервера. Выберите соответствующий пункт и введите пароль доступа к устройству, чтобы выполнить очистку.
Сброс словаря клавиатуры
Клавиатура в устройствах Apple может запоминать часто используемые слова. Впоследствии, при наборе текста, программа будет предлагать вам нужное слово, если вы начнете его вводить. Сброс словаря клавиатуры позволяет очистить данные о запоминании слов.
Сброс настройки «Домой»
Эта функция позволяет вернуть первоначальный вид первой страницы рабочего стола. После сброса на ней появятся ярлыки стандартных программ, установленных по умолчанию. Остальные иконки будут перемещены на другую страницу.
Сброс предупреждения геопозиции
Каждая программа, которая использует данные о географическом местонахождении устройства, при первом запуске запрашивает разрешение на обработку соответствующих данных. Если вы хотите сбросить эти разрешения, выполните сброс предупреждения геопозиции.
Удаление приложений и вспомогательных данных
Вполне может быть, что какое-либо приложение занимает слишком много памяти. Или вы хотите удалить программу, которой давно не пользовались. Так или иначе, сделать это можно несколькими способами.
Удаление с рабочего стола
Чтобы удалить программу непосредственно на рабочем столе, сделайте следующее:
- Перейдите на рабочий стол.
- Зажмите палец на тачскрине на 2 секунды.
- Нажмите на появившемся возле ярлыка программы крестике и подтвердите удаление.
Обратите внимание, что стандартные программы вы удалить не сможете.
Удаление из «Хранилища»
В «Настройках» вашего устройства в подразделе «Основные» -> «Статистика» есть приложение «Хранилище». В нем содержатся данные обо всех установленных программах, в том числе и количество занимаемой ими памяти. Таким образом, здесь вы можете определить, какое приложение занимает слишком много памяти.
Чтобы удалить программу, нажмите на ее названии и в открывшемся окне выберите «Удалить программу».
Удаление через iTunes
Программа iTunes используется для управления устройством Apple через компьютер. Соответственно, с ее помощью можно и удалить программы. Подключите устройство к ПК и войдите в iTunes.
Подключенное устройство появится в верхнем правом углу экрана. Щелкните на нем.
Перейдите на вкладку «Приложения» (или «Программы»). На экране появится список установленных программ. Рядом с каждой имеется кнопка «Удалить».
После нажатия, она изменится на «Будет удалено». Таким образом, вы можете выбрать несколько программ к удалению. Затем нажмите «Применить», и указанные действия будут выполнены.
Видео: работа с файлами в iTunes
Очистка браузера Safari
Если вы заметили, что ваш браузер по умолчанию стал некорректно работать или глючить, есть смысл очистить кэш-данные и cookies. Перейдите в раздел «Настроек» под названием «Safari».
Выберите «Удалить cookies и данные», чтобы очистить браузер от временных файлов.
Появится сообщение с предупреждением. Нажмите соответствующую кнопку.
Видео: очистка Safari
Вы также можете очистить данные с конкретных сайтов. Перейдите в подраздел «Дополнения» и выберите «Данные сайтов».
Перед вами откроется список всех сохраненных данных, а также количество занятой ими памяти. Нажмите «Изменить», чтобы начать очистку. Возле каждого сайта появится кружок с минусом.
После нажатия на соответствующий кружок, выберите «Удалить». Данные будут стерты.
Сброс настроек устройства Apple (как отдельных, так и всех стразу) сделать нетрудно. Мало того, такая очистка позитивно сказывается на работе гаджета. Только не забывайте делать резервное копирование на случай, если вдруг удалите что-то нужное. Хотя в сети можно найти множество «волшебных» приложений, которые сделают все за вас, использовать их не всегда хорошо. Лучше выполните очистку сами. Так, вы точно будете знать, что происходит с вашим устройством.