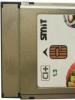Ինչպես պաշտպանել ֆայլը գաղտնաբառով Excel-ում: Ինչպե՞ս հեշտությամբ գաղտնաբառ տեղադրել excel ֆայլի վրա՝ ձեր փաստաթուղթը պաշտպանելու համար: Ինչպես տեղադրել գաղտնաբառ excel ֆայլի վրա
Դուք կարող եք գաղտնաբառ տեղադրել Excel աղյուսակի վրա՝ դրանով իսկ կանխելով այլ օգտվողների մուտքը: Սա կարող է օգտակար լինել տանը կամ աշխատավայրում: Բայց այս կերպ հնարավոր չէ լրջորեն պաշտպանել սեղանը։ Քանի որ Excel-ն օգտագործում է գաղտնագրման շատ թույլ ձև, հետևաբար շատ հեշտ է մուտք գործել ֆայլ: Փորձենք ավելի մանրամասն հասկանալ.
Երբ անհրաժեշտ է արգելափակել մուտքը Excel ֆայլ՝ տանը կամ աշխատավայրում, այլ աշխատակիցներից, բավական է դրա վրա գաղտնաբառ դնել։ Գաղտնաբառը դրված է բավականին պարզ՝ հենց Excel ֆայլում։ Բայց, ինչպես նշվեց վերևում, պաշտպանված Excel ֆայլը շատ հեշտ է մուտք գործել: Excel ֆայլը կոտրելու համար սովորաբար բավական է մի քանի րոպե:
Այնուամենայնիվ, Excel-ի հետագա տարբերակներն ունեն գաղտնագրման ավելի բարդ մեթոդներ: Բացի այդ, բարդ և երկար գաղտնաբառ: Միասին սա ավելի լավ կպաշտպանի սեղանը: Որքան հին է Excel-ի տարբերակը, այնքան ավելի հեշտ է կոտրել գաղտնաբառը: Հետևաբար, դուք պետք է օգտագործեք Excel 2010-ից ոչ ցածր տարբերակ, ավելի լավ՝ 2013 և դրանից հետո:
Նաև գաղտնաբառով, որքան բարդ է, այնքան լավ: ? - այս թեմայում մենք մանրամասն քննարկեցինք, թե ինչի վրա պետք է ապավինել բարդ և անվտանգ գաղտնաբառ ստեղծելիս: Մեկ այլ թեմա, որը կարող է օգտակար լինել պաշտպանություն ստեղծելիս. Վստահեք վերը նշված հղումների վերաբերյալ հոդվածներում տրված խորհուրդներին, և դուք իսկապես կկատարեք լավ գաղտնաբառ, և մի վայրում, որտեղ և պաշտպանված է:
Տեղադրեք գաղտնաբառ excel ֆայլի վրա
Եվ այսպես, եկեք անցնենք գործին: Դուք կարող եք գաղտնաբառ սահմանել Excel ֆայլի համար հենց Microsoft Excel ծրագրում:
Ֆայլը պաշտպանելու երկու եղանակ կա՝ առաջինը գաղտնաբառ դնելն է ամբողջ աշխատանքային գրքում (ամբողջ Excel ֆայլը), երկրորդը՝ պաշտպանել կոնկրետ թերթիկ (ներդիր):
Պաշտպանեք թերթիկը Excel-ում գաղտնաբառով

Excel թերթի բոլոր գաղտնաբառերը սահմանված են, այժմ, երբ բացեք այս թերթիկը, Excel-ը կխնդրի գաղտնաբառ:
Պաշտպանեք ամբողջ աշխատանքային գիրքը Excel-ում գաղտնաբառով
Այժմ եկեք գաղտնաբառ սահմանենք ամբողջ Excel ֆայլի համար:

Excel-ի ամբողջ աշխատանքային գիրքն այժմ պաշտպանված է գաղտնաբառով:
Հաջորդ անգամ, երբ բացեք պաշտպանված Excel ֆայլը, ձեզանից կպահանջվի գաղտնաբառ, առանց որի չեք կարող որևէ բան խմբագրել և նույնիսկ տեսնել աղյուսակի բովանդակությունը:

Ես երբեք չեմ հոգնում կրկնելուց, որ դուք պետք է օգտագործեք ուժեղ գաղտնաբառեր: Նույնիսկ այս դեպքում, եթե ցանկանում եք ստանալ պաշտպանված Excel ֆայլ, ձեզ հարկավոր է ոչ միայն 12345678, qwerty123, ծննդյան ամսաթիվը կամ ձեր սիրելի շան անունը, այլ ավելի «դժվար», օրինակ՝ f0P!LgkTr& - մի՛: փորձիր վերծանել, դա ընդամենը նիշերի հավաքածու է :)
Եվ իհարկե, ևս մեկ անգամ կրկնում եմ՝ անհնար է հուսալիորեն պաշտպանել տեղեկատվությունը Excel ֆայլում։ Բայց, համենայն դեպս, ավելին օգտագործելը նոր տարբերակ Microsoft Excel և լավ, ուժեղ գաղտնաբառօգնություն պատահական հաքերից, նման բան.
Հետևյալ հոդվածներում մենք կանդրադառնանք, թե ինչպես կարող եք մուտք գործել պաշտպանված Excel ֆայլ և ինքներդ կհամոզվեք, որ բավարար չէ միայն Microsoft Excel-ում գաղտնաբառ տեղադրելը՝ գաղտնի տեղեկատվությունը պահպանելու համար:
Օգտատերերի մեծամասնությունը տեղեկատվություն ունի, որը նրանք չէին ցանկանա կիսվել ուրիշների հետ: Ավելին, փորձում են թաքցնել, որ բոլորը կարդան։ հնարավոր ուղիները. Այս հոդվածում մենք կանդրադառնանք, թե ինչպես կարելի է գաղտնաբառ տեղադրել Excel ֆայլի վրա: Փաստորեն, այստեղ ոչ մի բարդ բան չկա։ Դա անելու մի քանի եղանակ կա, և մենք կվերլուծենք դրանցից յուրաքանչյուրը:
Ժամանակակից Excel խմբագրիչում (2007, 2010, 2013, 2016) կարող եք անվտանգության բանալի սահմանել ինչպես ֆայլ բացելու, այնպես էլ այն խմբագրելու համար: Այսինքն՝ մի դեպքում օտարը ոչինչ չի կարողանա անել (նույնիսկ բովանդակությունը տեսնել), իսկ մյուս դեպքում նրան հասանելի կլինի միայն կարդալու տեղեկատվությունը։
Փաստաթղթի կողպեք
Այդ նպատակով դուք պետք է կատարեք հետևյալ քայլերը.
- Բացեք փաստաթուղթ: Սեղմեք «Ֆայլ» ցանկի տարրը:
- Այնուհետև անցեք «Պահպանել որպես» բաժինը:
- Հաջորդը, սեղմեք «Թերթել» պատկերակը:
- Պատուհանում, որը երևում է, հետևեք հետևյալ քայլերին.
- Փաստաթուղթը պահպանելու համար ընտրեք ցանկալի գրացուցակը:
- Նշեք ցանկալի ֆայլի անունը:
- Սեղմեք «Գործիքներ» ցանկի վրա:
- Այնուհետև կտտացրեք «Ընդհանուր կարգավորումներ»:
- Դրանից անմիջապես հետո կհայտնվի մի փոքրիկ պատուհան, որտեղ կարող եք նշել ֆայլը բացելու և փոփոխելու բանալին.
- Մուտքագրեք ինչ-որ բան առաջին դաշտում և սեղմեք OK:
- Դրանից հետո ձեզանից կպահանջվի հաստատել նախկինում նշված տեքստը: Միևնույն ժամանակ նրանք կզգուշացնեն ձեզ, որ ոչ մի կերպ չեք կարող պարզել մոռացված բանալին, ուստի խորհուրդ է տրվում կազմել ձեր հաճախակի օգտագործվող համակցությունների և փաստաթղթերի ցանկը, որոնց դրանք համապատասխանում են:
- Հաստատելու համար սեղմեք «OK»:
- Փաստաթուղթը պահպանելու համար անհրաժեշտ է սեղմել համապատասխան կոճակը։
- Փակեք այս ֆայլը:
- Փորձեք նորից բացել: Ձեզանից կպահանջվի մուտքագրել նախկինում տրամադրված գաղտնաբառը:
- Փաստաթղթի հետ աշխատանքը շարունակելու համար սեղմեք «OK»:
- Միայն այս քայլերից հետո այս Excel ֆայլը հասանելի կդառնա աշխատանքի համար:
Օգտագործելով այս մեթոդը, դուք լիովին պաշտպանում եք ձեր ֆայլը երրորդ կողմերից: Բայց լինում են դեպքեր, երբ անհրաժեշտ է ցուցադրել բովանդակությունը, բայց միաժամանակ արգելել խմբագրումը։
Դա անելու համար կատարեք հետևյալը.
- Մենք կրկնում ենք վերը նկարագրված քայլերը, բայց այս անգամ մուտքագրում ենք գաղտնաբառը երկրորդ դաշտում։ Շարունակելու համար սեղմեք «OK» կոճակը:
- Հաստատեք անվտանգության բանալին և սեղմեք «OK»:
- Պահպանելու համար սեղմեք համապատասխան կոճակը:
- Մենք փակում ենք փաստաթուղթը:
- Վերաբացեք այն: Արդյունքում կտեսնեք հետևյալ պատուհանը.
- Եթե օտար անձը (կամ դուք, բայց միևնույն ժամանակ մոռացել եք կոդը բառը) չգիտի բանալին, ապա նա ստիպված կլինի բացել ֆայլը միայն կարդալու համար: Դա անելու համար սեղմեք համապատասխան կոճակը:
- Փաստաթուղթը բացելուց հետո կտեսնեք, որ վերնագրում գրված է «Միայն կարդալ»: Սա հեշտացնում է փոփոխությունները:
- Այժմ սեղմեք ստեղնաշարի դյուրանցումը Ctrl + S (փրկեք փաստաթուղթը): Արդյունքում, դուք կտեսնեք հետևյալ սխալի հաղորդագրությունը.
Սա նշանակում է, որ դուք կարող եք խմբագրել փաստաթուղթը, բայց չեք կարողանա պահպանել այն նույն անունով:
Թերթի կողպեք
Երբեմն լինում են դեպքեր, երբ պետք է ինչ-որ կոնկրետ բան արգելել։ Օրինակ, խմբագրել բջիջները, գործարկել vba մակրոները կամ այլ բան, բայց պահպանել բոլոր մյուս գործառույթները: Այս դեպքում կօգնի պաշտպանել կոնկրետ թերթիկը, այլ ոչ թե ամբողջ փաստաթուղթն ամբողջությամբ:
Դա անելու համար հետևեք այս քայլերին.
- Սեղմեք Վերանայման ներդիրը: Սեղմեք «Պաշտպանել թերթիկը» կոճակը:
- Դրանից անմիջապես հետո կհայտնվի մի պատուհան, որտեղ դուք պետք է նշեք (անջատեք), թե կոնկրետ ինչ եք ուզում արգելել: Լռելյայնորեն թույլատրվում է միայն բջիջների ընտրությունը, սակայն ցանկության դեպքում այն կարող է անջատվել:
- Բացի այդ, դուք կարող եք թույլ տալ.
- բջիջների ձևավորում;
- սյունակի ձևավորում;
- լարերի ձևաչափում;
- տեղադրեք սյունակներ;
- շարքի տեղադրում;
- հիպերհղումների տեղադրում;
- սյունակների հեռացում;
- տողերի ջնջում;
- տեսակավորում;
- օգտագործելով ավտոմատ զտիչ;
- օգտագործել առանցքային աղյուսակ և առանցքային աղյուսակ;
- փոխելով առարկաները;
- սցենարների փոփոխություն.
- Պահպանելու համար սեղմեք «OK» կոճակը:
- Արդյունքը տեսանելի կլինի առանց փաստաթուղթը նորից փակելու և բացելու: Գրեթե բոլոր գործիքներն անհասանելի կլինեն: Սա տեղի է ունենում յուրաքանչյուր ներդիրում:
Փաստաթղթերի գաղտնագրում
Վերոնշյալ պաշտպանությունը լիովին արդյունավետ չէ: Ցանկության դեպքում բանիմաց մարդը կարող է շրջանցել այն առանց մեծ ջանքերի։ Շատ ավելի արդյունավետ է օգտագործել ֆայլերի կոդավորումը:
Ավելին, եթե բացեք Microsoft-ի պաշտոնական օգնությունը, կտեսնեք հետևյալ նախազգուշացումը.
Excel ֆայլը կոդավորելու համար հետևեք հետևյալ քայլերին.
- Սեղմեք «Ֆայլ» ցանկի տարրը:
Շատ հաճախ նրանք հարցնում են, թե ինչպես կարելի է գաղտնաբառ դնել Microsoft Excel 2007/2010 փաստաթղթի համար, որպեսզի փաստաթուղթը հասանելի լինի այլ օգտվողներին միայն կարդալու ռեժիմում: Այսօր ես կբացատրեմ, թե ինչպես սահմանել պաշտպանություն Excel ֆայլը փոխելու համար:
Այս տեղեկատվությունը նախատեսված է հիմնականում սկսնակների համար, հետևաբար այն հագեցած է մեծ թվով սքրինշոթներով և գործողությունների մանրամասն նկարագրություններով, որոնք սովորական օգտագործողին կարող են թվալ որպես լիովին ինքնըստինքյան: Խնդրում եմ ըմբռնումով մոտենալ։
1. Եվ այսպես, մենք ունենք բաց xlsx փաստաթուղթ անունով Գիրք 1. Գնացեք ներդիր Ֆայլինչպես ցույց է տրված Նկար 1-ում:
Նկար 1.
2. Այստեղ մենք ընտրում ենք նյութը Պահպանել որպեսշրջանակված կարմիրով:  Նկար 2.
Նկար 2.
3. Փաստաթուղթը պահպանելու համար երկխոսության տուփ է հայտնվում: Սեղմեք կոճակը պատուհանի ներքևում ԾառայությունՆկար 3-ում նշված է կարմիր մարկերով:  Նկար 3
Նկար 3
4. Դրանից հետո կհայտնվի թռուցիկ մենյու: Անհրաժեշտ է ընտրել իրը Ընդհանուր պարամետրեր. Նկար 4
Նկար 4
5. Մենք տեսնում ենք ընդհանուր ընտրանքների պատուհանը, որտեղ կարող եք գաղտնաբառ սահմանել ինչպես ֆայլը բացելու, այնպես էլ այն փոխելու համար: Մեր դեպքում անհրաժեշտ է գաղտնաբառ սահմանել միայն փոխելու համար, հետևաբար՝ դաշտում Գաղտնաբառ փոխելու համարմուտքագրեք գաղտնաբառը:  Նկար 5
Նկար 5
6. Հաջորդը սեղմեք կոճակը լավ. Նկար 6
Նկար 6
7. Գաղտնաբառի հաստատման հարցման պատուհանում կրկին մուտքագրեք մեր գաղտնաբառը, ապա սեղմեք կոճակը լավ. Նկար 7
Նկար 7
8. Համակարգը մեզ վերադարձնում է ֆայլը պահելու երկխոսության տուփ, որտեղ սեղմում ենք կոճակը Պահպանելշրջագծված ստորև նկարում:  Նկար 8
Նկար 8
9. Եվ այսպես, մենք ունենք xlsx-փաստաթուղթ, որը պաշտպանված է փոփոխելու գաղտնաբառով: Փորձենք բացել։  Նկար 9
Նկար 9
10. Երբ փորձում եք բացել ֆայլ, ձեզանից կպահանջվի գաղտնաբառ՝ ամբողջական մուտքի համար: Բացի այդ, ինչպես տեսնում ենք Նկար 10-ում, մենք կարող ենք այն բացել կարդալու ռեժիմում:  Նկար 10.
Նկար 10.
11. Microsoft Excel-ի պատուհանի վերնագրում կտեսնեք, որ փաստաթուղթը բաց է սահմանափակ ռեժիմում:  Նկար 11.
Նկար 11.
Գիտեի՞ք, որ Microsoft Excel-ի աղյուսակների խմբագրիչը թույլ է տալիս գաղտնաբառ սահմանել և՛ ամբողջ գիրքը, և՛ առանձին թերթիկը փոխելու համար: Սա շատ հարմար է, եթե Ձեզ անհրաժեշտ է պաշտպանել բովանդակությունը օգտատերերից, թույլ չտալ նրանց փոփոխություններ կատարել աղյուսակում կամ ընդհանրապես արգելափակել մուտքը դեպի այն: Սա հատկապես ճիշտ է որոշ ընկերություններում, որտեղ սերվերի վրա կազմակերպվում է մեկ ֆայլի աղբ, որը հասանելի է բոլորին, և որտեղ բոլոր օգտատերերը փաստաթղթեր են թափում: Գաղտնաբառով պաշտպանելով ամբողջ XLS կամ XLSX ֆայլը չարտոնված մուտքից: Միևնույն ժամանակ, նրանց համար, ովքեր իսկապես մուտքի կարիք ունեն, կարող եք գաղտնաբառ տրամադրել անհատական հիմունքներով:
Եկեք ավելի սերտ նայենք, թե ինչպես պաշտպանել գաղտնաբառով տվյալները Excel-ում:
Excel թերթիկի վրա գաղտնաբառի սահմանում
Պատուհանի ստորին մասում մենք գտնում ենք թերթիկների ցանկը և սեղմում ենք ցանկալիին սեղմեք աջմկնիկը մենյու ցուցադրելու համար, որտեղ դուք պետք է ընտրեք «Պաշտպանեք թերթիկը» տարրը.
Առանձին պատուհան կհայտնվի «Թերթի պաշտպանություն», որում դուք պետք է նշեք գաղտնաբառ, ինչպես նաև սահմանեք այն իրավունքները, որոնք հասանելի կլինեն օգտվողներին՝ օգտագործելով վանդակները.
Գաղտնաբառը մուտքագրելուց հետո կհայտնվի մեկ այլ պատուհան, որտեղ դուք պետք է նորից մուտքագրեք այն՝ հաստատելու համար.
Այժմ, երբ փորձում եք փոխել պաշտպանված թերթի բովանդակությունը, օգտվողը կստանա հետևյալ հաղորդագրությունը.
Եվ եթե նա փորձի հեռացնել թերթի պաշտպանությունը, ապա Excel-ը նրանից կպահանջի մուտքագրել գաղտնաբառ.
Նշում. Դուք կարող եք նաև զանգահարել Թերթի պաշտպանության պատուհանը վերանայման բաժնի հիմնական ընտրացանկի միջոցով: Մանրամասների համար տես տեսանյութը.
Ինչպես տեղադրել գաղտնաբառ Excel աշխատանքային գրքում
Այժմ եկեք տեսնենք, թե ինչպես է գաղտնաբառի պաշտպանությունը սահմանվում Excel-ում աշխատանքային գրքի համար: Ծրագրի հիմնական պատուհանում և զանգահարեք «Ֆայլ» ցանկը: Կլինի այնպիսի մենյու, որում դուք պետք է բացեք «Մանրամասներ» բաժինը.
Առաջին կետը «Գրքի պաշտպանությունն» է։ Կտտացրեք դրա վրա և տեսեք հետևյալ ընտրացանկը.
Ընտրեք «Գաղտնագրեք գաղտնաբառով»: Excel-ը ձեզ կխնդրի մուտքագրել գաղտնաբառ.
Մուտքագրեք և սեղմեք OK: Դրանից հետո դուք կտեսնեք հաղորդագրություն, որ այս գիրքը բացելու համար անհրաժեշտ է գաղտնաբառ:
Գաղտնաբառ excel ֆայլի համար
Տվյալների պաշտպանության այս մեթոդը ենթադրում է, որ դուք ցանկանում եք գաղտնաբառ սահմանել ամբողջ XLS կամ XLSX ֆայլի համար, որպեսզի կողմնակի անձը չկարողանա բացել այն, և եթե փորձեք դա անել, ձեզ կառաջարկվի մուտքագրել անվտանգության բանալի.
«OK» կոճակը սեղմելուց հետո գաղտնաբառի հաստատման պատուհանը կբացվի երկու անգամ՝ նախ XLS կամ XLSX ֆայլը բացելու և այնուհետև այն փոխելու համար:
Դրանից հետո կարող եք վստահ լինել, որ լավ եք պաշտպանել ձեր տվյալները։
Փաստաթղթերի, աղյուսակների հետ աշխատելիս երբեմն անհրաժեշտ է լինում ստեղծել ֆայլերի պաշտպանություն, որպեսզի լրացուցիչ աչքերը հնարավորություն չունենան ծանոթանալու բովանդակությանը: Ֆայլի համար գաղտնաբառ սահմանելու անհրաժեշտություն կարող է առաջանալ նույնիսկ եթե դուք այնտեղ որևէ գաղտնի տեղեկատվություն չեք պահում, պարզապես չեք ցանկանում, որ որևէ մեկը բացի կամ փոխի ֆայլի բովանդակությունը առանց ձեր թույլտվության: Այս հոդվածում մենք ավելի մանրամասն կանդրադառնանք, թե ինչպես հեռացնել կամ տեղադրել գաղտնաբառ Excel ֆայլի վրա, ինչպես նաև կանդրադառնանք այս թեմային առնչվող որոշ այլ հարցերի: Եկեք պարզենք այն: Գնա՛
Գաղտնաբառերը օգնում են պաշտպանել ձեր ֆայլերի բովանդակությունը
Excel-ում գաղտնաբառ սահմանելու երկու եղանակ կա. Գործընթացն ինքնին ոչ մի բարդ բան չէ: Ծրագիրը ինքնին բացելուց հետո անցեք «Ֆայլ» ներդիրին, ցանկից ընտրեք «Մանրամասներ» կետը: Բացվող ընտրացանկում սեղմեք «Պաշտպանեք գիրքը» և բացվող ցանկում ընտրեք «Գաղտնագրել գաղտնաբառով»: Դրանից հետո անհրաժեշտ է միայն մուտքագրել բանալին հենց ինքը։ Դուք կարող եք տեղադրել կոդ, որը կպահանջվի ֆայլ բացելիս: Եթե դուք օգտագործում եք հին տարբերակ Microsoft Excel-ը, օրինակ, 2003թ., ապա ձեզ հարկավոր կլինի օգտագործել այլ ներդիրներ՝ նախ գնացեք «Գործիքներ», ապա ընտրեք «Ընտրանքներ» բաժինը և հայտնվող պատուհանում անցեք «Անվտանգություն» ներդիրը։ Ավելին, ամեն ինչ արվում է նույն ձևով.

Այժմ դիտարկենք երկրորդ մոտեցումը։ Դա ավելի շուտ և ավելի հեշտ է, քան առաջինը: Փաստաթուղթը պահպանելու դեպքում («Պահպանել որպես»), կտտացրեք «Գործիքներ» կոճակին և հայտնվող ցանկից ընտրեք «Ընդհանուր ընտրանքներ»: Այնուհետև մուտքագրեք ձեր գաղտնաբառը և հաստատեք այն՝ կրկին մուտքագրելով կոդը: Այս մեթոդի առավելությունն այն է, որ այն ոչ միայն ավելի արագ է, այլև հնարավորություն է տալիս գաղտնաբառ սահմանել՝ փոխելու համար: Այսինքն, եթե ցանկանում եք, որ փաստաթուղթը տեսանելի լինի, բայց ոչ ոք չկարողանա փոփոխություններ կատարել դրա բովանդակության մեջ, օգտագործեք այս գործառույթը:

Microsoft Excel-ի փաստաթղթի գաղտնաբառի պաշտպանությունը հեռացնելու համար հետևեք նույն քայլերին, ինչ այն սահմանելու համար, ջնջեք միայն նիշերը բանալին մուտքագրման դաշտից:
Այն դեպքում, երբ գաղտնաբառը կորել է, և փաստաթղթում պարունակվող տվյալները շատ կարևոր են, կարող եք վերականգնել գաղտնաբառը: Վերականգնման մոտեցումները տարբերվում են՝ կախված ֆայլ ստեղծելիս սահմանված պաշտպանության տեսակից: Հատկացնել՝ պարզ, բարդ գաղտնիքով և անբասիր բարդ: Խնդրի լուծումը միայն մեկ է՝ կոտրել: Դա անելն այնքան էլ դժվար չէ, ամեն ինչ կախված կլինի միայն ձեր համակարգչի հզորությունից և պաշտպանության տեսակից: Ստորև մենք կքննարկենք յուրաքանչյուր դեպք ավելի մանրամասն:
Թույլ պաշտպանությամբ գաղտնաբառ վերականգնելու համար կարող եք օգտագործել հատուկ ծրագրեր, որոնք նախատեսված են հատուկ այդ նպատակով: Նրանք բոլորն էլ հավասարապես լավ են կատարում իրենց գործառույթները, ուստի դրանցից մեկը դժվար թե հնարավոր լինի առանձնացնել։
Եթե Ձեզ անհրաժեշտ է բացել անվտանգ պաշտպանված փաստաթուղթ գաղտնիքով, ապա առավել իրատեսական է դա անել Excel փաստաթղթի 1997–2003թթ. տարբերակի համար: Ինչու հենց? Այո, քանի որ այս պաշտպանության տարբերակով ֆայլի տվյալները գաղտնագրված են, գաղտնաբառն ինքնին այնքան էլ մեծ դեր չի խաղում, ուստի պետք է որոնել գաղտնագրման բանալին: Ծրագրի հին տարբերակներում օգտագործվում է համեմատաբար փոքր բանալի, որը մեծապես հեշտացնում է փաստաթուղթ բացելու խնդիրը։ Ցավոք, խնդիրը լուծելու միակ ճանապարհը բանալիների սովորական թվարկումն է։ Դա անելու համար դուք ստիպված կլինեք օգտագործել հատուկ ծրագիր, որը կոչվում է «Accent Office Password Recovery»: Այն բացելուց հետո գտեք և ակտիվացրեք «Բանալին որոնել» կետը։ Մի քանի րոպեից դուք կկարողանաք մուտք գործել փակ ֆայլ:

Անբասիր հուսալի պաշտպանության դեպքում մոտեցումը նույնն է. Միակ տարբերությունն այն է, որ գաղտնագրման մակարդակն ու բարդությունն այստեղ շատ ավելի բարձր են, հետևաբար, դուք ստիպված կլինեք օգտագործել հզոր համակարգիչև եղիր համբերատար։ Կան կոմունալ ծառայություններ, որոնք թույլ են տալիս միացնել ձեր համակարգչի վիդեո քարտը թվարկման գործընթացին, որպեսզի մեծացնեք բանալիների թվարկման արագությունը:
Ընդհանուր առմամբ, ամփոփելով վերը նշված բոլորը, մենք կարող ենք եզրակացնել, որ Excel ֆայլի համար գաղտնաբառ դնելը դժվար չէ, պարզապես անհրաժեշտ է չկորցնել այն, որպեսզի խնդիրներ չառաջանան այս գաղտնաբառը վերականգնելու համար: Գրեք մեկնաբանություններում, եթե այս հոդվածն օգնեց ձեզ և տվեք ձեր բոլոր հարցերը քննարկված թեմայի վերաբերյալ: