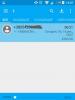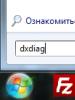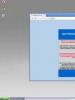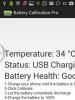Xp auto login. Automatic logon to Windows XP. Using Registry Editor to Enable Automatic Login
Method 1.
Use Registry Editor to add credentials to the registry. To do this, follow these steps.
Click the Start button, click Run, type regedit at the command prompt, and then click OK.
Locate the following registry key:
Double-click DefaultUserName, enter your username, and then click OK.
Double-click the DefaultPassword option, enter your password in the Value field, and click OK.
If the DefaultPassword parameter is missing, create it. To do this, follow these steps.
Name the parameter DefaultPassword and press ENTER.
Double-click the value you created, and in the Value field, enter the password.
Note. If the DefaultPassword registry entry does not exist, Windows XP will automatically change the value of the AutoAdminLogon registry key from 1 (true) to 0 (false). This will disable the AutoAdminLogon feature after restarting the computer.
Double-click the AutoAdminLogon option, type 1 in the Value field, and then click OK.
If the AutoAdminLogon parameter is missing, create it. To do this, follow these steps.
From the Registry Editor's Edit menu, select New, and then String Value.
Name the parameter AutoAdminLogon, and then press ENTER.
Double-click the parameter you created, and in the Value field, enter the number 1.
Close Registry Editor.
Click the Start button and restart your computer.
After restarting the computer, the system is automatically logged on.
To bypass the automatic login process or log in as a different user, hold down the SHIFT key after logging out or Windows startup xp. This only changes the first login procedure. To apply the modified procedure later, the administrator must configure the following registry setting:
HKEY_LOCAL_MACHINE\SOFTWARE\Microsoft\Windows NT\CurrentVersion\Winlogon
Parameter:ForceAutoLogon
Type: REG_SZ
Data: 1
Method 2.
On Windows XP Home Edition and Windows XP Professional systems on a non-domain computer, you can also enable automatic logon without editing the registry. To do this, follow these steps.
Click the Start button and select Run.
In the Open box, type control userpasswords2 and click OK.
Note. When you try to display Help in the User Accounts window in Windows XP Home Edition, Help is not displayed. Additionally, you receive the following error message.
Cannot find help file drive:\Windows\System32\users.hlp. Check if the file exists on your hard drive. If the file is missing, reinstall it.
Clear the Require username and password check box, and then click Apply.
In the Automatic Login window, enter a password in the Password and Confirmation fields.
Click OK to close the Automatic Login window, and then click OK again to close the window Accounts users.
» How do I set up autologon in Windows XP?
How do I set up autologon in Windows XP?
Setting up automatic login
Most personal computer users are faced with the challenge when, after starting Windows XP, they are given the option to select a registered user and sign in with a password. Undoubtedly, these actions are aimed at ensuring greater security of using a PC, for example, in computer science classes of universities and schools, accounting departments of enterprises, however, this condition sometimes interferes with home users.
So, let's look at the manipulations that are necessary to save the password and other information about setting up automatic Windows XP logon in the system registry.
A few words about security
Note that autologon makes using Windows XP more comfortable. But, on the other hand, this entails a decrease in the degree of system security and if someone gets the opportunity to physically access your computer, there is a possibility of stealing passwords, installing spyware, infecting with viruses, as well as access to all registered networks and file system! In addition, by making settings for autologin, the password will be stored in the system registry unencrypted, and a remote authenticated user will be able to access the registry key. With this in mind, you can use automatic logon only when the system is completely secure and access to the system registry is blocked for users who do not have special privileges.
This article covers steps that provide instructions for modifying the registry. However, incorrect actions can lead to serious problems and the inability to start Windows XP. Therefore, you should edit the registry keys very carefully, and in order to completely protect yourself, make a backup copy of it first. This will make it possible to restore the registry in case of problems. How to back up and restore the registry from it, you can find on the Microsoft website.
Turning on the Welcome page when logging in to Windows XP
On Windows XP operating systems for configuration automatic user login into the system without entering a password, first of all, you need to enable the welcome page:
- We press Start. Then - Control Panel. Next - User Accounts (if you do not see this item, switch the view mode on the left).


- Hover over Change User Login.

- We put a checkbox in the item "Use the welcome page" (if this is not done, automatic login to Windows XP will not be possible).

- Click "Apply Settings".
Editing registry entries
- We launch the registry editor with the Win + R key combination and enter regedit in the window that appears, press Enter.

- Next, you need to find the branch: HKEY_LOCAL_MACHINE/SOFTWARE/Microsoft/WindowsNT/CurrentVersion/Winlogon

- Open the DefaultUserName parameter (here you need to enter the name of the user who should log in without entering a login and password).
- Then open the DefaultPassword string parameter and enter the user's password ("value" field). If this parameter is not found, its creation is required (right-click Create and select String parameter with the name DefaultPassword, press Enter). It is worth noting that if the DefaultPassword parameter is not set, the system will automatically set the value of the AutoAdminLogon registry key to 0, which will disable the ability to log in automatically.

- Open the AutoAdminLogon parameter and change the value from 0 to 1. If the AutoAdminLogon parameter is missing, you must create it yourself (similar to creating the DefaultPassword parameter, but with the value 1).

- Close the Registry Editor and restart the computer.
Cancel automatic login
Bypassing the automatic logon process requires that you hold down the Shift key after you restart Windows XP or after you log out of a user session. Then, in order to apply automatic login to the operating system, you need to configure the ForceUnlockLogon registry setting using the already familiar regedit command with an administrator account. Registry branch:
HKEY_LOCAL_MACHINE/SOFTWARE/Microsoft/WindowsNT/CurrentVersion/Winlogon

Type: REG_SZ
Data: 1
Note:
If Windows XP used to auto-logon a user and then stopped, check the following:
- Is there really a single user with a missing password?
- Has anyone disabled the system welcome screen?
That's all - setting up automatic logon to Windows XP is done.
Let's say that only one person logs into the computer each day. Does it make sense in this case to enter the code each time you enter Windows XP? Some people see this as useful, while others doubt it. For those who think that logging in without a password is the most convenient, there are several ways to solve this issue.
In this case, you will need to edit the system files. At first glance, it may seem that such actions are difficult and can create a lot of trouble for an unprepared person. In fact, if everything is done in order, then no errors and difficulties should arise. Each system file has the ability to edit back, so the algorithm can be easily restored.
Method one
In this method, we begin to edit the password verification system for those people who work at the computer. First you need to launch the editor using a special window. For this, the Start menu is great, which contains all the necessary applications.
First you need to log in to a special window:
- To do this, open the Start menu.
- Then we select a special item for quick launch programs Run.
- In the window that opens, enter the command to launch the application (control userpasswords2).
- Click on the OK button and wait for the result.
Run window
- The menu that appears will show who is using the system. You need to put the mouse cursor on the name through which you plan to log in without a password.
- Uncheck the box Require input on behalf of ... so that every time Windows does not display a password prompt window.
- The last step is to enter the password for the account.

Accounts window
Method two
The second way involves working with the register operating system. The register contains a large number of parameters, by changing which you can adjust the settings of standard computer programs.
In this case, everything also begins with the opening of a special window:
- You will again need to select the Start menu at the bottom of the screen.
- Then click on the special item Run.
- Enter the regedit command in the field that appears in the window to launch the system registry editor.
- Click on the OK button and wait for the application to start.
- The registry editor opens, in which you need to find the address: HKEY_LOCAL_MACHINE\SOFTWARE\Microsoft\WindowsNT\CurrentVersion\Winlogon.
- This is a branch that opens through the entrance to each folder.

This is what the registry editor looks like
- Double click on the DefaultUserName parameter. If it is not available, then the system provides the possibility to create a parameter with this name. Enter the user password characters and click OK.
- Next, you also need to double-click on DefaultPassword, enter the characters of your password in the area called Value, and then click on the OK button again.
- Again, double-click, but by the name AutoAdminLogon, enter the value 1 and click on the OK button.
Selection example Selection example Create Change value
It is important to know that if Windows XP also logs into a specific domain, then such actions will be useless. The solution to this moment is the registration of values for entering the domain:
- We find in the registry editor, as written above, the path: HKEY_LOCAL_MACHINE\SOFTWARE\Microsoft\Windows NT\CurrentVersion\Winlogon.
- We stand on the name AutoAdminLogon and set the value 1 there.
- Then we move to DefaultUserName and write the Windows XP username in it.
- Go to the DefaultDomainName parameter and write in it the name of the domain that includes the Windows XP system.
- In the DefaultPassword register parameter, enter the user's password.
Also, if there is no parameter, then it can be easily created in the system.
Third way
In the third method, you can not use special settings, but simply go to the standard windows and see if all the values are set as needed.
If you entered the Windows XP operating system in automatic mode, but then stopped, you need to check the following conditions:
- Automatic password entry can only be performed if there is one user.
- If there is no password, but Windows XP still throws up a window to log in, then the welcome message is not disabled. The solution is located at: We go to the Control Panel from the Start menu –> Open the special item User Accounts –> Select the action Change the login method -> And decide whether to Use the welcome screen or not.
If there is a task to simply bypass the procedure for automatically identifying the owner of the operating system at startup, you should press the SHIFT button after the process of logging out or rebooting. This will change the identification order to one time.
(Visited 6 240 times, 1 visits today)
Today I will tell you about automatic login to windows 7 without entering a password. A very handy thing when you are tired of entering a password every time you turn on your computer, but at the same time you need to protect your computer from unauthorized access over the network.
This method is suitable for those who do not have physical access to the computer, such as your home computer. If you work in a large team and more than a dozen people can have access to your computer, then it is better not to enable automatic login. In general, as usual, we do everything wisely!
And so let's consider two options, for computers that are not included in the domain and for those computers that are in the domain.
Windows 7 automatic logon for non-domain computers
Press keyboard shortcut Win+R to open the window Run” and enter the text in the field: control userpasswords2
 Click " OK“. The User Account Control window will open. Place the mouse cursor on the user under whose credentials you are logging in, uncheck the “ Require username...
”
Click " OK“. The User Account Control window will open. Place the mouse cursor on the user under whose credentials you are logging in, uncheck the “ Require username...
”

Press the button Apply” and enter the current password of this user twice
 Ready! Now restart your computer and make sure that you are logged in without entering a password.
Ready! Now restart your computer and make sure that you are logged in without entering a password.
Windows 7 automatic logon for computers in a domain
It is not as easy to do as for computers outside the domain, but it is also not very difficult. Open registry ( Win+R –> regedit) and go to branch:
HKEY_LOCAL_MACHINE –> SOFTWARE –> Microsoft –> Windows NT –> CurrentVersion –> Winlogon
Opening the parameter AutoAdminLogon and change the value from 0 to 1 (thus allowing automatic login).
Parameter DefaultUserName must contain the username with which to automatically log in (in my case user)
Now, to add a parameter containing the user's password (there is none by default), right-click in the registry window and select “ Create — String parameter", Enter the title DefaultPassword, and in the Value field, enter the user's password.
In parameter “ DefaultDomainName” enter your domain name.
As a result, you should have something like this:
 That's all! Restart your computer and if you did everything correctly, authorization will take place automatically, without entering a password. BUT
That's all! Restart your computer and if you did everything correctly, authorization will take place automatically, without entering a password. BUT