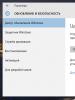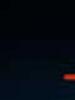How to call the command line? Command line launch. Launching a Command Prompt in Windows How to Call a Command Prompt Window
Visitors to our site have repeatedly asked us questions regarding such a tool as " command Windows string "she is" cmd", the essence of which boils down to their poor understanding of the Windows command line and its need in general. What is the command line, how to run command line and what commands can be entered into it - we will try to give answers to these questions in the near future.
Since this topic is quite extensive, we will talk about everything in order. In this article, for starters, we'll tell you how to open the Windows command line in different versions of operating systems - XP, 7 or 8. We already talked about that in a separate article.
In fact, there are several ways to enable the Windows command line in each version of the operating system. There are both common, working in all versions of the OS, and present only in one or another version of Windows, for example, in the "finger-oriented" 10-ke. It makes no sense to list all of them, just talk about the simplest and most convenient way for each operating system.
In order to launch the command line in the Windows XP operating system, open the menu "Start", find the bottom right line "All programs" and open the menu item "Standard". In the list that opens, find the line with the name "Command line" and click on it.
As a result, you will see the Windows XP Command Prompt window that opens.

The process of opening the cmd prompt in Windows 7 is similar to that in XP. Open panel "Start", select an item "All programs", in the menu that opens, find the folder "Standard" and in it click on the executable file with the name "Command line".

How to Open Command Prompt in Windows 8 and 8.1
To open the command line in the Windows 8 or 8.1 operating system with a "tiled" interface, the procedure is different from those in XP and 7. Open the menu "Start" with tiles and in an empty area click right click mice. An additional panel with an icon will open at the bottom. "All Applications". Click it. In the application window that opens, you just have to find a shortcut with the name "Command line" and run it.

Launching the command line through the "Run" program
You can also enable the command line in any of the above versions of the Windows operating system using the program. To do this, press the keyboard shortcut Win+R on keyboard.

Then in the window that opens "Run" enter the command cmd and press "OK". The Windows Command Prompt will open.

The command line in any version of windows is a very important and sought-after attribute. If you have ever done network configuration of a computer, you should be familiar with it. Despite the fact that some ways to call the command line are the same for all versions of Windows, many users have a question about how to call the command line in windows 10? This will be discussed in this article.
Ways to call the command line in Windows 10
There are several ways how you can start the command line. In this article, 3 of the simplest and fastest will be considered.
Command Prompt in Windows 10
Method 1 - Through the search
In Windows 10, right next to the start menu, there is a search icon in the form of a magnifying glass. This is a search. With it, you can find and open the command line.
To do this, click on this icon, and in the window that opens, type " Command line«.

Launch via Windows 10 search
In the search results, click on the command line icon and select " Run as administrator«.
This will launch Command Prompt in Windows 10.
Method 2 - Through the start menu
To call the command line in Windows 10 through the start menu, just right-click on it and select " Command Prompt (Administrator)".

Launch via the context menu "Start"
Method 3 - Through the "Run" command
This method suggests using the "Run" command. To do this, you need to call a special window with the key combination " Win++R«.

The combination of the "Win" + "R" buttons on the keyboard
In the window that opens, type " cmd«.

Why is it better to run the command prompt as an administrator?
The thing is that when configuring or configuring certain functions of the operating system, administrator rights may be required to make changes. And if you try to change something through the command line in normal mode, you simply may not have enough rights and the command you entered will not be executed.
The best way thank the author of the article - make a repost to your page
The command line is still present in all modern Windows versions. It does not have a pronounced interface and is a window for entering commands. In the manual, we will consider several recommendations.
The operating system has its own graphical interface, designed for flexible user experience. With it, We open windows in which we perform various actions in one click with the mouse (create, copy, delete), run programs, utility utilities, and much more. All actions can be done in cmd, but few will, for example, copy a file.
There are situations that you can not do without the command line. For example, if you have a file with prepared commands on your computer, you copy them and they will be quickly executed.
Deserves attention, . This batch file contains a sequential list of commands that are executed line by line. Thus, you automate processes and save a lot of time.
We call the Windows 7 command line in traditional ways
1. Hold down the Windows icon on your keyboard, then the R key, in which type "cmd" and click on ENTER or the OK button.

It is also possible to launch "run" through the Windows 7 Task Manager. Simultaneously hold down CTRL + ALT + DEL. Select " " on the blue screen. In the window menu, click "file" -> "new task (execute)".

2. Press "start" with the left button or the Windows icon on the keyboard. Type "cmd" in the search field and select cmd.exe.

3. In the "start" select "all programs" -\u003e "standard" to call the Windows 7 command line, select it from the list as in the screenshot.

4. If you need to call cmd for a specific folder, then hold SHIFT (shift key) and right-click on it. The item "open command window" will appear in the list. After clicking on the command line, the path to the folder will be written.

Create a command line shortcut
The cmd console in Windows 7 is located at C:\Windows\System32\cmd.exe and you can also call it from this location. This method is long, so let's make a quick launch shortcut on the desktop:
- Go to C:\Windows\System32\ and find cmd.exe. Right click on it and select "create shortcut". Copy it to your desktop and delete it from the System32 folder.
- Click on any empty space on the desktop, eg the mouse. In the menu, hover over "create" then select "shortcut". In the window, as in the picture, specify the path to the location of the object C:\Windows\System32\cmd.exe. Click Next, type in a name, and click Finish.

Note: in my case, Windows 7 is installed on drive C, but maybe the OS is on another local drive. Be careful! You only need to change the first letter in the path.
I advise you to appoint hot key command line launch. Select the shortcut and hold down the ALT + ENTER combination to open the properties window. In the tab "shortcut" in the field "quick call" put the cursor, press any letter of the keyboard and OK. CTRL+ALT will be substituted automatically.

You know, how to call command line in windows 7. Of all the ways, I would single out using the cmd shortcut, creating it once will give you the fastest access to the console.
Of the usual means, you can prioritize simplicity by points: 1.2, 4, 5. How to use it is up to you.
Often required, which has a complete list of privileges.
The command line is one of the most flexible and useful tools in Windows. Formally, the cmd.exe application inside the Windows folder is the command line. Unfortunately, most users don't even know how to run Command Prompt. In this article, we will try to correct such a defect.
Windows XP
The method of launching the command line depends significantly on the version of the Windows operating system. In Windows XP, you can run this application using the following methods:
- In the first option, you can simply go to the start menu, select the "all programs" section, go to the "standard" category and find the "command line" application there.
- You can also choose more fast way and just open the "start" menu and find the "run" item there. The menu item "Run" will open a command window in which you should enter cmd.exe.
Windows 7
But Windows XP has long been considered an obsolete version of the system. Now the most relevant is the operating Windows system 7. And if the first command line launch method described above can still be used in Windows 7, then method No. 2 will be completely useless. The main reason for this is that by default there is no “run” item in the start menu. You can enable it without any problems by going to the properties of the start menu and selecting the appropriate item there. Also in Windows 7, the ability to quickly search the start menu appeared. In order to use this function, just open the menu and simply start typing the name of the required application (in our case, cmd.exe).
In addition to the command line launch methods listed above, there is another one that is completely universal. It works in both Windows XP and Windows 7. Its essence is simple: you press the key combination win + r, after this action the previously mentioned “run” window opens, enter cmd.exe in it and press Enter. For me, it couldn't be easier.
How to launch any application via command line
Earlier we mentioned the fact that the command line is a universal tool in the hands of the user. Quite often, developers of various applications implement support for commands and parameters that can be activated or specified using the command line. Let's consider the process of launching the program using a real example.
Let's say you need to run the Testprogram.exe program, which is located in the C:\Program Files\Test\ directory. First we need to go to the appropriate directory (by default, the command line opens the user folder). To do this, run the cd c:\Program Files\Test command. After switching to the desired directory, you can freely run the program with the appropriate parameters. For example, let's run our program with the print-to-document option:
C:\Program Files\Test>Testpogram.exe /print c\test.txt
As a result of this command, the Testprogram.exe program will print to the test.txt document, which is located on the local drive C. To find out the commands supported by any program, read the help from the developers. For a list of standard cmd.exe commands, you can use the "help" command.
If you plan to work regularly in the command line application, then I recommend that you customize this environment to suit your needs. To start the settings, click on the upper left corner of the window and select "Properties". In the window that opens, you can change a lot of different parameters: buffer size, quick insert and selection, window location, window size, etc.
The command line is a tool that can significantly speed up the process of working on a personal computer. Having studied it once, you will save your time hundreds of times in the future.
Command line (aka console) is a kind of dialogue between the user of a personal computer and operating system, carried out by entering text commands. If you are using Windows 8 and do not know how to call the command line, then this article is especially for you.
On a note! The command line consumes much less random access memory than the graphical menu (GUI), and also has a large number of rarely used commands in its arsenal, which forces many programs with a graphical interface to resort to using the command line.
There are several ways to open the command line. Let's consider each of them in more detail.
This is a fairly simple way to invoke the command line. All that is required of you is to act according to the following step-by-step instructions:

Method 2: Open Command Prompt with the Start Menu and RMB
To open the console in this way, do the following:

Ready. Now the console is at your disposal.
Method 3: Opening the console from the Start screen (Start menu)
To open the command line in this way, follow these steps:

Now the console is at your disposal.
Method 4. Calling the command line using the "Task Manager"
If you want to call the console using the "Task Manager", then do the following:

Now the console is in front of you.
Method 5: Calling the console using the Run window
To open the console in this way, follow the instructions below:

Now you know several ways to call the command line, and this should make your work in Windows 8 much easier. If one of the methods did not help you, then try another. If none of the methods helped you, then re-read the article again more carefully, since you most likely did something wrong.
Video - How to call the command line in Windows 8