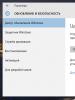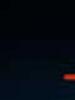How to record a phone conversation on android. How to record a phone conversation on an Android device - a guide to action Using the Call Recorder application
Repeated user questions about how to record a conversation on Sony Xperia prompted us to create this small review. Why this is needed, everyone determines for himself, but there is a fact of interest in such an option and this is a fact, and by default the system does not have such a function. Third-party software will come to the rescue, allowing the necessary calls, as if on a voice recorder. We have researched Google Play and found there some excellent, and most importantly functional applications that allow you to record a conversation on Sony Xperia and other Android devices in good quality. All of them are distributed free of charge and perfectly cope with their task.
Application “Zvondik”
Pretty functional program, with a beautiful and intuitive interface. At the first start, it prompts you to select the model of your smartphone (is there an adaptation for smartphones?). It is enough to install and run the program and in the future it will automatically record and save calls, which can then be viewed in a sorted menu, add notes. It also has a built-in voice recorder. The speech quality in the resulting files is quite good. The abundance of settings even in the free version pleases.



Smart Auto Call Recorder app
This application has the simplest interface with one tab, on which all conversation records will be displayed in the form of a tape (there is sorting by date). Everything is concise and clear, the settings are at least but they are all efficient. One thing is annoying - there is no built-in player, and files are listened to through third-party players. Recording also starts automatically




Call Recording Application
Another application recommended by users of Sony Xperia smartphones. Like previous programs, it has a set of all the necessary functions, a clear and convenient graphic design, but by default it only records the call, and the end field is not automatically saved, but gives the user a choice of what to do with the file (save, delete, add a note, make a call , send, etc.). There is also a built-in voice recorder.




There are many different reasons why you sometimes want to record your own telephone conversation. Everyone has different motivations, and different ways to use the received records, but before doing this, think carefully and remember that such an action may be outside the legal field.
There are a wide variety of applications for recording phone calls, but we prefer Automatic Call Recorder as the free version of this application has a lot of features and has everything we need.
1. Let's say you have already installed the application, then we go straight to its settings (Settings).

2. Check the box for recording calls (Record calls) in the settings.
4. Set the microphone as an audio source (Audio Source -> Mic).
5. Close the application.

6. Open the phone application and call someone's number.
7. While the call is in progress, you will see a red dot in the upper left corner of the screen, which means that the call is being recorded. To make sure of this, open the panel with notifications and under the red burning dot we see the inscription “Recording”.

If you're trying to play a recording and can't hear anything, then you probably need to change the audio source in the settings. If you dig deeper into the application settings, you can find a lot of cool features: save the recording to the cloud storage, save to the SD card, change the application language, etc.
Screenshots for Call Recorder
The description of Call Recorder (from google play)
Call Recorder is one of best apps to record calls in the Google Play Store. You can use the call recorder to automatically and automatically record incoming and outgoing calls. Record any phone call you want to record and select any call you want to miss with super recorder. You can set which call to record and which should be ignored. Listen to the call recording and share it. Clear phone conversation app for both parties. The call recorder is unique in design and the best software call recorder for android phone with many super features.
✓. Record your call automatically when called or prompt every time to record a new call.
✓. Organize your call records. You can see calls as all call records, incoming only, outgoing only, date and time and by name easily.
✓. Share the recording on Bluetooth, Message, etc.
✓. Playback, save and delete, call recording
✓. Ignore an entry for a specific contact or phone number
✓. Add caller's phone number to contacts
✓. See Caller History
✓. Record your call or calls in MP3, WAV, MP4, AMR or 3GPP formats.
✓. Save files on SD card as mp3, wav, mp4, amr or 3gpp.
✓. Notification with a picture of the caller.
✓. Automatically record a better voice on the speaker of the device.
✓. Added password protection for call recording using app binding.
✓. It's free!
CALL RECORDER DOES NOT WORK OR RECORDING IS CLEANED:
1. Please note that some devices, especially some Samsung devices, are incompatible or cannot record calls.
2. Make sure you don't have more than one call recording app on your device, otherwise it might create problems.
3. If the call recorder is not recording, please restart the device to try again. If it doesn't record again, your device may not support call recording.
4. Some devices record the low voice of the other party, in this problem, please turn on the automatic speaker when you start the call recording by going to the APP, and then add advanced settings.
5. This application may not work if you are using other applications to record something.
6. You can select WAV, 3GPP, MP4 or AMR encoding format if MP3 recording does not work properly on some devices.
7. If you get "msg_create_file_error" error, please test if your device was with sdcard or memory card? If not, please change the record destination path to any other path by going to other settings and record path and change them correctly.
8. If you get the message "Sorry for the bad start of the recording", try other recording options, such as changing the audio source or sample rate.
9. If you select the Always ask from settings option, after selecting this option, you will be prompted each time for a call after one second on an outgoing call and one second after selecting or answering an incoming call.
10. If you choose the WAV file format, try using a sample rate of 44.1kHz. This action will increase the file size, but the sound quality will become very crystal clear.
ADVICE. If the recording does not work on Samsung, KitKat and above devices, try these recommended settings: Go to settings and change the audio source: from MIC to Voice_Call, Format: MP4, Quality: 11kHz and set the Auto Speaker On option.
Call Recorder version history
New in Call Recorder 1.5.26
The bug in the program has been fixed.
1. Select Always ask from menu->Settings->Default recording mode->Always ask
New in Call Recorder 1.5.25
1. Bug fixed.
Note. Devices not recording calls should try all the options in the settings, if not work, then try the theses options:
1. Select Always ask from menu->Settings->Default recording mode->Always ask
2. Now, each time you call, select the entry after the call.
For any problem please contact: [email protected](Good luck)
New in Call Recorder 1.5.24
1. Bug fixed.
2. Support all 90% phones.
Note. Devices not recording calls should try all the options in the settings, if not work, then try the theses options:
1. Select Always ask from menu->Settings->Default recording mode->Always ask
2. Now, each time you call, select the entry after the call.
For any problem please contact: [email protected](Good luck)
New in Call Recorder 1.5.23
1. Bug fixed.
2. Support all 90% phones.
Note. Devices not recording calls should try all the options in the settings, if not work, then try the theses options:
1. Select Always ask from menu->Settings->Default recording mode->Always ask
2. Now, each time you call, select the entry after the call.
For any problem please contact: [email protected](Good luck)
New in Call Recorder 1.5.20
1. Bug fixed.2. Support more phones.1. Select Always ask from menu->Settings->Default recording mode->Always askNew in Call Recorder 1.5.17
Bugs fixed.Note. Devices not recording calls should try all the options in the settings, if not work, then try the theses options:1. Select Always ask from menu->Settings->Default recording mode->Always ask2. Now, each time you call, select the entry after the call.For any problem please contact: [email protected](Good luck)New in Call Recorder 1.5.16
Bugs fixed.Note. Devices not recording calls should try all the options in the settings, if not work, then try the theses options:1. Select Always ask from menu->Settings->Default recording mode->Always ask2. Now, each time you call, select the entry after the call.For any problem please contact: [email protected](Good luck)New in Call Recorder 1.5.15
Note. Devices not recording calls should try all the options in the settings, if not work, then try the theses options:1. Select Always ask from menu->Settings->Default recording mode->Always ask2. Now, each time you call, select the entry after the call.For any problem please contact: [email protected](Good luck)New in Call Recorder 1.5.14
Add support for Persian. Translated by Hossein MousaviNote. Devices not recording calls should try all the options in the settings, if not work, then try the theses options:1. Select Always ask from menu->Settings->Default recording mode->Always ask2. Now, each time you call, select the entry after the call.For any problem please contact: [email protected](Good luck)New in Call Recorder 1.5.13
Add support for Persian. Translated by Hossein MousaviNote. Devices not recording calls should try all the options in the settings, if not work, then try the theses options:1. Select Always ask from menu->Settings->Default recording mode->Always ask2. Now, each time you call, select the entry after the call.For any problem please contact: [email protected](Good luck)New in Call Recorder 1.5.10
Note. Devices not recording calls should try all the options in the settings, if not work, then try the theses options:1. Select Always ask from menu->Settings->Default recording mode->Always ask2. Now, each time you call, select the entry after the call.For any problem please contact: [email protected](Good luck)New in Call Recorder 1.5.9
The bug in the program has been fixed.Note. Devices not recording calls should try all the options in the settings, if not work, then try the theses options:1. Select Always ask from menu->Settings->Default recording mode->Always ask2. Now, each time you call, select the entry after the call.For any problem please contact: [email protected](Good luck)New in Call Recorder 1.5.8
The bug in the program has been fixed.Note. Devices not recording calls should try all the options in the settings, if not work, then try the theses options:1. Select Always ask from menu->Settings->Default recording mode->Always ask2. Now, each time you call, select the entry after the call.For any problem please contact: [email protected](Good luck)New in Call Recorder 1.5.7
The bug in the program has been fixed.Note. Devices not recording calls should try all the options in the settings, if not work, then try the theses options:1. Select Always ask from menu->Settings->Default recording mode->Always ask2. Now, each time you call, select the entry after the call.For any problem please contact: [email protected](Good luck)New in Call Recorder 1.5.5
The bug in the program has been fixed.Note. Devices not recording calls should try all the options in the settings, if not work, then try the theses options:1. Select Always ask from menu->Settings->Default recording mode->Always ask2. Now, each time you call, select the entry after the call.For any problem please contact: [email protected](Good luck)New in Call Recorder 1.5.4
The bug in the program has been fixed.Note. Devices not recording calls should try all the options in the settings, if not work, then try the theses options:1. Select Always ask from menu->Settings->Default recording mode->Always ask2. Now, each time you call, select the entry after the call.For any problem please contact: [email protected](Good luck)New in Call Recorder 1.5.3
The bug in the program has been fixed.Note. Devices not recording calls should try all the options in the settings, if not work, then try the theses options:1. Select Always ask from menu->Settings->Default recording mode->Always ask2. Now, each time you call, select the entry after the call.For any problem please contact: [email protected](Good luck)There can be many reasons explaining the need to record a telephone conversation. It is possible that you simply need to record the conversation as an interview or podcast, or perhaps you need the recording for other purposes. Be that as it may, we will tell you how to properly record a telephone conversation using an Android smartphone.
Important! Before you use this manual, please note: in some countries, unauthorized recording of a telephone conversation without the permission of the interlocutor is an illegal act with all the ensuing consequences!
Recording a phone conversation on an Android smartphone
The most elementary method of recording a conversation is to install a special application. The mass of applications of this kind is represented by a wide assortment list in the open spaces of Google Play Store. Of all this variety, the easiest to use is the free utility.We bring to your attention step by step instructions use of this application:
This method of recording a telephone conversation is extremely simple, it can safely be called universal. It is not necessary to use a voice recorder to record a conversation.
On the Android smartphones we can not only call relatives and send messages, but also use various services for video calls, location, automatic update information about weather conditions, traffic jams in urban areas, etc.
Very often there is a need to record telephone conversations, for example, in order to later make a cut for jokes on your friends or colleagues, set a melody as a call, use an audio file in case of any legal proceedings.
Since most people prefer Android, the question arises, how to record a telephone conversation on your device, and what is needed for this, which version of the system should be installed? In this article, we will analyze all possible ways records phone calls, regardless of the model of your device!
Recording conversations using standard Android system tools
First, let's look at ways to record using the built-in options of the system. Few people know, but you can record any conversation as soon as the connection goes. For example, you dial a subscriber's number and press the call key. As soon as the subscriber picks up the phone, you can click a special tab to record the conversation. Moreover, both you and your interlocutor will be heard in good quality in the final file.
So, how to put it into practice?
- Go to the phone book or call list and dial the number of any person.
- Now find the "More" tab, which will appear immediately after dialing the number.
- After clicking, a separate menu will open in which you need the “Dict.” button. Once you click this tab, the system will automatically record your entire conversation.
Let's say that you recorded a dialogue with another subscriber, but how can you listen to it now? There are options here.
- Go to the list of recent conversations. Those conversations for which a voice recorder was recorded will be displayed with a separate icon. Click on it to listen to the recording. This option works with both outgoing and incoming calls.
- You can manually search for an entry on your phone. For example, on many Android phones, all conversations will be saved in the Call Recording directory. The folder can be created automatically as internal memory phone and SD card. In the future, you can download the recorded file to your computer or send it by mail, send it to social networks.
You now know how to record a telephone conversation using standard means. But, as practice shows, not all phones have such capabilities. What to do in this case? The answer is simple - use the software tools from the Google Play service. In this article we will consider several special programs!
Using the Call Recorder app
The developers of this application did not think much about the name and published it on Google Play as is -. Go to the service and enter the name of the program in the search. Next, log in with your account, allow the installation of the application and open it for further work.
First you need to set up the application a bit.
- Immediately activate the "Enable automatic recording mode" item.
- Next, go to the “Media Content Settings” item and change the standard AMR to WAV. As you know, the WAV format is much better than other audio formats, which is why it is preferred.
- Go to "Audio Source" and select MIC there. That's it, setup is complete.
Now, with any call, the system will automatically record the conversation and save it in a separate folder. If you want to record only certain conversations, then specify the appropriate item in the program settings. This application has its advantages.
- You can play back the recorded conversation immediately without going to a special directory or folder.
- All entries are displayed next to the number and name of the subscriber in the call list.
- Any recording can be shared on social networks or synchronized with the Dropbox or Google Disk cloud service.
Even in the settings, you can select only certain contacts for which recording will be made or disable this option altogether. A record search system is provided to quickly find a particular file. You can store all files both in the internal memory of the phone and on the SD card.
With MP3 InCall Recorder & Voice
 Another equally important program for Android is MP3 InCall Recorder & Voice. She, like the previous application, has a large number of different options and special differences. You can download it on Google Play, and there is a paid and free version. It is much cheaper than the Call Recorder app, but its interface is in a foreign language!
Another equally important program for Android is MP3 InCall Recorder & Voice. She, like the previous application, has a large number of different options and special differences. You can download it on Google Play, and there is a paid and free version. It is much cheaper than the Call Recorder app, but its interface is in a foreign language!
There is a player for listening to music files, a voice recorder, a built-in search for records and much more. The recording will be available immediately after the call is received. You simply press the green button to accept the call and click on the red microphone. In the application, you can select contact data for which recording will be carried out constantly in automatic mode. For fans of customization, an option is built in that allows you to place the microphone tab in any area of \u200b\u200bthe screen.
As soon as the conversation is recorded, you can send the final file by mail, put it in cloud service, social networks. In the same place it will be possible to add comments to the file, edit it. Another important option is the noise level setting.
You can set a password so that no unauthorized person can activate the application on your smartphone.
We have described in detail how to record a telephone conversation on Android in three ways. Which one to use - decide for yourself! Remember that you can also be recorded in this way in order to later use this fragment for blackmail, jokes, evidence in court, so think carefully before recording a conversation with someone just for the sake of "joking" or harm.