How to improve smartphone performance on android 7.0. How to speed up "Android" - smartphone and tablet? Programs, recommendations. Desktop, widgets, live wallpapers
Tablet or smartphone based on Android OS starts to slow down? This is not a reason to run to the store for a new one. In some cases, performance can be optimized. Consider more than 10 ways that are combined in simple steps to speed up an Android phone that does not require much knowledge from the owner.
In the first 2 steps, preliminary and main, we will talk about improving the software. In the 3rd, additional, we will learn about the hardware upgrade available to everyone.
Step 1: Clear the memory of unused apps
The biggest reason why Android smartphones slow down is the lack of RAM. It gets to the point that on a phone with 2 GB of RAM, normal typing slows down. Although this is not a large amount of memory today, but typing takes a negligible amount of resources!
I myself was shocked when I realized that even those applications that you did not launch after rebooting the phone hang in memory! I don’t know how it works, but gradually after loading the memory starts to fill up with absolutely every application that is installed on the system.
No kidding, the best way to speed up your phone is to reset it to factory settings. This option is available in every Android device in the advanced settings. You will have to re-sync with all accounts and install the necessary applications. If that doesn't seem like a problem, then go for it! And continue to install only really necessary applications.
But far from always this can be afforded, because there are too many things installed and configured. Many smartphones have a built-in memory cleanup feature. To activate it, you need to go to the screen for switching between running programs and click the "cross" in the middle of the screen.

But this is only a superficial cleaning, you still need to install the application, there are a lot of them, I installed the All-In-One Toolbox task manager for myself.
The main screen shows how much random access memory (RAM) is already occupied. You can click on the "circle" and AIO will clear the cache in RAM.

The phone has two main types of memory for storing files: ROM - built into the phone and SD - card. For normal operation of the device, it is highly desirable to have at least 10% free ROM-memory. To free memory from garbage, you need to click on the link "ROM" or "SD" and go through the wizard, which will help you delete the same and large files, photos, garbage from WhatsApp and more.
In the "Cleaning" section on the main screen, you can empty the device from various temporary files and cache:


Almost all running processes are selected, just click "End selected". But it is desirable to give the AIO application more rights so that it can monitor the system and terminate programs that are “hung in memory” again. For this:
- Click the "Allow" button, you will be transferred to the system settings of services
- Go to the "All-In-One Toolbox" service
- Put the switch on
We return to the main application window and go to the "Battery Saver" section. Applications that consume the most battery are shown here, and accordingly slow down the Android system, we complete them. Surprisingly, these may be programs that you do not use at all and have not launched for a long time.
Swiping the main screen below, you will find the "CPU Cooler" section, here are marked applications that use the processor more than others, they can also be unloaded from memory. Also there is the last very useful tool "Startup". Here we can remove any applications from automatic loading. The phone will boot faster and there will be more free memory. Select "Disable all" or selectively at your discretion:

You will be surprised again, but on this list, probably, everyone has ever installed programs. You can exclude any processes from startup, including system ones. At the first need, they will be launched without problems.
But, on some devices, this function for some reason does not work, although outwardly everything goes well. This can be checked by restarting the phone and opening running processes. In this case, you need to use the Startup Manager application. Now this program has become part of the AIO Toolbox, but nevertheless this separate version works sometimes better. Launch Startup Manager and click on the "Disable All" button:

I already read your thoughts that all this is complicated, but in reality the main action is to disable autorun and reboot. System tracking is already enabled in the AIO settings and periodically you will see pop-ups with a notification about clearing memory, i.e. walking on the tools with your hands is not necessary.
To facilitate the work of the system in the future, you must adhere to the rules:
- Install the fastest and easiest programs. Read the reviews before installing.
- Get rid of unnecessary programs. They take away memory, and if necessary, they can be easily restored through Google Play.
- Put only necessary programs. The extra ones take up precious space in the system and slow it down.
Step 2Android Settings
The first step is to set up power mode. Most often there are 2 types of menus for setting the power mode:
Settings-> Power-> Power Mode
you need to select the "High performance" mode
Settings-> Power Saving
you need to select the "Performance" mode
In the case of other menus, you need to focus on similar items. As a result of this optimization of the power supply, the response of the system and applications of Adndoid will be accelerated. However, the battery will start to drain faster.
In Android 4.0+, you need to speed up the graphics subsystem:
Settings->For Developers-> check the box "Accelerate the GPU" (GPU acceleration)
At the same time, the graphics processor will adapt to many games. But some applications may refuse to work. Some devices may not have the listed menus. Perhaps the manufacturer has already optimized them.
Android 2.3 and above is better unsync with services you don't use: Settings->Accounts and sync and on the "Account Management" tab, disable synchronization with all unnecessary services.
Also in Google account It doesn't hurt to disable the synchronization of contacts, Gmail, Picasa, calendar and similar services if they are not needed. When no services are being used, the Auto Sync check box in the Accounts & sync window should be cleared.
On Android, apps are updated every day to optimize performance. auto-update should be turned off, and update important applications manually through Google Play. This procedure saves 3G/GPRS traffic, battery power and makes the system lighter.
To disable auto-update, go to "Google Play->Settings->Auto-Update" and select Never. In order for the update to work only if Wi-Fi is connected, and not the operator's network, you need to set the value to "Update only via Wi-Fi", this will save traffic and extend battery life.
Desirable disable animation: Settings->Display->Animation-> item "No animation" or Settings->For Developers, find the items related to animation and set the values \u200b\u200b"Turn off animation" or "No animation".
To speed up your phone, live wallpapers should be removed from the start screen and from the system. Also remove unused widgets and shortcuts from the start screen. In Google Play, you can disable the automatic placement of widgets and shortcuts like this: Settings-> uncheck the box "Add icons"
Disable GPS and geolocation, they constantly “hang” in the background and mercilessly drain the battery. How often do you use them? Let's go to N settings-> Coordinates (“Location” or “Location Data”, etc.) and uncheck all items.
Step 3: Optionally upgrade your Android device
On most Android gadgets, information is stored on external memory cards. The speed of the device as a whole also depends on their speed. The speed of writing / reading MicroSD is marked by class (2, 4, 6, 10). The number means the approximate speed in megabytes per second. The devices initially sell cards with a class of up to 6.
Class 6 or less cards are slow and slow down the system. Class 10 microSD cards and UHS (Ultra High Speed) format cards are preferred. The performance of the phone will be greatly accelerated. You should only first clarify in the instructions for the device whether such formats of memory cards are supported.
As you can see, improving the performance of a tablet or smartphone running the Android operating system is easy even simple ways. It does not take much time or serious investments. But many games and applications will start to work faster, in which the happy owners of even fresh models can envy you.
Want to speed up Android? Tired of the brakes and the long response of applications? Before you decide to buy, you should first try to speed up your Android a little.
Let's try some ways to speed up our device - including general cleaning, uninstalling apps, and some cool tricks and hacks.
Update firmware on Android
The first thing to do is to make sure your device has the latest firmware. Comes out from time to time a new version Android, launcher and bug fixing patches. Any of the above can help speed up Android.
To find out if your phone needs an update, sign in to "Settings" -> "About phone" -> "System update".
It is worth systematically checking for updates to applications - especially such as emulators. The same goes for Google Play Services as they control almost everything on your phone.
Installing custom firmware on Android
If there are no updates for your smartphone for a long time, you can try solve the problem by installing custom firmware.
Usually, such firmware has community-created mods installed that increase performance or add new features. Another custom firmware can update your device to latest version Android, even if your device is not officially supported.

In doing so, there is an inherent risk. You will need a , which can kill your device. Some applications (for example, banking - Sberbank) will not work. The device may be out of warranty. However, if you are confident in your technical skills or you have an old device, this method will give new life to an old gadget and really speed it up.
Clean up your Android desktop
Everyone cleans up their house from time to time. The same applies to your Android device. If you have widgets on your desktop that show you news, weather, social networks. You may notice a slight stutter when moving between tables. If you have visualizations like Bixdy enabled, consider disabling it.
If you do not go or are afraid to manually clear the cache, you can use a special application, such as CCleaner.
Disable Android auto-sync
If you have a relatively new and modern phone, most likely it works well and quickly. But then one day you noticed a slowdown, especially noticeable when downloading and installing new applications.

The culprit for this is usually app sync. Find in "Settings" your phone item « Accounts» or "Synchronization", go into it and you will see that the function "Automatic Data Sync" enabled. Select the app you want to disable or change settings for.
Answer yourself the question, do you need the application to sync every half an hour, or will one sync per day be enough.
Background processes in Android
Consider disabling and removing unnecessary background processes. Background processes are applications that are constantly running in background. For example, the Messages app running constantly in the background to receive messages. But sometimes there are applications running in the background that you practically do not use, and at that time they load the processor.

If you exited, then again return to the "For Developers" section and find "Background Processes". Here you will see which apps are running in the background. Disable the ones you don't need and the phone will run a little faster. It will also improve battery life.
Avoid optimization apps on Android
Android devices manage their memory very efficiently - it often happens that after closing the application they continue to work. Launching a new app takes longer and puts more strain on the battery than one that has already been launched and simply closed. When you open an app and it runs out of memory, Android automatically closes the less important ones to make room.
An app to automatically close apps actually slows down your device and eats up battery life.

For this reason, using "optimizers" actually slows down your device instead of speeding it up. If you notice that they have helped you in the past, I assume that one or more applications are poorly optimized by the developers. The best way find the culprits and try to replace them with normal ones or delete them.
The same goes for data caching - clear the cache from time to time, but don't abuse it!
Overclocking Android
If you need to speed up game speeds, overclocking is the way to go.
Overclocking is a proven way for PC gamers to maximize performance. This method works great on smartphones as well, unless of course you have root and good app for overclocking.

But this carries a certain risk. Smartphone manufacturers put restrictions on the clock speed of the processor to prevent overheating, high battery consumption.
Of course, don't forget to check the settings menu of the games themselves! Lowering your graphics settings can often improve the smoothness of games and battery life.
Delete everything clean
If all else fails, and you feel like your phone has become very slow, one of the last ways is a simple factory reset. This will remove all the files and settings that are slowing down the speed of your smartphone, and I hope your phone will work like new again.
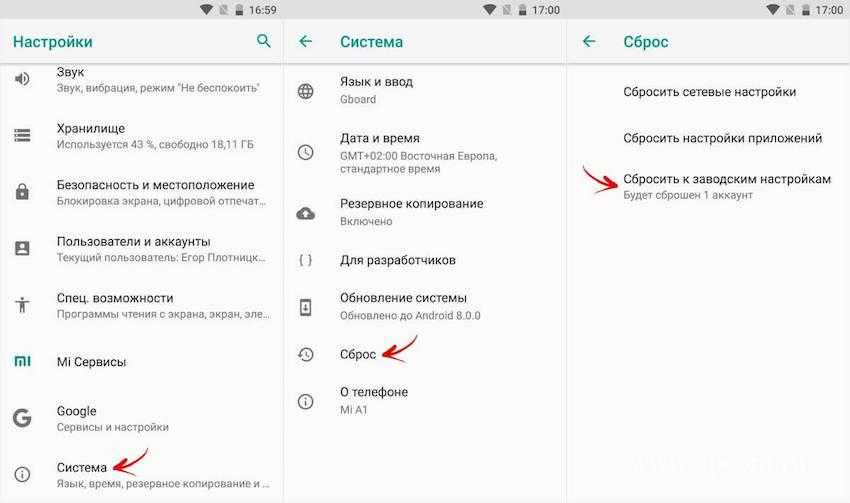
After the reset, just use all the tricks that I have listed on a clean phone and you will be able to get a smartphone with maximum performance.
Did I miss something?
If I missed one or two ways to speed up an Android phone, be sure to tell us about them in the comments below, and my readers will be very grateful to you! Good luck!
It took place in October 2015, but it is now installed on a little more than 2% of devices on this platform. As you know, updates here are not very fast.
Whether you have this system or not, you can learn something new about it from the tips below. Read them and teach your smartphone or tablet new skills. Note that the description refers to a clean version of the system, without shells from third-party companies, where the location of the settings may be different.
1. Make the Most of Now on Tap
One of the system's most touted new features is something called Now on Tap. It's a variation of Google's virtual assistant that gives you contextual information about what's currently on the screen. To use, press and hold the Home button.Now on Tap can bring a lot of benefits, its capabilities are constantly increasing after the release. When activated at the time the flight number is displayed on the screen (for example, in correspondence), Now on Tap will allow you to see the status of the flight without having to open another application. When activated, a description of the delivery process will be given at the time the item number is displayed when purchasing from the online store.
Now on Tap can be used to get driving directions, addresses of organizations and street searches, get restaurant data, movie show times. It is only necessary that the required theme be launched on the screen of the device.
2. Disable Tap
Despite all the potential of Now on Tap, the usefulness of the feature is still limited. For some, it is not diverse enough to take up space in the Home button, especially since in previous versions of Android, clicking on it opened Google Now.Thankfully, Now on Tap is disabled. After that, pressing Home will open Google Now. Open the operating system settings, Google Settings -> Search & Suggestions -> Now on Tap and toggle the slider. Then, if necessary, you can immediately turn the function back on.
3. Change the quick settings panel
It is possible to change the icons displayed in the quick access panel - where Wi-Fi, Bluetooth connections, a flashlight, flight mode, etc. are shown. This is done in the System UI Tuner tool. Swipe twice from the top of the screen. Press and hold the gear icon at the top right, it will rotate, after a message will appear that System UI Tuner is available.
Open the settings and at the very bottom of the list. There appeared the option System UI Tuner.
4. We continue tuning the system
If you're determined to keep making changes to the system, use the third-party Custom Quick Settings app. It is even deeper than Tuner, it goes deep into the system and allows you to add various shortcuts to the settings panel.However, be warned that this program does not have a very user-friendly interface. Work with her only if you are confident in your abilities and knowledge.
5. Turn up the volume
The volume in Android 5.0 was awkward to adjust, but Marshmallow has no problems with this. You can open all the elements of the sound control system - for alarms and notifications, music, calls. They are available from anywhere in the system.
When you press the volume up or down button, the system opens the sound setting for the activity that is currently in progress. If audio is playing, the audio setting for it opens. If you want to change the sound somewhere else, use the down arrow to the right of the volume slider. More sliders will appear, allowing you to change the sound in other places.
6. Silence setting
Part of the redesigned volume control system is the new Do Not Disturb mode. When you need complete silence, click on this option in quick settings. All sounds and vibrations will be turned off either permanently or temporarily. You can mute everything, leaving the alarm or notifications from applications with priority.7. Easy Silence
If you have no time to think about options and need to quickly turn off the device, press the volume button down, an icon will appear that only vibration works. Then release the button and press again.This puts Android into silent mode, in which only the alarm works. Android Lollipop users will appreciate the simplicity of this solution.
8. Automatic silence mode
Save yourself an extra minute by silencing the machine beforehand when you know you'll be busy.
Open settings under Sounds and notifications and tap Do not disturb. Here you can create different rules, indicating when the silence mode should automatically turn on, depending on the day and time, or the presence of certain tasks in the calendar.
9. Setting priorities
Not everyone wants to be distracted by every squeak produced by a smartphone, but at the same time, important notifications should not be missed. The priority system comes into play android notifications 6.0.Before you can start using it, you need to make settings. Open Do Not Disturb again in Sounds & Notifications and tap the Important Only option.
A list of notification types is available here, you can set them to high priority - reminders, events, certain calls and text messages. You can even allow calls from certain people if they call a second time in 15 minutes.
Having set everything up as it should, activate the Only important mode, as mentioned in tip #6, and only events and people that are interesting to you will disturb you.
10. Notification control
Another disadvantage of Android 5.0 is the intrusive notification display (heads-up or peek). Large card-based notifications have been updated in Android 5.1, however this was only an interim fix.
In Marshmallow, you can take control of notifications and set which apps can display them on the screen and which only in the status bar. Open Sounds and notifications -> App notifications in settings and select an app. A list of settings will appear where you can make notifications from this application important (will be shown when the Do Not Disturb function is activated) or prevent notifications from being shown on the screen.
11. Further application customization
Continuing the theme of app control, Android 6.0 makes it easier to browse apps and gives you tabs for what they do. Open the Applications section in the settings and select the one you need.Here you will see how much memory the application takes up in memory and find out the types of data access permissions it received. Displays RAM and battery usage to help you identify programs that are running out of resources too quickly (hint: keep an eye on Google Photos and Facebook).
12. Working with text
The text selection tool in the system has been simplified. It gives access to third party programs developers offering new features.Android smartphones, like any other technical devices, start to slow down over time. This is due both to the long period of their use, and to the loss of relevance. specifications. Indeed, over time, applications become more advanced, but the hardware remains the same. However, you should not immediately buy a new gadget, especially since not everyone can afford it. There are a large number of ways to increase the speed of a smartphone, which will be discussed in this article.
As mentioned earlier, there are a considerable number of methods to speed up your device. You can perform them both selectively and all together, but each will bring its share to the improvement of the smartphone.
Method 1: Cleaning your smartphone
The most common reason for a phone to slow down is how dirty it is. The first step is to get rid of all trash and junk files in the smartphone's memory. You can do this both manually and with the help of special applications.

For a more thorough and high-quality cleaning, it is best to use third-party software, in which case this process will show the best result.
Method 2: Disable geolocation
The GPS service, which allows you to determine the location, is implemented in almost every modern smartphone. But not all users need it while it is running and taking away valuable resources. If you do not use geolocation, it is best to turn it off.
There are two main ways to disable the location service:

If you have a relatively new smartphone, then most likely you will not feel a significant acceleration from this item. But, again, each of the methods described brings its own share in improving performance.
Method 3: Disable power saving
The power saving function also has a negative impact on the speed of the smartphone. When activated, the battery lasts a little longer, but performance suffers greatly.
If you do not have an urgent need for extra energy for the phone and you are pursuing the goal of speeding it up, then it is better to refuse this service. But remember that this way your smartphone will be discharged much more often and, perhaps, at the most inopportune moment.

If your smartphone is too slow, we recommend that you do not neglect this method, as it can help a lot.
Method 4: Disable Animation
This method is associated with functions for developers. Every Android phone has accessibility features designed for software developers. Some of them can help speed up the gadget. This will disable animation and enable GPU hardware acceleration.
- The first step is to activate these privileges, if this has not been done. Try to find the menu item "For developers".

If there is no such item in your settings, then you need to activate it. To do this, go to the menu "About phone", which is usually located at the very end of the settings.
- In the window that opens, find the item "build number". Constantly press it until a characteristic inscription appears. In our case, it's "Don't, you're already a developer", but you should see a different text confirming the activation of the developer mode.
- After this procedure, the menu "For Developer" should appear in your settings. By going to this section, you need to enable it. To do this, activate the slider at the top of the screen.
Be careful! Pay close attention to what parameters you change in this menu, because there is a possibility of harming your smartphone.

- Find items in this section "window animation", "Transition Animation", "Animation Duration".
- Go to each of them and select an item "Disable Animation". Now all the transitions in your smartphone will be much faster.
- The next step is to find the "GPU acceleration" item and enable it.





After performing these steps, you will immediately notice a significant acceleration of all processes in your mobile device.
Method 5: Enabling the ART Compiler
Another manipulation that will speed up the performance of the smartphone is the choice of the execution environment. At the moment, two types of compilation are available in Android devices: Dalvik and ART. The first option is set by default on all smartphones. In advanced features, a transition to ART is available.
Unlike Dalvik, ART compiles all files when the application is installed and no longer refers to this process. The standard compiler does this every time programs are run. This is the advantage of ART over Dalvik.
Unfortunately, not all mobile devices this compiler is implemented. Therefore, it is quite possible that the necessary menu item will not appear in your smartphone.

From the correct and timely optimization of the operation of the device based on the Android OS, not only its performance, but even durability depends. In addition, the reasonable use of RAM helps to cope with such pressing problems as, for example, freezes. Why does the device start to slow down and get warm? How to optimize your Android phone or tablet on your own, what to do to speed up the work and what methods are really effective? Let's find out!
Why does an Android device slow down?
Before proceeding directly to solving problems, it is worth pointing out their causes. Knowing what interferes with the normal operation of your device, you can prevent the manifestation of negative factors in the future. Please note that not all of the following may apply specifically to your case. Therefore, the problems in the list are listed in order of decreasing frequency of occurrence.
Please note that the first two problems require a priority solution. Even if the device works more or less normally, sooner or later it will start to slow down precisely because of the memory load. Let's consider in detail how to deal with these problems and others described.
How to optimize the performance of your phone, smartphone or tablet?
 How to optimize an Android device?
How to optimize an Android device?
So, let's start the optimization process. To do everything right and not introduce unnecessary changes to the operation of the device, follow the steps in the order indicated. If any method helped, you can not resort to the subsequent ones. However, it makes sense to familiarize yourself with the entire list so that in the future you can quickly and without unnecessary problems optimize your device.
Clearing physical memory
Physical memory is all the files that are stored on the device or removable media. The first thing you need to pay attention to if your phone or tablet starts to slow down is the amount of occupied memory. And we are talking about both the internal volume and SD-cards.
 Clearing physical memory
Clearing physical memory
The more memory is occupied, the longer it takes to synchronize files, download data, download applications, etc. If there are too many files on the memory card, operating system spends a lot of resources to download information about their content. All this is done for the convenience of the user: so you can access the data instantly. However, it is clear that such actions take a lot of CPU time. For example, if you are listening to music, the player loads information about all the songs at once. As a result, the phone slows down and freezes.
Before you start cleaning up physical memory, you need to minimize its filling. If you have an SD card, set the save path for applications such as Browser, Camera, Voice Recorder, Skype, or Viber to it (below is an example of setting the Internet browser). Earlier it was said that memory cards also consume device resources. However, the use internal memory phone is much more critical to its performance.
Photo gallery: how to set the saving of files downloaded in the browser to a memory card?
Step 1 Step 2 Step 3 Step 4 Step 5 Step 6
After the specified settings are made, you need to get rid of unnecessary files. These files may be those that you have not used for a long time. For example, a bored album of some group or a book that you don’t want to read. If you are sorry to part with your data, it is not necessary to delete it. You can simply move them to your computer or to cloud storage (for example, to Google Drive).
Do not delete folders and files unless you know their purpose, as they may contain important system information.
It makes sense to move installed apps to a memory card. Thus, their entire cache, as well as some files, will not clutter up such a small memory of the device itself. To do this, go to Settings and look for Apps. Next, click on Application Manager. You will see a list of all programs installed on the device. Each program will need to be moved separately. Just click on its name and reconfigure the "Memory" item, as shown in the screenshots below.
Photo gallery: move installed applications to a memory card
Step 1 Step 2 Step 3 Step 4 Step 5
Clearing RAM
RAM is a resource that is used by active applications. The more applications you have installed, the more RAM will be used. Even if you have not launched some programs for a long time, they continue to work in the background in a “frozen” form (this is a feature of the Android OS). It is logical that in order to free up RAM, you need to remove unnecessary applications.
 Clearing RAM
Clearing RAM
First of all, remove the games. If you don't feel like giving them up completely, download something small (like the infamous "2048"). The more powerful the graphics component in the game, the more memory (and other resources) it requires. Even when turned off, apps will download some data as soon as you turn on your internet connection.
It is also worth getting rid of applications left "just in case". For example, if you haven't watched movies on your phone or tablet for a long time, delete the video player. In the end, you can always download it again, if anything.
If you have uninstalled all the applications that you considered unnecessary, but the device still slows down, refer to the built-in cleaning system. This is some program that manufacturers usually download by default (the name may vary, for example, "Memory cleaner" or "Clear"). If you don't have one, RAM can be cleared manually.
Go to "Settings" -> "Applications" -> "Running". You will see a list running programs. Go to any of them and click "Stop".
 Stop some programs
Stop some programs
Among other things, you can use special programs to clean up RAM, but we'll talk about them later.
A large number of widgets on the screen, animated "live" wallpapers and other graphic excesses adversely affect the operation of the operating system. Of course, it is beautiful and convenient. But each such element requires RAM, processor time, as well as the resources of a graphics processor (which is commonly called a video card).
 Get rid of unnecessary widgets
Get rid of unnecessary widgets
Thus, even the most powerful phone or tablet can start to slow down just because of widgets and live wallpapers. Discard them, leave only the most necessary.
Removing unnecessary services and applications to speed up the processor
If none of the suggestions above helped, you can try disabling some operating system services that clutter up both RAM and the processor.
Please note that this will degrade the graphics performance in order to improve performance.
First, you need to enter the "Developer Options" settings item. Don't worry, you won't do anything irreparable. All suggested settings can be rolled back. So, to access this item, go to "Settings" -\u003e "About device". There, find "Build Number" and click on it 7 times in a row. Now you can go to Developer Options. If nothing happened, this option was probably already enabled on your device. Just find it in the Applications section as a standalone program.
Enter "Settings ..." and follow these steps:
Photo Gallery: Setting Developer Options
Step 1 Step 2 Step 3 Step 4 Step 5 Step 6 Step 7
Do not change other settings unless you have the proper knowledge. In addition to changing the settings of these services, you can try to remove some system applications, for example, Google Play Games, etc. You only need to do this if you know for sure that you or the operating system will not need the application.
Don't worry: Android won't let you uninstall vital programs.
Battery optimization
No matter how strange it may sound, a lot also depends on the proper operation of the battery. We are talking about the fact that you need to charge your phone or tablet correctly. To do this, just follow the steps below.
In addition, lower your screen brightness whenever you can; Turn off apps instead of just locking your screen.
 Optimize battery performance
Optimize battery performance
Turn off Wi-Fi, GPS, and location
The operation of GPS and Wi-Fi networks is often a must. Without them, smartphones would be deprived of many of the functional features for which users love them so much. But this does not mean at all that these networks should be turned on all the time.
 Turn off GPS and geolocation
Turn off GPS and geolocation
GPS and geolocation are functions that provide data exchange with satellites. The device spends a lot of energy and resources to organize and conduct such an exchange. Thus, disabling GPS helps speed up the operating system. After all, you still do not need to be constantly connected to satellites if, for example, you are at home. You can turn off GPS and geolocation by going to "Settings" -> "Location".
When Wi-Fi is enabled, installed applications will communicate with Google Play servers. This is necessary for constant synchronization and stable operation of programs. But when you, for example, want to listen to music or watch a movie, you should turn off the Wi-Fi network. This will not only help save battery power, but also free up RAM.
Getting rid of ads
Advertising in applications and in the browser is not only annoying, but also "eats" some of the RAM. Therefore, sometimes it makes sense to install applications to combat it. Why "sometimes"? Because ad-hiding programs also require memory. In addition, they are usually running all the time.
 Program interface AdBlock Plus
Program interface AdBlock Plus
You can optimize the performance of anti-adware applications by disabling them when not needed. Try installing, for example, AdBlock Plus and compare the RAM consumption with and without it. Draw the necessary conclusions. Also, you should not install such programs if you rarely access the browser or play games with a disconnected Internet connection.
Firmware update
Firmware is, in simple terms, the version of the Android operating system installed on your device. And we are talking not only about standard versions, but also about OS with additional software. For example, today many smartphone publishers add a number of programs to the original Android, change the interface and other graphic details. As you probably already understood from what was said earlier, the fewer unnecessary applications, the better the device behaves. Therefore, sometimes it makes sense to change the firmware in order to get rid of such applications. Remember that reinstalling the OS without an official update means voiding the factory warranty. Therefore, this method is very radical. However, it can really help.
Do not resort to the following steps if you do not have sufficient knowledge. In this case, it is better to contact the service center.
There are a number of programs for reinstalling the OS on Android. The most popular and stable is "Odin". To change the firmware with its help, you need to download and install the program on your PC. Please note that the original version is only available in English; all others are potentially dangerous. In addition, you will need the firmware file itself. There are many such files on the network, but be careful. Trust only proven resources.
 Interface of the program "Odin"
Interface of the program "Odin"
Now you need to put Android into firmware mode. To do this, turn off the device and hold down the "Volume Down", "Home" and "Lock" keys at the same time.
 Press the indicated keys at the same time
Press the indicated keys at the same time
The Firmware menu will open. Press the "Volume Up" key to agree to enter the installation mode.
 Press the "Volume Up" key
Press the "Volume Up" key
Connect your device to your computer with a USB cable. It remains only to open the firmware file in the Odin program and press the "Start" button. The firmware will be updated.
Video: Samsung J3 phone firmware example
Applications to optimize the work and improve the performance of the Android OS
All of the above methods require time and skills. If you do not want to manually clear the RAM and / or physical memory every time, you should install one of the programs created specifically for this. The most common are:
This list is far from complete. In fact, there are a lot of applications with similar functionality. Moreover, their interface is often very similar, and is characterized by maximum simplicity. Let's take "Clean Master" as an example.
 Clean Master program
Clean Master program
By entering the program (which can be downloaded from Google Play market), you will see all the functions you are interested in on one screen. In one click, you can clean your device of residual application files, free up RAM, and customize programs. In addition, "Clean Master" will automatically suggest cleaning every 3-5 days.
All other applications mentioned are almost identical to the Clean Master program. So feel free to choose the one you like best.
Remember that by rooting, you lose the factory warranty. In addition, with them an inept user can harm the system. Therefore, only professionals should use this function.
Be careful deleting certain files and programs, even if you are confident in your abilities. After all, now the responsibility for the correct operation of the device lies entirely on your shoulders.
Video: Rooted Android Optimization Example
hard reset
Hard Reset - complete reset of Android system settings. If none of the suggestions above helped to cope with the brakes and freezes, this is the only thing that can be done. In this case, all personal data, as well as installed programs, will be deleted. So you need to do a Hard Reset last.
To reset the system, go to "Settings" -\u003e "Backup and reset" (this item may be called differently). In the menu that appears, click "Reset data" and confirm it.
Hard Reset - Step 4 Hard Reset - Step 5
False optimizations
There are quite a few ways to optimize the performance of Android devices, as you have already seen. However, some software developers deceive their customers by offering non-existent methods to deal with freezes. Protecting yourself from quackery is quite simple: download programs only from the Google Play Market and only from trusted publishers. Also, remember the following:
Be careful what you download. Don't forget to use an antivirus.
What to do if the device heats up and starts freezing?
 What should I do if the device heats up?
What should I do if the device heats up?
If your phone or tablet gets very hot, then the system needs to be optimized. In fact, overheating is a sign that something needs to be fixed. Moreover, this “something” can refer either to software or hardware.
The device heats up and drains quickly
The combination of these two factors means that the problem is in the software part. All of the above optimization methods are applicable in this case. After all, heating occurs due to excessive use of the processor and RAM. After optimization, the problem should disappear. If this does not happen, go to the next paragraph.
Hardware problems
If the phone or tablet itself is faulty, it will continue to overheat even after full reset settings. This means that the problem may be in the battery. Soon even a message will begin to appear: "The battery is overheated, remove the battery." In any case, the first thing to do is to replace the battery, because it is most likely swollen. You can purchase it yourself, but it is better to contact the service center.
Note that modern smartphones and tablets overheat extremely rarely. The fact is that the latest technology integration of processors and cooling equipment allows developers to make their devices virtually immune to temperature changes.
What to do if the device overheats in games?
 How to prevent the device from overheating during the game?
How to prevent the device from overheating during the game?
If your phone or tablet usually works fine, and only starts to heat up in games, then there is very little free RAM. To prevent overheating, do the following before starting the game:
In general, for the phone to work properly during the game, no other applications should be running.
The Android operating system is designed so that the user can independently manage almost all processes. Therefore, you need to manually optimize your phone or tablet at least once every two to three months. Even if the device works with little or no failure, cleaning will improve performance and extend the life of the device for many years.




