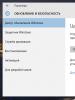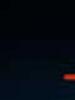How to set up and use iMessage on your iPhone, iPad, or iPod Touch. Activating and using iMessage What is imessage
Greetings, dear user of wonderful devices from Apple based operating system iOS. In today's article, a small tutorial, I want to touch on the topic of messaging tools, namely the popular tool called iMessage on the iPhone. First of all, in order to immediately answer some questions, I will give a definition of what this notorious iMessage is, what it is used for, its capabilities and activation methods.
iMessage is a technology developed by Apple that allows you to send any text message to another iPhone user and iMessage user. Those. based on their definition - iMessage is an instant messaging service between users.
In principle, if you have ever used Skype or WhatsApp messaging, you should understand how it works. Thus, using iMessage you can save on sending SMS to iPhone users.
Before you move on to using iMessage on your iPhone, set up and be able to send at least one message, this service and feature must be activated. This is done in the following way.
Activation
In order to enable the ability to exchange messages using the iMessage service, you need to follow these steps:
In order to send a message, you need to perform a few simple steps. Below I will tell you about them in detail.
Usage
In order to use iMessage, you definitely need an Internet connection, as well as the iPhone of the person you are sending the message to. Messages are sent like this:

As you can see, on the right is a regular paid SMS, on the left is a free iMessage. The recipient will also see these messages and will be able to respond to them, respectively, both using SMS and using the iMessage service.
On this I have, perhaps, everything. I hope this article helped you understand such an important issue as using the features and capabilities of iMessage. If you have any questions regarding this material, you can leave them in the comments to this post, I will try to answer as quickly as possible. Also, I would be very grateful if you share this article in your accounts in in social networks. See you in future useful notes and lessons.
iMessage is an online instant messaging service that was introduced by Apple to the iPhone and iPad back in iOS 5, and is now actively used by users around the world as an affordable alternative to SMS. FaceTime is an Internet audio and video calling service that allows you to communicate with relatives, loved ones, friends or colleagues absolutely free of charge, located in any part of the world, using both video from both cameras of the device, and being content with just voice.
So how do you set up and use iMessage and FaceTime on iPhone and iPad on iOS 7?
How to set up iMessage?
2. Go to the "Messages" section:

3. Move the iMessage activation switch to the active position:

Additionally configure, if necessary, the ability to send notifications to other users when you have read their messages by moving the "Read Report" switch to the active position. Perhaps "Send as SMS" is used if the subscriber is unable to send a message via iMessage.
4. Go to the "Send / receive" menu and set up the list of identifiers:


Initially, iMessage is associated with a phone number and addresses Email, designed to work with Apple ID and created by Apple to work with mail through iCloud automatically.
How to use iMessage?
1. Go to the "Messages" application of the iOS operating system:

2. Create a new dialog or resume the previous one:

3. Type a message in the corresponding field:

If the Apple servers determine that the user to whom the message needs to be sent has iMessage configured, then the text will be sent through this protocol, otherwise traditional SMS will be used.
4. Confirm sending by pressing the "Send" button:

All messages sent via iMessage will use the blue highlight color, via SMS - green.
How to set up FaceTime?
1. Go to the "Settings" application of the iOS 7 operating system:

2. Go to the FaceTime section:

3. Move the FaceTime enable switch to the active position:

4. Customize the list of identifiers:

Initially, FaceTime is associated with a phone number and email addresses designed to work with an Apple ID and created automatically by Apple to work with iCloud mail.
How to use FaceTime?
1. Go to the "Phone" application of the iOS 7 operating system:

2. Determine the desired subscriber and go to the contact menu, select the FaceTime option by pressing the button with the image of a handset or camera next to the corresponding menu item (handset - audio call, camera - video call):

Thus, with the help of iMessage and FaceTime, iPhone and iPad users can not only significantly save on calls, but also significantly improve the convenience of communication and call quality.
)Standard iOS app Messages supports text messaging via SMS and multimedia via MMS.
Starting with iOS 5, another messaging service has become available - iMessage. Most do not use it, because by default - Big-Brother-Apple-Card is still silent about many things! .. - it is turned off.
How to enable and configure iMessage:
- on the home page on the home screen of an iOS device, tap the icon Settings –> Messages;
- set the switch iMessage to the "On" position;
- enter your Apple ID;
- an inscription will appear "Waiting for activation...";
- in the window iMessage with a message "Your network operator may charge you for SMS messages used for iMessage activation» click OK;
– after activation the inscription "Waiting for activation..." will change to "iMessages can be sent between iPhone, iPad, iPod touch";

- if you want to allow sending notifications to other users that you have read their messages, check the box Read report to the "On" position;
- if you want messages to be sent as SMS when the iMessage service is not available, select the radio button Send as SMS to the "On" position;

- set the switches MMS messages, Topic Display and Number of characters to the "On" position.
How to use iMessage:
- run the regular application Message;
– click (in the upper right corner there is a stylized image of a pen and a piece of paper);
- in the next window, click (in the upper right corner) the plus sign in the box;
– select a recipient (if the recipient is not in your Contacts, into the text field To whom enter the e-mail, which is his Apple ID);
– enter a message in the text field;
- if you want to insert a photo or video into the message, click the attachment button (a stylized image of a camera);
– press Send.
Dialogues with recipients are saved in the list Messages. unread messages are marked with a dot.
Click on a dialogue to view or continue it.
Please note that the message input line when sending an iMessage changes the signature to iMessage(for regular SMS - Message), in addition, iMessages sent by you (outgoing messages) will have , unlike SMS.
When your interlocutor is typing in response to your iMessage message, you will see a stylized "cloud" with three bas-relief dots:

iMessage allows you to significantly reduce the cost of sending SMS or MMS. Especially convenient to use iMessage when you want to send SMS or MMS from iPad or iPod touch.
Notes
1. iMessages can only be sent between iPhone devices, iPad, iPod touch.
2. In order for your recipient to receive your iMessage messages and reply to you, he must also have the option enabled iMessage.
3. To use iMessage, you need an open Internet connection over a network or cellular network.
4. iMessage messages are transmitted in encrypted form.
5. Using iMessage, you can send text messages, photos, videos, map links, contact information, voice recorder recordings.
6. Sometimes when selecting a destination from the application Contacts, instead of iMessage, the message is sent as SMS. In this case, before typing an iMessage message into Contacts specify not the recipient's phone number, but e-mail (which is his Apple ID), or immediately enter this e-mail in the text field To whom.
7. iMessages appear on all iOS devices using the same account, - you can start a conversation on one iOS device and continue it on another.
Articles and Lifehacks
With the development of mobile technology and the ubiquity of the Internet, users have been able to take a fresh look at the possibilities of communication.
In this article, we will tell you how to add a phone number to imessage, as well as what it is and how problems with service activation can be fixed.
Procedure for adding a number
This application is a relatively new "apple" service through which we can communicate with friends and share files with them around the globe for free.It works on iOS versions 5 and above. The only thing required is access to the Internet.
- To activate the service, go to the "Messages" item and turn on the iMessage service.
- For its operation, we will definitely need an Apple ID, since it is by it that other users will find us and identify the system.
- When activating the service, we also indicate your e-mail and phone number.
- Once the procedure is completed, we will be able to send free SMS messages to compatible devices.
- It is also recommended to activate the "Send as SMS" and "Read Report" items.
- The first function will allow you to automatically send a message in an SMS if we or our interlocutor are not currently connected to the Internet.
- If we have never used this service before, launch the application (Messages app) and click on the button for creating a new message in the upper right corner.
- To add a new recipient, click the "Add" button with a plus sign in the upper right.
- Scroll through the list of contacts and select the Apple ID of this user (or his phone number).
- Enter our message and click "Submit".
If the service address is invalid, the name will be highlighted in red.
How to fix activation problem on iOS 7

Most often, this problem manifests itself in the constant waiting for activation, or leads to errors in the process of working with the service.
- To begin with, let's try to restart the smartphone and, if this does not help, enter all the necessary personal information.
- Go to the "Calendars, mail, addresses" section.
- In the "Contacts" menu, select the "My data" item.
- We indicate ourselves.
Sometimes disabling iMessage (via Messages > iMessage) also helps.
- After turning off the service, remove the SIM card and turn it on again.
- We select ourselves as the addressee (that is, we indicate our Apple account, if it is not already indicated).
- Install the SIM card again.
- If there is an offer to write off funds, we refuse it. We add that for full-fledged communication, the interlocutor must add our identifier / mail.
Allows you to send and receive text and multimedia messages. However, instead of a simple phone number, it uses your email address and only works with other Apple devices such as iPads, iPhones, iPod touches, and Macs.
Before you can start using Messages by sending texts, photos, videos, voice memos, locations, and contact cards, you need to set up iMessage on your iPhone, iPad, or Mac.
If you set up your iPhone with iCloud, it's possible that iMessage was activated with it. If this does not happen, or if you ever need to reactivate, read this article to the end.
If you need to create a new Apple ID, go to the site to create one. Otherwise, use your current login credentials.
1. Open "Settings" on your iPhone or iPad.
2. Click "Messages".
3. Switch "iMessage" into position "OFF" and wait for it to activate.
After, a message will appear "Waiting for activation", this phase usually lasts only a few seconds, but there are cases when the activation of the application is extended up to 24 hours. You may also run into trouble.
After activating iMessage, you can send and receive text and multimedia messages to other Apple users!
How to add multiple email addresses to iMessage on iPhone and iPad
If you have additional email addresses that you want to associate with iMessage, be it iCloud/Me/Mac/Gmail/Yahoo or Hotmail accounts, they're also easy to set up.
1.Open "Settings"
2. Scroll down the menu
3. Click "Messages"
4. Then press "Send and Receive"

5. Click « Add another email…”
6. Enter the email address you want to add, also you can start a conversation with new users.

You will receive an email asking you to confirm that you have access to the email account you entered. Once you've done that, you'll be able to start sending iMessages from your newly added address!
How to enable or disable reading messages in iMessage for iPhone or iPad
Read messages so your contacts can see if you've viewed their iMessages.
1. Open « Settings" on your iPhone or iPad
2. Click "Messages"
3. Now enable or disable reading messages depending on your preference

Toggle on and off works with iOS 5, but iOS 10 has a new option to enable or disable reading on a case-by-case basis. Also, if you do not always have access to the Internet, activate the "" function.
Thus, you can turn off the visibility of reading a message for all users and turn it on for some. To do this, you will need.
- Open a conversation with a user.
- Click "detail" in the upper right corner.
- switch to "Send read messages" and press "Ready".

How to enable or disable message previews in iMessage for iPhone and iPad
By default, iOS will show a preview of your iMessage (or SMS) on the lock screen and home screen. However, if you'd rather your notification only show the sender's name, you can easily adjust the app's settings "Messages" to do this you will need:
1. Open "Settings" on your iPhone or iPad
2. Press "Notifications"
3. Tap on "Messages"
4. Move the slider " On the locked screen» to position ON to turn it off (on older versions, maybe a different inscription).

Now, if you receive an incoming text message (SMS), MMS, or iMessage, only the name of the recipients will be displayed on the home screen, and the contents of the message will be hidden. What to do, if ?
macOS High Sierra
The setup for using Messages on a Mac is very similar to what needs to be done on an iPhone. Opening the app for the first time will reuse your Apple ID that you plan to use.
1. Launch messages from a folder "Desktop" or "Applications"

2. Enter your email address and apple password ID. If you're using 2-step or two-factor authentication with your Apple ID, enter your verification code.

3. Click "Messages" on the menu bar and select "Settings"

4. Click the tab "Accounts"

5. Select the phone number and email addresses you want to access.
6. Choose which phone number or email address people see when you start a new conversation.
After setting up an account, you will be able to send and receive iMessages from your iPhone and Mac.
How to set up Messages in iCloud for macOS High Sierra
Messages in iCloud keeps your messages in sync between your Mac and your iOS devices and also allows you to download your messages when you set up a new device.
You will need to sync your iPhone and Mac through your account. Be sure to register both devices with the same email address to make this process as easy as possible - this means you'll use the same Apple ID for both.
1. Open « iMessage»
2. Click "Messages" in the menu bar

3. Click "Settings"
4. Click the tab "Accounts"
5. Click on your account "iMessage"

6. Check the box "Enable Messages in iCloud"
7. Press the button "Sync Now"
In this simple way, device synchronization is enabled, but there is one caveat - iOS 11 or higher must be installed on the iPhone or iPad.
You'll need to make sure Messages in iCloud is enabled in iOS 11 so it can sync messages between your iPhone, iPad, and Mac.
1. Open "Settings"
2. Touch the icon "Apple ID"
3. Click iCloud

4. Make sure the slider next to the message is set to ON.
5. After, return to "Settings".
6. Click " Messages».

7. Click " Sync Now to sync your messages to iCloud immediately.
How to send more than just text in iMessage?
Apple recently expanded the messaging experience by adding the ability to send more than just text in a message. In the Messages app, if you touch the heart with two fingers, you can now draw a message to a friend. This is a really cool way to express your feelings by drawing a heart or your frustration by drawing a frown.
You can also press the "A" button to send animated GIFs, music, or other stickers you've purchased through the App Store. The #images section contains the animated GIFs that come with the iPad. There are enough possibilities so that you can express almost any emotion.