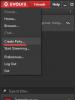Համակարգչի ձեռքով մաքրում բեկորներից: Ինչպես հեռացնել անպետք ֆայլերը ձեր համակարգչից ձեռքով Ինչպես հեռացնել անպետք ֆայլերը ձեր համակարգչից
Համակարգչի նորմալ աշխատանքի հասնելու համար ամենևին էլ անհրաժեշտ չէ տեղադրել երրորդ կողմի ծրագրեր կոշտ սկավառակը կամ համակարգի ռեեստրը մաքրելու համար: Այս ամենը կարելի է անել ստանդարտ օպերացիոն համակարգի գործիքներով: Դուք միայն պետք է իմանաք, թե ուր գնալ և ինչ սեղմել, որպեսզի անուղղելի բան չանեք և կանխեք ՕՀ-ի ամբողջական փլուզումը:
Այս դեպքում «աղբը» ժամանակավոր ֆայլեր են, որոնք կարող են մնալ հավելվածները տեղադրելուց հետո, ռեեստրի գրառումները, որոնք մնում են նույնիսկ ստանդարտ գործիքներով ծրագրերը հեռացնելուց հետո և տարբեր տեղեկամատյաններ: Այս բոլոր զանգվածները կարող են խցանել կոշտ սկավառակը և RAM-ը: Սա, իհարկե, բերում է անհրաժեշտության։
Առաջինը լցվեց HDD. Դրա վրա հայտնվում են հեռավոր ծրագրերի մնացորդներ և տարբեր ժամանակավոր ֆայլեր: Համակարգի վերականգնման կետերը շատ ազատ տարածություն են զբաղեցնում:
Դուք կարող եք շատ հեշտությամբ հեռացնել անպիտան ֆայլերը, պարզապես օգտագործեք ներկառուցված կոմունալ ծրագիրը, որը հասանելի է Windows օպերացիոն համակարգում: Այն կարող է ակտիվացվել երկու եղանակով.
- Օգտագործեք «Run» հրամանը, որը գործարկվում է Win + R ստեղնաշարի համադրությամբ: Բացվող պատուհանում պետք է մուտքագրել «cleanmgr.exe» և վերջացնել օպերանդը՝ սեղմելով Enter։ Նախևառաջ, մաքրման մենեջերը ձեզ կխնդրի ընտրել սկավառակ, որը պետք է վերլուծվի աղբի համար:
- Երկրորդ մեթոդը գործարկում է նմանատիպ ներկառուցված կոմունալ, բայց թույլ է տալիս շրջանցել ցանկալի ծավալը ընտրելու փուլը: Դուք կարող եք զանգահարել ծրագիրը՝ աջ սեղմելով նամակի վրա ցանկալի սկավառակ. Բացվող ընտրացանկում ընտրեք հատկությունների տարրը և անցեք սկավառակի մաքրմանը:

Օգտատիրոջ հետևյալ գործողությունները նման են կոմունալ ծառայությունը կանչելու երկու եղանակների համար: Սկսելուց հետո սկսվում է հատվածի վերլուծությունը, որի արդյունքը պատուհանի տեսքն է, որտեղ կա ցանկ, թե ինչ կարելի է ազատորեն ջնջել: Օգտագործողը պետք է միայն ստուգի վանդակները և սեղմի OK:

Համակարգը ևս մեկ անգամ կհիշեցնի ձեզ, որ այս ընթացակարգն անշրջելի է և կխնդրի համաձայնություն՝ գործողությունն իրականացնելու համար: Որոշ ժամանակ անց, որի տեւողությունը կախված կլինի կուտակված աղբի քանակից, հնարավոր կլինի համոզվել, որ սկավառակի վրա ավելի շատ ազատ տեղ կա։

Սկավառակի արտահոսքի մեկ այլ պատճառ էլ մեծ թվով վերականգնման կետերի կուտակումն է, որոնք գտնվում են Prefetch թղթապանակում։ Սակայն թղթապանակը ձեռքով մաքրելը լավագույն միջոցը չէ, հատկապես, որ կան ներկառուցված համակարգի գործիքներ, որոնք պատրաստ են օգնելու:

Հավելյալ վերականգնման կետերը հեռացնելու համար գործիքը գործարկելու համար դուք պետք է կատարեք հետևյալ քայլերը.
- Աջ սեղմեք ցանկալի ծավալի տառի վրա, ընտրեք «Հատկություններ» ցանկի տարրը:
- Գնացեք «Սկավառակի մաքրում» ներդիր:
- Ընտրեք «Մաքրել» տարբերակը համակարգի ֆայլեր«. Սա կպահանջի ադմինիստրատորի իրավունքներ:
- Սեղմելով «Ընդլայնված» ներդիրը՝ օգտատերը կտեսնի երկու տարր՝ «Ծրագրեր և առանձնահատկություններ» և «Համակարգի վերականգնում և ստվերային պատճեն»:
- Երկրորդ կետն ընտրելուց հետո պետք է սեղմել «Մաքրել» կոճակը:
- Համակարգը նախազգուշական հուշում կհրապարակի օգտատիրոջը ծանուցելու համար, որ նա պատրաստվում է ջնջել վերականգնման բոլոր կետերը, բացառությամբ վերջինի:
- «Ջնջել» կոճակը սեղմելուց հետո տեղի կունենա մաքրում:
TO ՏԵՂԵԿՈՒԹՅՈՒՆՆԵՐ!
Որոշ դեպքերում, նման մանիպուլյացիաների կատարումը թույլ է տալիս ազատել գիգաբայթ ազատ տարածություն, քանի որ որքան հին է համակարգը, այնքան ավելի շատ տեղ է գրավում ձուլվածքը, քանի որ անցակետը ճշգրիտ ժամանակի որոշակի կետում ՕՀ-ի պատճենն է:

Սկավառակի դեֆրագմենտ
Կոշտ սկավառակը բեկորներից մաքրելուց հետո այն ավելորդ չի լինի: Նրա շնորհիվ լրատվամիջոցները կդառնան ավելի «պատասխանատու», և ֆայլերի հետ ավելի արագ փոխազդեցություն կլինի:

Դեֆրագմենտացիայի իմաստն ու անհրաժեշտությունը ավելի լավ հասկանալու համար պետք է մի քանի խոսք ասել այս գործընթացի մասին։ Կոշտ սկավառակը բջիջների մի շարք է, որոնք կոչվում են կլաստերներ: Նրանք արձանագրում են տեղեկատվություն: Ավելին, ֆայլերի բեկորները անընդմեջ չեն տեղադրվում բջիջներում, այլ միայն անվճար:
Պարզվում է, որ որոշակի պահի, երբ օգտատերը հաճախ է գրում և ջնջում տեղեկատվությունը կոշտ սկավառակից, ֆայլը կարող է բաժանվել հաջորդ ձայնագրության ժամանակ։ Դրա մասերը կարող են տեղակայվել կրիչի տարբեր վայրերում: Սա հանգեցնում է նրան, որ հաջորդ անգամ, երբ դուք մուտք գործեք տեղեկատվություն, համակարգն ավելի շատ ժամանակ կպահանջի ցանկալի ծրագրի մեկնարկի համար:

Defragmentation-ը, կլաստերների կազմակերպման գործընթացը, օգնում է խուսափել դրանից: Բոլոր զբաղեցրած բջիջները տեղափոխվում են կոշտ սկավառակի սկիզբ, բոլոր ազատները տեղափոխվում են դրսում: Այսպիսով, կա համակարգի կատարողականի բարելավում` արագացնելով ֆայլեր մուտք գործելու գործընթացը:
ՕՀ-ի կողմից միանգամայն հնարավոր է ներքին կարգով իրականացնել ընթացակարգը: Դա անելու համար օգտագործողը պետք է անի հետևյալը.
- Զանգահարեք համատեքստի ընտրացանկը՝ աջ սեղմելով ցանկալի սկավառակի տառի վրա:
- Գնացեք հատկություններ:
- Բացեք «Ծառայություն» ներդիրը:
- Ընտրեք «Defragment...»:
- Գործընթացը սկսելու համար անհրաժեշտ կլինի վերլուծել ցանկալի ծավալը:
- Սեղմելով «Disk Defragmenter» կոճակը, գործընթացը կսկսվի:
TO ՏԵՂԵԿՈՒԹՅՈՒՆՆԵՐ!
կոշտ վիճակի կրիչներ կամ SSD կրիչներչեն պահանջում defragmentation, քանի որ դրանք ունեն մի փոքր այլ կառուցվածք և ֆայլեր գրելու առանձնահատկություն:


Ռեեստրի մաքրում
Համակարգչի աշխատանքը բարելավելու հաջորդ քայլը համակարգի ռեեստրը մաքրելն է, որը կուտակում է մեծ քանակությամբ հին կամ գոյություն չունեցող բանալիներ: Սա նույնպես ազդում է ԱՀ-ի աշխատանքի վրա:

Օպտիմալացման հասնելու լավագույն միջոցը մասնագիտացված ծրագրերի օգտագործումն է, քանի որ ընթացակարգը ձեռքով ռեժիմով իրականացնելու համար անհրաժեշտ է որոշակի գիտելիքներ:
Համակարգի ռեեստր մուտք գործելու համար անհրաժեշտ է բացել հրամանի տողև գործարկեք «regedit» հրամանը: Բանալին օգտագործելը թույլ է տալիս մուտք գործել ադմինիստրատորի անունից:

Նախքան ռեեստրը մաքրելը, խորհուրդ է տրվում պատճենել դրա կրկնօրինակը: Պահել այն վիճակում, որում եղել է մինչև ճշգրտումը։ Դա անելու համար խմբագրում դուք պետք է ընտրեք «Ֆայլ» ցանկի տարրը, այնուհետև կտտացրեք «Արտահանել» կոճակը, նախապես նշելով, որ ձեզ հարկավոր է պատճենել ամբողջ ռեեստրը: Համակարգը կխնդրի օգտվողին նշել պահպանման վայրը և գտնել ֆայլի անունը:

Մաքրումն ինքնին բաղկացած է սովորական ծառից ընտրված անհարկի ստեղները ձեռքով ջնջելուց:
TO ՏԵՂԵԿՈՒԹՅՈՒՆՆԵՐ!
Համակարգիչը աղբից մաքրելու համար անհրաժեշտ է վերանայել HKEY_LOCAL_MACHINE բաժինը: Հենց այստեղ՝ ԾՐԱԳՐԵՐ բաժնում, գտնվում են հավելվածի գրառումները:

Բավականին դժվար է ինքնուրույն որոնել անհրաժեշտ ստեղնը, այնպես որ կարող եք օգտագործել ներկառուցված որոնման համակարգը, որն ակտիվանում է՝ սեղմելով Ctrl + F ստեղների համակցությունը։ Այսպես կարող եք որոնել կոնկրետ ծրագրին համապատասխան բաժիններ:
Չօգտագործված ծրագրերի հեռացում
Շատ հաճախ օգտատերը չի էլ մտածում հին կամ չօգտագործված ծրագրերը հեռացնելու անհրաժեշտության մասին։ Սա հանգեցնում է նրան, որ կոշտ սկավառակի վրա ավելի ու ավելի քիչ տեղ կա:

Օպերացիոն համակարգում հավելվածի տեղահանումը բավականին պարզ է: Windows-ը տրամադրում է սովորական տեղահանման գործիք: Գործողությունների ալգորիթմը հետևյալն է.
- գնացեք «Կառավարման վահանակ»;
- ընտրեք «Ծրագրեր» կետը;
- բոլորի ցանկում տեղադրված հավելվածներընտրեք ձեր ուզածը և սեղմեք «Ջնջել» կոճակը:
TO ՏԵՂԵԿՈՒԹՅՈՒՆՆԵՐ!


Բրաուզերի քեշի մաքրում
Յուրաքանչյուր դիտարկիչ կոշտ սկավառակի վրա որոշակի տեղ է պահում, որը կոչվում է քեշ: Այն օգտագործվում է օգտվողի կողմից ամենահաճախ այցելած էջերը պահպանելու համար՝ տրամադրելու համար արագ բեռնումդրանք ապագայում: Ժամանակի ընթացքում քեշը մեծանում է և կարող է հասնել հարյուրավոր մեգաբայթերի:

Դուք կարող եք ձեռքով մաքրել պահված էջերը անմիջապես դիտարկիչից: Դա անելու համար հարկավոր է գնալ բրաուզերի կարգավորումներ, ապա գնալ «Ընդլայնված» կետը և ընտրել զննարկման պատմության ջնջումը: Կախված բրաուզերի տեսակից, տարրերի անվանումները կարող են մի փոքր տարբերվել, սակայն գործողությունների ալգորիթմը մնում է նույնը:
Բացի այդ, օգտատերը պետք է ընտրի այն ժամանակահատվածը, որի համար պահպանված տվյալները կջնջվեն: Դա կարող է լինել մեկ օր կամ ամբողջ ժամանակ, երբ դուք օգտագործում եք զննարկիչը: Բացի այդ, մաքրելիս կարող եք ընտրել, թե կոնկրետ ինչ է պետք ջնջել՝ զննարկման պատմություն, ներբեռնումներ, թխուկներ, պատկերներ:

Սեղանի մաքրում
Շատ օգտատերեր ընդհանրապես չեն մտածում աշխատասեղանի արտաքին տեսքի մասին, որը ժամանակի ընթացքում սկսում է լցվել թղթապանակներով, դյուրանցումներով և պարզապես փաստաթղթերով։ Ոմանք կարծում են, որ իրենց անհրաժեշտ ֆայլերը աշխատասեղանին դնելով՝ հեշտացնում են դրանց մուտքը։ Բայց երբ դրանք շատ են, այս խառնաշփոթում նավարկելը դժվար է դառնում։

Ձեր աշխատասեղանը մաքրելու համար կարող եք գործարկել ներկառուցված կոմունալ ծրագիրը, որը կոչվում է Մաքրման մոգ: Այն ակտիվացնելու համար հարկավոր է աջ սեղմել ազատ տարածության վրա և ընտրել «Սկսել աշխատասեղանի մաքրման հրաշագործը» ցանկի տարրը:
Կբացվի մի պատուհան, որտեղ ցուցադրվում են չօգտագործված դյուրանցումները, որտեղ նշված են հավելվածի վերջին մուտքի ամսաթիվը: Նշելով անհրաժեշտ վանդակները, դուք պետք է սեղմեք «Հաջորդ»:

Wizard-ի ավարտից հետո աշխատասեղանին կհայտնվի նոր թղթապանակ, որը կոչվում է «Չօգտագործված դյուրանցումներ», որտեղ կտեղադրվեն բոլոր հնացած հղումները:
Սեղանի մաքրման երկրորդ եղանակը հատուկ թղթապանակ ստեղծելն է, որը լավագույնս տեղադրվում է մեկ այլ տրամաբանական սկավառակի վրա: Երբ տեղադրվում է համակարգի բաժանման վրա, ձախողման դեպքում տվյալների կորստի մեծ հավանականություն կա:
Թղթապանակը ստեղծելուց հետո պարզապես անհրաժեշտ է այնտեղ տեղափոխել աշխատասեղանի բոլոր տարրերը: Դրա շնորհիվ օգտվողը կստանա մեկ տեղ, որտեղ կտեղակայվեն անհրաժեշտ ֆայլերը, թղթապանակները և դյուրանցումները:
Հեղեղների մաքրում
Տոռենտներով ֆիլմեր կամ սերիաներ ներբեռնելու սիրահարները կարող են բախվել այն խնդրի հետ, որ ժամանակի ընթացքում մեծ քանակությամբ հին ֆայլեր կկուտակվեն կոշտ սկավառակի վրա։
Հնացած հեղեղներից ազատվելու երկու եղանակ կա.
- Առաջինը uTorrent-ի սեփական ընտրացանկից օգտվելն է: Մուտքագրելով այն՝ կարող եք ընտրել արդեն ներբեռնված ֆայլերը և սեղմելով աջ սեղմումմկնիկը, ակտիվացրեք «Ջնջել» հրամանը: Այսպիսով, դուք կարող եք ազատվել torrent ֆայլերից և ներբեռնված ֆիլմերից:
- Երկրորդ մեթոդը ներառում է ձեռքով հեռացում: Բոլոր պահված ներբեռնումները գտնվում են C:\username\ApplicationData\uTorrent-ում: Գնալով այնտեղ, դուք կարող եք պարզապես ընտրել թղթապանակի բոլոր ֆայլերը և ջնջել դրանք աղբարկղով, կամ շրջանցելով այն (դյուրանցում Shift + Del):

Մաքրման ավտոմատ մեկնարկ
Ծրագրերի մեծամասնությունը տեղադրման ժամանակ դրված է «autorun»-ի: Սա, մի կողմից, թույլ է տալիս նրանց ավելի արագ աշխատել, բայց մյուս կողմից՝ խլում է համակարգչի ռեսուրսները՝ հանգեցնելով դրա դանդաղեցմանը։

Համակարգիչը միացնելիս թույլատրված ծրագրերի ցանկին հասնելու համար հարկավոր է գնալ առաջադրանքների կառավարիչ: Այն կարելի է անվանել Ctrl+Alt+Del կոճակների համադրությամբ։
Բացվող պատուհանում անցեք «Սկսնակ» ներդիրին, որտեղ կցուցադրվեն հավելվածների ցանկը, դրանց կարգավիճակը (միացված կամ անջատված) և պրոցեսորի վրա ազդեցության աստիճանը:
Ընտրված ծրագրի վրա մկնիկի աջ կոճակը սեղմելը թույլ է տալիս ընտրել գործողություն: Դուք կարող եք անջատել հավելվածը, դիտել ֆայլի գտնվելու վայրը թղթապանակում, տեղեկություններ գտնել այս ապրանքի մասին ինտերնետում:

Autoun-ը անջատելու համար ընտրեք համապատասխան տարրը համատեքստի ընտրացանկից:
TO ՏԵՂԵԿՈՒԹՅՈՒՆՆԵՐ!

Լավագույն երրորդ կողմի համակարգչային մաքրող միջոցները
Դուք կարող եք ձեռքով մաքրել ձեր համակարգիչը կուտակված բեկորներից, բայց դա պահանջում է որոշակի գիտելիքներ և ժամանակ: Գործընթացը արագացնելու և այն ավտոմատացնելու համար կարող եք օգտագործել, որոնց մեծ մասը բաժանվում է ամբողջովին անվճար։ Կան համալիր լուծումներ, որոնք հնարավորություն են տալիս մեկ ծրագրով իրականացնել ամբողջական մաքրում։

Համապարփակ մաքրման համար
Թերեւս, լավագույն ծրագիրը CCleaner-ը կարելի է համարել ձեր համակարգիչը մաքրելու համար: Այն բաժանվում է ամբողջովին անվճար, չնայած կա վճարովի տարբերակ։ Կա նաև տեղափոխված տարբերակ, որը կարող է օգտագործվել առանց տեղադրման: Այս հավելվածի միջոցով հնարավոր է հեռացնել ծրագրերը, մաքրել համակարգի ռեեստրը, անջատել գործարկման ծրագրերը և մաքրել թխուկներն ու բրաուզերի քեշը։

Կոշտ սկավառակից աղբը մաքրելու համար
Ծրագիրը, որն օպտիմալ է կոշտ սկավառակը կուտակված բեկորներից մաքրելու համար, Advanced System Care հավելվածն է: Այն նաև բաժանվում է բացարձակապես անվճար։ Այս օգտակար ծրագիրը օպտիմիզացված է օպերացիոն համակարգի հետ աշխատելու համար Windows համակարգ, որը թույլ է տալիս օգտագործել այն ոչ միայն կուտակված աղբը հեռացնելու, այլեւ համակարգի սխալները վերացնելու համար։ Մշակողները պնդում են, որ իրենց հավելվածի օգտագործումը 400%-ով բարելավում է համակարգչի աշխատանքը:

Հին ծրագրերը հեռացնելու համար
Ամենակարևոր պահանջը երրորդ կողմի հավելվածների համար, որոնք հեռացնում են տեղադրված ծրագրեր- ամբողջությամբ տեղահանել՝ հեռացնելով ոչ միայն ֆայլերը, այլև համակարգի ռեեստրի բանալիները: Սա հենց այն է, ինչ հնարավոր է Revo Uninstaller արտադրանքն օգտագործելիս: Ծրագիրն առաջարկում է մի քանի հեռացման ռեժիմներ, որոնցում հնարավոր է ամբողջությամբ ազատվել հնացած հավելվածներից։ Կա տեղափոխված տարբերակ, որն աշխատում է առանց տեղադրման: Մշակողները, իրենց բնորոշ հումորի զգացումով, օգտակար օժտել են որսորդական ռեժիմով (երբ ջնջումը կատարվում է աշխատասեղանի տեսարանով) և գործառույթով։ քաշել և թողնելկաթիլ (տեղահանումն իրականացվում է ցանկալի ծրագիրը բուխարի տեղափոխելու միջոցով):

Կոշտ սկավառակի դեֆրագրման համար
Ձեր կոշտ սկավառակի վրա ֆայլերը կազմակերպելու համար լավագույնն է օգտագործել ծրագրեր, որոնք հատուկ նախագծված են դրա համար: Լավագույն հավելվածներից մեկը Auslogic Disk Defrag-ն է: Կոմունալը բաժանվում է անվճար։ Նրա օգնությամբ ազատ տարածության համախմբման գործընթացը կարող է լիովին ավտոմատացվել: Ծրագիրն ունի ներկառուցված ժամանակացույց, որը թույլ է տալիս համակարգիչը անջատել դեֆրագրման գործընթացի ավարտից հետո:

Վիրուսները հեռացնելու համար
Ձեր համակարգիչը չարամիտ ծրագրերից մաքրելու լավագույն անվճար կոմունալ ծառայություններից մեկը Dr.Web լաբորատորիայի արտադրանքն է, որը կոչվում է CureIt!: Ծրագիրը բաժանվում է ամբողջովին անվճար։ Ներբեռնումից հետո Վերջին տարբերակը, որը պարունակում է արդի վիրուսների տվյալների բազաներ, օգտատերը կարող է ընտրել, թե որ օբյեկտները սկանավորի` կոշտ սկավառակ, RAM կամ գործող ծրագրեր: Այս կոնկրետ հավելվածի առավելությունն այն է, որ մշակողը ընկերություն է, որը մասնագիտացած է հակավիրուսների թողարկման մեջ:
Ձեր համակարգիչը բեկորներից մաքրելը ընթացակարգ է, որը պետք է պարտադիր դառնա համակարգչի յուրաքանչյուր օգտագործողի համար: Ավելորդ ֆայլերը ջնջելը, համակարգի ռեեստրը կարգի բերելը, բրաուզերի քեշը մաքրելը ոչ միայն օգնում է ազատել տարածքը, այլև արագացնում է մեքենան: Ներկայացված տեսանյութից ևս մեկ անգամ կարող եք ծանոթանալ համակարգչի մաքրման բարդություններին։
Համակարգչից օգտվելիս համակարգում ստեղծվում են բազմաթիվ ժամանակավոր ֆայլեր։ Մի մասը ջնջվում է ծրագրերը փակելուց և համակարգիչը վերագործարկելուց հետո, իսկ մյուս մասը մնում է կոշտ սկավառակի վրա մեռած քաշ:
Եթե կանոնավոր չմաքրեք, ֆայլերը կկուտակվեն և լրացուցիչ պահեստային տարածք կզբաղեցնեն: Բայց սա ամենավատը չէ. դրանք կարող են հանգեցնել համակարգչի սառեցմանը:
Կարճ պատասխանն է՝ այո։ Ձեր համակարգիչը բեկորներից մաքրելը պետք է կանոնավոր լինի, որպեսզի համակարգը «չդանդաղի»: Սա չի նշանակում, որ ամենօրյա ստուգում պետք է իրականացվի։ Բավական է ամսական 1-2 սկանավորում:
Ի՞նչ օգտագործել օպերացիոն համակարգը (ՕՀ) մաքրելու համար:
Կան երկու տեսակի ծրագրեր՝ համալիր մաքրման և համակարգի ռեեստրի մաքրման համար: Հավելվածների մեծ մասը բաժանվում է անվճար, ուստի դրանք միշտ հասանելի են օգտատերերին: Հաշվի առեք լավագույն ծառայությունները:
ՕՀ-ի համալիր մաքրման ծրագրեր
Սկսելու համար եկեք դիտենք Windows-ի համապարփակ մաքրման 3 հավելված:
Այս օգտակար ծրագիրը նախատեսված է բարելավելու աշխատանքը և արագացնելու ձեր համակարգիչը: Հնարավոր է օպտիմալացնել պատահական մուտքի հիշողությունև խաղի ռեժիմը Turbo Boost, որը հատկապես կհետաքրքրի գեյմերներին։
Նախ անհրաժեշտ է ներբեռնել ծրագիրը մշակողների պաշտոնական կայքից՝ iobit.com: Սեղմեք կանաչ կոճակը «Ներբեռնում»և տեղադրել «Ընդլայնված համակարգի խնամք».
Տեղադրելուց առաջ համոզվեք, որ հանեք «Տեղադրեք Driver Booster անվճար» վանդակը. մեզ այս ծրագրաշարը պետք չէ: Հավելվածը կխնդրի Ձեզ մուտքագրել Ձեր էլ.փոստը՝ տարբեր բոնուսներով ծրագրավորողներից տեղեկագրեր ստանալու համար:
Առաջին պատուհանը կառաջարկի սկանավորման տարբերակներ: Ընտրեք մեկ, մի քանի կամ բոլոր կետերը նշանով և սեղմեք «Սկսել»:
Հաջորդը, սարքը կստուգվի, որից հետո արդյունքները կցուցադրվեն էկրանին: Օգտագործողին մանրամասն կցուցադրվի հայտնաբերված յուրաքանչյուր խնդիր: Եթե դա չեք հասկանում, սեղմեք «Fix»՝ առանց որևէ տարր փոխելու:
Դրանից հետո ավելորդ և խնդրահարույց ֆայլերը կմաքրվեն։ Լավագույն արդյունքների համար խորհուրդ է տրվում վերագործարկել ձեր համակարգիչը:
Ամենաֆունկցիոնալ ծրագրերից մեկը։ կարող է մաքրել համակարգի ռեեստրը, վերափոխել սկավառակը, ստեղծել կրկնօրինակներ, գտնել և հեռացնել կրկնօրինակները և չարամիտ ծրագրերը, օպտիմիզացնել RAM-ը և շատ ավելին:
Նախ անհրաժեշտ է ներբեռնել և տեղադրել կոմունալը glarysoft.com պաշտոնական կայքից: Հաջորդը, գործարկեք հավելվածը ցանկացած ձևով: Անմիջապես կբացվի պատուհան բոլոր հնարավորություններով։
Սկանավորումը սկսելու ամենահեշտ ձևը կոճակի վրա սեղմելն է «1 սեղմում», որը գտնվում է վերին կենտրոնում: Դրանից հետո կբացվի փորձաքննության համար առաջարկվող կետերի պատուհան։
Սեղմեք կանաչ կոճակը «Գտեք խնդիրներ»և մենք սպասում ենք արդյունքներին։ Բոլոր հայտնաբերված խնդիրները կցուցադրվեն հիմնական էկրանին: Սեղմել "Ուղղել".
Բացի այդ, հարկ է նշել, որ կոմունալը շատ արագ հաղթահարում է իր խնդիրը և տալիս է առաջարկություններ այլ կարևոր ծրագրերի թարմացման վերաբերյալ:
Այս հավելվածը մասնագիտացած է Windows ՕՀ-ի ամբողջական օպտիմալացման մեջ: Սա մի տեսակ օգնական է, որը ոչ միայն կփրկի պահեստը ժամանակավոր ֆայլերից, այլև կօգնի թարմացնել տեղադրված կոմունալ ծառայություններն ու վարորդները:
Նախ անհրաժեշտ է ներբեռնել և տեղադրել: Այն վճարվում է systweak.com պաշտոնական կայքում, այնպես որ, եթե չեք ցանկանում գումար ծախսել, կարող եք ներբեռնել «ճեղքված» տարբերակը երրորդ կողմի ռեսուրսից:
Այն ներառում է ավելի քան 30 գործիքներ՝ Windows-ի հարմարեցման, օպտիմալացման և պաշտպանության համար: Համակարգը աղբից մաքրելու համար հարկավոր է գնալ բաժին «Խելացի սպասարկում», որից հետո անհրաժեշտ կլինի նշել անհրաժեշտ իրերը։
Կտտացրեք ներքևի աջ անկյունում գտնվող կապույտ կոճակին «Սկսել սկանավորումը». Քննության արդյունքները կցուցադրվեն հիմնական էկրանին, որտեղ հասանելի կլինի կոճակը։ "Ուղղել".
Այն նաև առաջարկում է օպտիմիզացնել կոշտ սկավառակի, RAM-ի աշխատանքը, կարգավորել խաղի ռեժիմը և ապահովել ձեր սարքը: Հսկայական թվով օգտակար կոմունալ ծառայությունների առկայությունը թույլ է տալիս հավելվածին հաղթահարել առաջադրանքների մեծ մասը:
Համակարգի ռեեստրի մաքրման ծրագրեր
Համակարգի ռեեստրը պահպանում է Windows-ի համար կարևոր տեղեկատվություն: Ամենափոքր փոփոխությունները, նույնիսկ աշխատասեղանի ֆոնի փոփոխությունը, կատարվում են դրան: Սակայն ժամանակի ընթացքում այնտեղ կուտակվում են անհարկի, հնացած աղբ, ինչի պատճառով համակարգիչը սառչում է։ Մտածեք համակարգի ռեեստրը մաքրելու կոմունալ ծառայությունները:
Auslogics Registry Cleaner
Ներբեռնումը հասանելի է մշակողի պաշտոնական կայքում: Auslogics Registry Cleanerթույլ է տալիս օգտվողին նախ սկանավորել ռեեստրը սխալների համար, այնուհետև ձեռքով ընտրել, թե ինչ հեռացնել:
Կոճակ Սկանավորելհասանելի է կոմունալ ծրագիրը գործարկելուց անմիջապես հետո:
Հայտնաբերված խնդիրների և ռիսկի մակարդակի ցուցադրումից հետո օգտագործողը պետք է ստուգի, թե որոնք պետք է շտկվեն: Այստեղ կարևոր է զգույշ լինել, քանի որ համակարգային կարևոր ֆայլի ջնջումը կարող է հանգեցնել Windows-ի խափանման: Սեղմել «Վերանորոգում»և տեղի կունենա ավտոմատ մաքրում։
Auslogics Registry Cleanerստեղծում է պահեստային կետեր նախքան որևէ փոփոխություն կատարելը: Սա թույլ կտա արագ վերականգնել ձեր համակարգիչը խնդիրների դեպքում:
Դուք նաև պետք է զգույշ լինեք այս ծրագիրը տեղադրելիս և հեռացնեք անհարկի ստուգանշանները. երրորդ կողմի ծրագրերը հաճախ բեռնված են դրանով:
Ներբեռնման համար հասանելի է մշակողների պաշտոնական կայքում՝ vitsoft.net:
Կոմունալ ծրագիրը բաղկացած է չորս բաղադրիչներից.
- համակարգի ռեեստրի օպտիմիզատոր;
- աղբի մաքրման ծրագրեր;
- սկսնակ մենեջեր;
- ապատեղադրող.
Տեղադրումը չի տարբերվում նախորդ ծրագրերից: Սկսելուց հետո հիմնական ընտրացանկում ընտրեք տարրը «Սկան».
Հայտնաբերված խնդիրների ցանկը կցուցադրվի: Դուք կարող եք նշել այն, ինչ ցանկանում եք ջնջել, որից հետո անհրաժեշտ է սեղմել պատկերակը զամբյուղի տեսքով:
Եթե ինչ-որ բան սխալ է ընթանում, և համակարգի խափանում է նկատվում, խորհուրդ է տրվում օգտագործել կրկնօրինակը:
Դա անելու համար անցեք համապատասխան բաժին և սեղմեք «Վերականգնել».
Արդյունք
Որպեսզի ձեր համակարգիչը գոհացնի ձեզ կատարողականությամբ և աշխատանքի որակով, դուք պետք է պարբերաբար մաքրեք ռեեստրը: Որպեսզի 100% վստահ լինեք, որ հեռացումը ոչ մի վնաս չի պատճառի, դուք պետք է մի փոքր ավելի խորը պատկերացում ունենաք, թե ինչպես է աշխատում համակարգիչը: Նման օգտագործման ժամանակ ծրագրային ապահովումանպայման կրկնօրինակումներ արեք: Եթե ինչ-որ բան սխալ է, անպայման գրեք մեկնաբանություններում, և մենք ձեզ կտրամադրենք հնարավոր բոլոր օգնությունները:
Ձեր համակարգիչը, թե՞ գործարկումից անմիջապես հետո: Հեռացնելը պետք է օգնի ձեզ ցանկալի ծրագրեր, ֆայլեր ու աղբ նոութբուքից ու համակարգչից, արագացնում ենք Windows օպերացիոն համակարգի աշխատանքը։
Օգտագործողները, ովքեր կանգնած են ազատ տարածության բացակայության կամ օպերացիոն համակարգի դանդաղ աշխատանքի հետ, գալիս են այն եզրակացության, որ դա անհրաժեշտ է, ավելորդ ծրագրեր և բաղադրիչներ: Այս ընթացակարգը պահանջվում է, եթե համակարգչում շատ քիչ ազատ տարածք կա:
Արդյունքում համակարգը սկսում է ավելի դանդաղ աշխատել, ինչպես նաև անհնար է նոր ծրագրեր տեղադրել։ Ձեր համակարգչին անհրաժեշտ է 10% ազատ տարածություն կոշտ սկավառակի օպտիմալ աշխատանքի համար:
Պատկերացրեք, թե ինչպես արդյունավետ և արագ մաքրել ձեր համակարգիչը կամ նոութբուքը բեկորներից: Համակարգիչը անհարկի ֆայլերից և ծրագրերից մաքրելու գործընթացում կատարվում է մի շարք գործողություններ.
1. Մաքրում սկավառակի վրա D. Հեռացրեք հին տեղեկատվությունը, որը շատ տեղ է զբաղեցնում և այլևս տեղին չէ):
2. Կոշտ սկավառակի վրա ֆայլերի մաքրում.
- կարգի բերել աշխատասեղանը (պետք է լինեն միայն դյուրանցումներ և տեղեկություններով թղթապանակներ չլինեն);
- ջնջել բոլոր ֆայլերը թափոնարկղից;
- մաքրել համակարգը ժամանակավոր ֆայլերից;
- վերացնել հնացած ծրագրերը, խաղերը, որոնք երկար ժամանակ չեն օգտագործվել ոչ ՕՀ-ի, ոչ էլ օգտագործողի կողմից.
- մաքրել ՕՀ-ը՝ օգտագործելով տարբեր կոմունալ ծառայություններ:
Ժամանակավոր ֆայլերի հեռացում Temp պանակից:
Ծրագրաշարի գործարկման ընթացքում ՕՀ-ն ստեղծում է ժամանակավոր ֆայլեր: Դրանք միշտ գրանցվում են համակարգի կողմից, նույնիսկ եթե օգտվողը պարզապես ինտերնետում է: Ժամանակի ընթացքում ժամանակավոր ֆայլերով թղթապանակը լցվում է և զբաղեցնում է կոշտ սկավառակի մեծ տարածք, ինչը հանգեցնում է սխալների: Այս ֆայլերը ջնջելու համար հարկավոր է գնալ հետևյալ հասցեով՝ Իմ Համակարգիչը / Տեղական սկավառակ C / Windows / Temp: Չկան համակարգային ֆայլեր, որոնք ազդում են ՕՀ-ի աշխատանքի վրա:
Հին ծրագրերի և խաղերի հեռացում նոութբուքից, համակարգչից:
Համակարգիչը կամ նոութբուքը բեկորներից մաքրելու համար անհրաժեշտ է նաև գնալ ծրագրի կառավարման վահանակ և տեսնել, թե արդյոք կան ծրագրեր, որոնք երկար ժամանակ չեն օգտագործվել: Օգտագործողը պետք է հստակ իմանա, որ դրանք չեն ազդում համակարգի աշխատանքի վրա։ Դուք պետք է ընտրեք ծրագիրը և սեղմեք «Տեղահանել / փոխել» կոճակը: Արդյունքում, որոշակի քանակությամբ ազատ տարածություն կհայտնվի տեղական C սկավառակի վրա:
Ներկառուցված Windows համակարգի մաքրում:
ՕՀ մշակողները համակարգում ներառել են տեղական սկավառակների պարզեցված մաքրման հնարավորությունը։ Պետք է նշել, որ այս մեթոդը միշտ չէ, որ տալիս է ցանկալի արդյունքը, սակայն նվազագույն ժամանակ է պահանջում։ Պարզապես պետք է սեղմել տեղական սկավառակի վրա և ընտրել «Հատկություններ», պատուհանում սեղմել «Դատարկ սկավառակ»: Որոշ ժամանակ անց կբացվի մի ծրագիր, որտեղ դուք պետք է ստուգեք տուփերը՝ առանձին սկավառակի միջնորմները մաքրելու համար:
Օգտագործելով CCleaner՝ ձեր համակարգիչը և նոութբուքը մաքրելու համար:
Ccleaner-ի ավտոմատ մաքրման ծրագիրը կարելի է անվճար ներբեռնել ինտերնետում: Դուք պետք է տեղադրեք և գործարկեք այն, ընտրեք մաքրման բաժինը, այնուհետև Windows բաժինը և սեղմեք «Վերլուծություն» կոճակը: Կոմունալը կվերլուծի և կցուցադրի բոլոր ֆայլերը, որոնք կարող են ջնջվել առանց ՕՀ-ին վնասելու, ինչպես նաև կորոշի հիշողության քանակը, որը կազատվի համակարգը մաքրելուց հետո: Այնուհետև դուք պետք է սեղմեք «Մաքրել» և հաստատեք ջնջումը: Այս օգտակար օգնությամբ դուք կարող եք մաքրել ռեեստրը և այլն:
Համակարգչի կամ նոութբուքի պրոֆեսիոնալ մաքրման համար խորհուրդ է տրվում օգտագործել բազմաֆունկցիոնալ Total Commander ծրագիրը։
Համակարգիչը և առավել ևս նոութբուքը ավելորդ ծրագրերից և ֆայլերից մաքրելու խնդիրը միշտ էլ տեղին է ցանկացած օգտագործողի համար: Եթե կարող եք օգտագործել հատուկ կոմունալ ծառայություններ՝ ապատեղադրիչներ՝ տարբեր ծրագրերի «պոչերը» հեռացնելու համար, ապա համակարգային անհարկի օբյեկտներից ազատվելու համար, դուք պետք է նշեք յուրաքանչյուր գրացուցակի ծավալի ավելացման պատճառը:
Բոլոր տեսակի օպտիմիզատորները կարող են կոտրել Windows-ի ամբողջականությունը: Մենք ձեզ թվարկելու ենք այն գործողությունները, որոնք տարածք կազատեն և երաշխավորված են, որ չեն հանգեցնի օպերացիոն համակարգի սխալ աշխատանքին:
Ժամանակավոր ֆայլերի մաքրում համակարգի մաքրիչով
Windows-ի մշակողները հիանալի գործիք են տրամադրել ընտրովի ֆայլերը ջնջելու համար՝ օպերացիոն համակարգում ինտեգրված մաքրման մենեջեր: Այն գործարկելու համար սեղմեք «Win» + «R» համադրությունը, մուտքագրեք cleanmgr արժեքը և սեղմեք «OK»: Դրանից հետո հավելվածը կվերլուծի համակարգը և կցուցադրի ջնջման համար հասանելի տվյալների ցանկը, ինչպես նաև ազատված տարածքի պլանավորված քանակը: Ի դեպ, այս մենեջերը նույնիսկ կհաղթահարի Windows 10-ի արդիականացումը, որը բեռնված է հետին պլանում: Եվ սա երեք Գիգաբայթ է:
թափոնարկղը դատարկելը
Բնական գործիք, բայց շատ արդյունավետ՝ աղբը թափոնարկղից հեռացնելը: Մենք վաղուց հանդիպել ենք այնտեղ տեղադրված Գիգաբայթ ավելորդ տվյալների օգտագործողներին: Չմոռանաք ստուգել տարայի պարունակությունը և դատարկել այն «Դատարկ աղբը» հրամանով։
Ձմեռային ռեժիմի անջատում
Հարմար ռեժիմ համար արագ մեկնարկհամակարգիչ։ Այն հատկապես ակտիվ է դյուրակիր համակարգիչների վրա: Այն օգտագործելիս RAM-ի ամբողջ պարունակությունը գրվում է տեղական սկավառակի վրա hiberfil.sys ֆայլում: Ամենայն հավանականությամբ, այն չի աշխատի ջնջել այն պարզապես սեղմելով «Ջնջել» ստեղնը: Լուծումը հրամանի տողի միջոցով ռեժիմն անջատելն է:
Դա անելու համար սեղմեք մեզ արդեն ծանոթ «Win» + «R» համակցությունը, պատճենեք կամ մուտքագրեք «powercfg -h off» տեքստը և սեղմեք «OK»: Դուք կարող եք նորից միացնել այս ռեժիմը՝ պարզապես «անջատված» տեքստը «միացնելու» միջոցով:
Օգտվողի ֆայլերի մաքրում
Խորհուրդ ենք տալիս ստուգել և ջնջել չօգտագործված օգտատերերի հաշիվները: Դրանք գտնվում են «Կառավարման վահանակում», «Օգտվողի հաշիվներ» կետում: Այստեղ դուք պետք է անջատեք հաշիվօպերացիոն համակարգի հյուր.
Համակարգիչը վերագործարկելուց հետո կարող եք «մաքրել» թղթապանակների մնացորդները։ Լռելյայնորեն դրանք տեղակայված են համակարգի մեդիայի վրա «Users» արմատային թղթապանակում:
Ժամանակավոր օբյեկտների հեռացում բրաուզերի քեշից
Օժանդակ ծրագրի ֆայլերը գտնվում են «Temp» պանակներում, որոնք գտնվում են հետևյալ վայրերում.
- C:\Users\(user_account_folder)\AppData\Local\Temp
- C:\Users\All Users\ Temp
- C:\Users\Default\AppData\Local\Temp
- C:\Windows\Temp
- C:\Users\All Users\ Temp
- C:\Documents and Settings\Default User\Local Settings\History
- C:\Windows\Temp
- C:\Documents and Settings\(user_account_folder)\Local Settings\History
- C:\Documents and Settings\(user_account_folder)\Local Settings\Temp
Ինտերնետ բրաուզերները սիրում են «պահել» տարբեր տեղեկություններ, որոնք նրանց անհրաժեշտ են որոշակի գործառույթներ ավելի արագ գործարկելու կամ թույլտվության ալգորիթմը պարզեցնելու համար։ Եթե այս երկու գործոնները ձեզ համար կարևոր չեն, կարող եք ապահով կերպով ջնջել քեշի ֆայլերը:
Մենք թվարկում ենք հանրաճանաչ բրաուզերների վայրերը.
Օպերա
C:\users\(user_account_folder)\AppData\Local\Opera\Opera\cache\
Mozilla Firefox
C:\Users\()\AppData\Local\Mozilla\Firefox\Profiles
Google Chrome
C:\Users\(user_account_folder)\AppData\Local\Google\Chrome\User Data\Default\Cache և C:\Users\(user_account_folder)\AppData\Local\Bromium\User Data\Default\Cache
Internet Explorer
C:\Users\(user_account_folder)\AppData\Local\Microsoft\Windows\Ժամանակավոր ինտերնետ ֆայլեր\
Իհարկե, այս բոլոր մանիպուլյացիաները կարող եք կատարել հենց վեբ բրաուզերի մենյուի միջոցով, բայց հարկադիր մաքրման գործիքը ամենահուսալին է:
Վերջերս բացված գրասենյակային փաստաթղթերի տեղական պատճենները նույնպես կարող են ջնջվել: Նրանք գտնվում են
C:\Users\(user_account_folder)\AppData\Roaming\Microsoft\Windows\
Հնարավոր է, որ ոչ բոլոր գրացուցակները հասանելի լինեն մաքրման համար: Սրա պատճառն այն է, որ որոշ ծրագրեր այդ պահին մուտք են գործում թղթապանակ։ Եթե օպերացիոն համակարգը գործարկելուց անմիջապես հետո իրավիճակը չի փոխվում, փորձեք ջնջել տվյալները անվտանգ ռեժիմ. Դա անելու համար օպերացիոն համակարգը բեռնելիս սեղմեք «F8» ստեղնը և ներկայացված ցանկում ընտրեք «Ապահով ռեժիմ» կետը:
Խաղի պահումների մաքրում
Վերջերս օգտատերերի տվյալները պահպանելու համար խաղերն ավելի ու ավելի են օգտագործում ոչ թե իրենց սեփական գրացուցակը, այլ «Փաստաթղթերի» առանձին թղթապանակ: Այս օբյեկտները գտնելը շատ պարզ է. մենք հետևում ենք «Համակարգիչ» - «Փաստաթղթեր» ուղուն և գտնում ենք այն գրացուցակների անվանումը, որոնցում առկա է ձեր ջնջած կամ չպահանջված խաղերի անվանումը: Մենք ստուգում ենք, որ դրանք չեն պարունակում ձեզ համար օգտակար տվյալներ և հեռացնում են աղբը: Ընթացիկ խաղերի կատալոգները, իհարկե, չեն շոշափում:
Խնդրում ենք նկատի ունենալ, որ եթե նախկինում տեղադրել եք տարբեր մուլտիմեդիա ծրագրեր կամ գրաֆիկական խմբագրիչներ, ապա պետք է նաև ստուգեք չօգտագործված ծրագրերի անուններով թղթապանակները. այս հավելվածները նույնպես սիրում են աղբը փաստաթղթերում թողնել:
Փոխանակման ֆայլի չափի կրճատում
Եթե ազատ տարածության առկայությունը կարևոր է ձեզ համար, փորձեք հարկադրաբար սահմանափակել տեղական ֆայլի չափը, որն օգտագործվում է RAM-ի բացակայության դեպքում: Դուք կարող եք սահմանափակել դրա չափը «Կառավարման վահանակ», «Համակարգ» բաժնում, «Ընդլայնված ընտրանքներ» ներդիրում: Այնուհետև «Կատարում» կետում ընտրեք «Ընդլայնված» հավելվածը: Այնուամենայնիվ, խորհուրդ ենք տալիս ֆայլի չափը 500 ՄԲ-ից փոքր չդարձնել, հատկապես փոքր RAM ունեցող մեքենաներում: Աշխատանքի ընթացքում «արգելակների» հանդիպելու վտանգ կա։
Աշխատանքն սկսելուց առաջ անհրաժեշտ է։ Ներբեռնումը ձեզ շատ ժամանակ չի խլի։ Մի քանի րոպե անց դուք կկարողանաք գործարկել «Installation Wizard»-ը, այն կօգնի ձեզ ճիշտ հանել ծրագրի ֆայլերը ձեր համակարգչի վրա նշված թղթապանակում: Մի մոռացեք ստեղծել դյուրանցում ծրագրաշարի համար ձեր աշխատասեղանին: Դրանով դուք կկարողանաք շատ ավելի արագ գործարկել ծրագրաշարը՝ դրա հետագա օգտագործման դեպքում:
Քայլ 2. Հեռացրեք անպետք ֆայլերը
Անպետք ֆայլերը ներառում են աղբարկղ տեղափոխված առարկաներ՝ ժամանակավոր պահպանման համար, ինչպես նաև բրաուզերի տվյալները, որոնք պահվում են ինտերնետից օգտվելիս: Բայց ոչ բոլոր ժամանակավոր ֆայլերը հեշտ է ձեռքով հայտնաբերել համակարգչում առանց հատուկ ծրագրաշարի: Գործարկեք «Արագացուցիչը» և անցեք ներդիր «Մաքրում». Ներկայացված ընտրացանկում նշեք ֆայլերի տեսակները, որոնք պետք է գտնի հավելվածը, այնուհետև սեղմեք կոճակը «Սկան». Սպասեք, որ այն ավարտվի: Ցանկության դեպքում դիտեք զեկույցը, այնուհետև հրահանգեք ծրագիրը "Ուղղել"հայտնաբերված առարկաներ. Բոլոր անհարկի ֆայլերը անմիջապես կվերանան ձեր համակարգչից:

Քայլ 3. Մաքրել ռեեստրը
Ռեեստրը համակարգի տվյալների բազան է, որը նույնպես խառնաշփոթ է դառնում համակարգչի երկարատև ակտիվ օգտագործման պատճառով: Հաճախ այնտեղ հավաքված նյութերի մեծ մասը բացարձակապես ավելորդ է լինում ձեր կամ ձեր համակարգչի աշխատանքի համար: Գնացեք ներդիր «Ռեեստր». Նշեք այն ֆայլերի տեսակը, որոնք ծրագիրը պետք է գտնի, այնուհետև, ինչպես նախորդ քայլում, սկսեք սկանավորումը: Արդյունքում էկրանին կհայտնվի խնդիրների ցանկը, ինչպես նաև ռեեստրի բանալին, որում դրանք հայտնաբերվել են: Սեղմել "Ուղղել"և դուք կկարողանաք արագ և արդյունավետ մաքրել ձեր համակարգիչը:

Քայլ 4. Կրկնօրինակների որոնում
Աղբը ներառում է նաև կրկնօրինակ ֆայլեր: Դրանք կարող են ցրվել այս ու այն կողմ ձեր համակարգչի հիշողության մեջ, ինչպես նաև իրար կողք կողքի նույն թղթապանակում՝ տարբերվելով միայն անունով: Մենյուում անցեք «Արագացուցիչ»: «Գործիքներ»և սեղմեք ֆունկցիայի վրա: Նշեք, թե որ թղթապանակները ծրագիրը պետք է սկանավորի կլոնային ֆայլերի համար և նշեք այլ չափանիշներ: Դրանից հետո էկրանին կհայտնվի կրկնօրինակների ցանկը և դրանց գտնվելու վայրի մասին տեղեկությունները: Մի մոռացեք նաև ավելորդ ծրագրերի մասին ախ. Այդ մասին կարող եք տեղեկանալ դասագրքի մեկ այլ հոդվածից։
Շնորհավորում եմ: Այժմ դուք գիտեք, թե ինչպես մաքրել ձեր համակարգիչը աղբից: Ժամանակ առ ժամանակ նման ստուգումներ կատարեք, և նոութբուքը ձեզ միշտ կուրախացնի իր գործառնական աշխատանքով։ «Համակարգչային արագացուցիչը» ծրագիր է, որը կարող է կյանք հաղորդել ձեր հին տեխնոլոգիային: Տեղադրեք այն այսօր և կարճ ժամանակում կնկատեք բարելավումներ ձեր համակարգչի աշխատանքի մեջ:
- C:\Documents and Settings\username\Local Settings\History
- C:\Windows\Temp
- C:\Documents and Settings\username\Local Settings\Temp
- C:\Documents and Settings\Default User\Local Settings\History
2. Սկավառակի մաքրում ժամանակավոր և չօգտագործված ֆայլերից՝ օգտագործելով
Ստանդարտ գործիք «Սկավառակի մաքրում»
- 1. Գնացեք «Սկսել» -> «Բոլոր ծրագրերը» -> «Աքսեսուարներ» -> «Համակարգի գործիքներ» և գործարկեք «Սկավառակի մաքրում» ծրագիրը:
- 2. Ընտրեք սկավառակ՝ մաքրելու համար.
Սկավառակի սկանավորման գործընթացը կսկսվի...
- 3. Պատուհան կբացվի ժամանակավոր ֆայլերի զբաղեցրած տարածքի մասին տեղեկություններով.

Ստուգեք այն միջնորմների կողքին գտնվող վանդակները, որոնք ցանկանում եք մաքրել և սեղմեք OK:
- 4. Բայց սա դեռ ամենը չէ: Եթե Windows 7-ը տեղադրել եք ոչ թե դատարկ սկավառակի վրա, այլ նախկինում տեղադրված օպերացիոն համակարգի վերևում, հավանաբար ունեք այնպիսի տարածք խլող թղթապանակներ, ինչպիսիք են Windows.old կամ $WINDOWS.~Q: Բացի այդ, կարող է իմաստ ունենալ ջնջել համակարգի վերականգնման անցակետերը (բացառությամբ վերջինի): Այս գործողությունը կատարելու համար կրկնեք 1-3 քայլերը, բայց այս անգամ սեղմեք « Մաքրել համակարգի ֆայլերը».

- 5. 2-րդ պարբերությունում նկարագրված ընթացակարգից հետո կբացվի նույն պատուհանը, սակայն վերևում կհայտնվի «Ընդլայնված» ներդիրը: Գնացեք դրան:

Համակարգի վերականգնում և ստվերային պատճենում սեղմեք Մաքրել:
3. Ֆայլեր pagefile.sys և hiberfil.sys
Ֆայլերը գտնվում են համակարգի սկավառակի արմատում և բավականին մեծ տեղ են զբաղեցնում:
- 1. Pagefile.sys ֆայլը համակարգի paging ֆայլ է (վիրտուալ հիշողություն): Այն հնարավոր չէ ջնջել (նույնպես խորհուրդ չի տրվում նվազեցնել), բայց այն կարող է և նույնիսկ անհրաժեշտ է տեղափոխել այլ սկավառակ: Դա արվում է շատ պարզ, բացեք «Control PanelSystem and SecuritySystem», «Performance» բաժնում ընտրեք «Advanced system settings», սեղմեք «Settings», անցեք «Advanced» ներդիրին (կամ սեղմեք համակցված ստեղնը Win + R, հրամանը կբացվի և այնտեղ մուտքագրեք SystemPropertiesAdvanced) և «Վիրտուալ հիշողություն» բաժնում սեղմեք «Փոխել»: Այնտեղ կարող եք ընտրել paging ֆայլի գտնվելու վայրը և դրա չափը (խորհուրդ եմ տալիս թողնել «Չափը համակարգի ընտրությամբ»):

- 2. Hiberfil.sys ֆայլը RAM-ի պատկեր է ձմեռման համար (հիպերնացիայի ռեժիմ):
4. Ավելորդ ծրագրերի հեռացում սկավառակից
Սկավառակի տարածք ազատելու լավ միջոց (և որպես հավելյալ բոնուս՝ համակարգի արդյունավետությունը բարձրացնելու համար) չօգտագործված ծրագրերը հեռացնելն է:

Գնացեք կառավարման վահանակ և ընտրեք «Տեղահանել ծրագրերը»: Կհայտնվի ցուցակ, որտեղ կարող եք ընտրել այն ծրագիրը, որը ցանկանում եք հեռացնել և սեղմել «Հեռացնել»:
5. Defrag
Կոշտ սկավառակի ապաֆրագմենտացիան, որն իրականացվում է defragmenter ծրագրի կողմից, թույլ է տալիս կազմակերպել կլաստերների բովանդակությունը, այսինքն՝ դրանք տեղափոխել սկավառակի վրա, որպեսզի նույն ֆայլով կլաստերները հաջորդաբար տեղադրվեն, իսկ դատարկ կլաստերները միաձուլվեն: Սա հանգեցնում է ֆայլեր մուտք գործելու արագության ավելացմանը, և, հետևաբար, համակարգչային աշխատանքի որոշ աճի, ինչը կարող է բավականին նկատելի լինել սկավառակի մասնատման բարձր մակարդակի դեպքում:
Ստանդարտ սկավառակի դեֆրագրման ծրագիրը գտնվում է ճանապարհի երկայնքով.
Սկիզբ>Բոլոր ծրագրեր>Աքսեսուարներ>Կոմունալ ծառայություններ>Disk Defragmenter

Նախքան դեֆրագրումը կատարել սկավառակի վերլուծություն: Վերլուծությունից հետո երկխոսության տուփը ցուցադրվում է սկավառակի հատվածում գտնվող ֆայլերի և թղթապանակների տոկոսի դիագրամով և գործողության առաջարկով: Վերլուծությունը խորհուրդ է տրվում կատարել կանոնավոր կերպով, իսկ դեֆրագմենտացումը միայն սկավառակի ապաֆրագմենտատորի համապատասխան առաջարկությունից հետո: Սկավառակի վերլուծությունը խորհուրդ է տրվում կատարել առնվազն շաբաթը մեկ անգամ։
Եթե դեֆրագրման անհրաժեշտությունը հազվադեպ է լինում, սկավառակի վերլուծության միջակայքը կարող է երկարացվել մինչև մեկ ամիս:
Մեծ թվով ֆայլեր կամ թղթապանակներ ավելացնելուց հետո սկավառակները կարող են չափից դուրս մասնատվել, ուստի խորհուրդ է տրվում վերլուծել դրանք նման դեպքերում։
Disk Defragmenter-ի միջոցով ամբողջական և պատշաճ ապաֆրագմենտացիայի համար սկավառակը պետք է ունենա առնվազն 15% ազատ տարածություն: Disk Defragmenter-ն օգտագործում է այս ծավալը որպես ֆայլի բեկորների տեսակավորման տարածք: Եթե գումարը պակաս է ազատ տարածության 15%-ից, ապա Disk Defragmenter-ը կկատարի միայն մասնակի ապաֆրագմենտացիա: Ավելի շատ սկավառակի տարածք ազատելու համար ջնջեք անպետք ֆայլերկամ տեղափոխել դրանք մեկ այլ սկավառակ:
Ապաֆրագմենտացրեք սկավառակները ծրագրաշարը տեղադրելուց կամ Windows-ի թարմացումից կամ մաքուր տեղադրումից հետո: Ծրագրային ապահովման տեղադրումից հետո սկավառակները հաճախ մասնատվում են, ուստի Disk Defragmenter-ի գործարկումն օգնում է ապահովել ֆայլային համակարգի լավագույն կատարումը:
Դուք կարող եք խնայել որոշ ժամանակ, որը պահանջվում է ապաֆրագմենտացիայի համար, եթե նախքան գործողությունը սկսելը համակարգչից հեռացնեք անպետք ֆայլերը, ինչպես նաև հաշվից բացառեք համակարգի ֆայլերը pagefile.sys և hiberfil.sys, որոնք օգտագործվում են համակարգի կողմից որպես ժամանակավոր բուֆերային ֆայլեր և վերստեղծվում են: Windows-ի յուրաքանչյուր նստաշրջանի սկզբում:
Գործողության ընթացքում համակարգիչը հակված է լցվել բոլոր տեսակի անհարկի թղթապանակներով և ֆայլերով, գրանցամատյանում գրառումներով: Եվ, իհարկե, հրամայական է ազատվել այս ամբողջ «թվային աղբից»՝ պարբերաբար մաքրել համակարգիչը, այսպես ասած, ծրագրային մակարդակով։
Այս հոդվածում դուք կսովորեք, թե ինչպես կարող եք մաքրել ձեր համակարգիչը աղբից՝ օգտագործելով Windows-ի ստանդարտ գործիքները և հատուկ ծրագրերի միջոցով:
Ինչպե՞ս մաքրել համակարգիչը կոմունալ ծառայություններով:
Համացանցում դուք կարող եք գտնել հսկայական թվով կոմունալ ծառայություններ, որոնք ավտոմատ կերպով հեռացնում են աղբը ձեր համակարգչից: Բայց մենք կծանոթանանք պրակտիկայում իրենց ապացուցված ամենահաջող լուծումներին (այսինքն՝ ամենաբարձր որակով մաքրում են աղբը համակարգչում)։
CCleaner
Հզոր և միևնույն ժամանակ հեշտ օգտագործվող համակարգչային մաքրման ծրագիր անգլիական Piriform Ltd ընկերության կողմից: Բաշխվում է անվճար ( անվճար տարբերակ) և shareware (Professional և Professional Plus տարբերակները): Ճիշտ է չեզոքացնում «համակարգի աղբը» ռեեստրի մասնաճյուղերից, Windows-ի միջնորմներից և ծրագրերի դիրեկտորիաներից: Հնարավոր է մաքրել բրաուզերի քեշը, հիշողության աղբարկղերը, ՕՀ-ի տեղեկամատյանները: Այն ունի լրացուցիչ գործառույթներ՝ գործարկման և առաջադրանքների ժամանակացույցի կառավարում, ծրագրերի հեռացում, համատեքստի մենյուի կարգավորում: Նրբորեն և արդյունավետ կերպով օպտիմիզացնում է ռեեստրը. վերլուծում է DLL-ները, հայտնաբերում անվավեր ընդլայնումներ, Class և ActiveX սխալներ, հավելվածների ուղիներ և այլ տարրեր, որոնք խառնում են համակարգիչը:
1. Բացեք ձեր բրաուզերում կոմունալ ծրագիրը ներբեռնելու պաշտոնական էջը՝ http://www.piriform.com/ccleaner:
2. Սեղմեք կանաչ «Ներբեռնել անվճար տարբերակ» կոճակը:
3. Նոր էջում առաջին վահանակում կրկին սեղմեք «... ներբեռնել»:

4. Աղյուսակում առաջին սյունակում (Անվճար) սեղմեք Download.com հղմանը։

5. Գործարկեք ներբեռնված տեղադրիչը:

6. Տեղադրողի պատուհանում բացվող ցանկից ընտրեք «Ռուսերեն»: Սեղմեք կապույտ «Տեղադրել» կոճակը:
7. Գործարկեք կոմունալ ծրագիրը: Ձեր ԱՀ-ից ավելորդ ֆայլերը ամբողջությամբ հեռացնելու համար «Մաքրում» բաժնում կտտացրեք «Վերլուծել», այնուհետև, երբ սկանավորումն ավարտվի, սեղմեք «Մաքրում»:

8. Բացեք «Ռեեստր» բաժինը: Կտտացրեք «Խնդիրների որոնում», իսկ ստուգելուց հետո սեղմեք «Fix ...»:
Լուծում չինացի մշակողների կողմից: Մկնիկի մի քանի կտտոցով այն ամբողջությամբ ազատում է ԱՀ-ն ավելորդ, անպետք ֆայլերից և ռեեստրի ստեղներից: Այն ունի Freeware լիցենզիա (տրամադրվում է օգտվողներին անվճար): Լիովին համատեղելի է Windows-ի բոլոր տարբերակների հետ, աջակցում է անգլերեն և ռուսերեն: Վերահսկում է սկավառակի տարածությունը, արդյունավետորեն օպտիմիզացնում համակարգը: Ճշգրիտ հայտնաբերում է ծրագրաշարի աղբը:

1. Բացեք offsite օգտակար ծրագիրը՝ http://www.wisecleaner.com/wise-disk-cleaner.html:
2. Տեղադրողի պատուհանում «Install SpyHunter» վահանակում սեղմեք «Մերժել»՝ լրացուցիչ հակավիրուսային ծրագրերի տեղադրումն անջատելու համար:

3. Սեղմեք «Տեղադրել»:

4. Տեղադրման ավարտից հետո գործարկեք կոմունալ ծրագիրը:
5. «Արագ մաքրում» բաժնում ընտրեք այն օբյեկտները, որոնք պետք է ամբողջությամբ չեզոքացվեն ՕՀ-ից կամ մաքրվեն:
6. Սեղմեք «Որոնել», ապա «Մաքրել»:
Նշում. Կարող եք նաև օգտագործել «Խորը մաքրում» գործառույթը:

Բազմաֆունկցիոնալ կոմունալ Windows ընտանիքի օպերացիոն համակարգերի սպասարկման համար: Տրվում է shareware (կա փորձնական՝ առանց լիցենզիայի օգտագործման թեստային շրջան)։ Ամբողջովին ազատում է ՕՀ-ն աղբից, արագացնում է նրա աշխատանքը։ Օժտված է գործարկման և ռեեստրի գրառումները կառավարելու հարմարավետ գործառույթներով: Այն ինքնաբերաբար մաքրում է, ցուցադրում է գտնված անպետք իրերը, վերահսկում է սկավառակի տարածությունը: Հետևում է ռեեստրի փոփոխություններին:
1. Ներբեռնման պաշտոնական էջում՝ http://www.chemtable.com/ru/organizer.htm, սեղմեք «Ներբեռնում» կոճակը:

2. Տեղադրեք և գործարկեք Reg Organizer-ը:
3. Մենյուում սեղմեք «Disk Cleanup» բաժինը:

4. Սեղմեք Scan: Ստուգելուց հետո ակտիվացրեք «Կատարել մաքրում» հրամանը։
WinOptimizer
Windows-ի համապարփակ օպտիմիզատոր, որը մշակվել է գերմանական Ashampoo ընկերության կողմից: Համակցում է մեծ թվով կոմունալ ծառայություններ և գործառույթներ համակարգի ծրագրային «թյունինգի» համար: Այն արագացնում է համակարգիչը, ճիշտ է ազատում սկավառակի ազատ տարածությունը՝ չխախտելով համակարգի դիրեկտորիաների և գործընթացների ամբողջականությունը: Հասանելի է արտերկրում վճարովի և անվճար տարբերակներով: Այն ունի համակարգը ճշգրտելու տարբերակներ (Tweaking Tool), ինտերնետում գտնվելու հետքերը մաքրելու մոդուլ, ներկառուցված Drive Cleaner կոմունալ ծրագիր՝ թվային աղբը չեզոքացնելու համակարգչի սկավառակներից: Կարող է հայտնաբերել լրտեսող ծրագրերը և կոշտ սկավառակը վերափոխել:
1. Հավելվածի մշակողի կայքում բացեք www.ashampoo.com:
2. Վերին վահանակում ինտերֆեյսի լեզուն սահմանեք ռուսերենին:
3. Սեղմեք «Ներբեռնումներ» բաժինը:
4. Աղյուսակում ընտրեք WinOtimizer-ի տարբերակներից մեկը (անվճար, 12, 14 կամ 2016). սեղմեք «Ներբեռնել» վահանակում:

5. Գործարկեք տեղադրիչը, բացվող պատուհանում անհրաժեշտության դեպքում կազմաձևեք տեղադրումը (նշեք ուղին, մուտքը, ստեղծեք դյուրանցումներ): Սեղմեք հաջորդը:

6. Սեղմեք Favorites ներդիրը և ընտրեք Drive Cleaner պատկերակը:

7. ՕՀ-ն ստուգելուց հետո սեղմեք «Ջնջել» կոճակը՝ ավելորդ օբյեկտներից ազատվելու համար։
![]()
Համակարգչի «մաքրում» կանոնավոր գործառույթներով
Համակարգի բաժանման մաքրում
1. Սեղմեք ստեղնաշարի դյուրանցումը - Win + E:

2. «Run» վահանակում մուտքագրեք հրամանը՝ cleanmgr.exe: Սեղմեք OK:
3. Պարամետրերով հայտնվող պատուհանում ընտրեք այն օբյեկտները, որոնք ցանկանում եք ջնջել (սեղմեք դրանց կողքին գտնվող մկնիկը «թռչունով»): Այնուհետև կտտացրեք «Մաքրել համակարգի ֆայլերը»:

Թափոնների հեռացում Temp պանակից
1. Բացեք ֆայլերի ժամանակավոր պահեստավորում.
Drive C → Օգտագործողներ → → AppData → Տեղական → Temp
2. Սեղմեք Ctrl + A ստեղները՝ թղթապանակի բոլոր ֆայլերը ընտրելու համար:

3. Աջ սեղմեք դրանց վրա: Windows-ի ընտրանքների ցանկից ընտրեք Տեղահանել: Դատարկեք «Աղբարկղը» (նրա պատկերակը գտնվում է աշխատասեղանի վրա):
Անպետք ֆայլերի հեռացում բրաուզերներից
1. Ինտերնետում աշխատելուց հետո, բրաուզերի պատուհանում գտնվելու ժամանակ սեղմեք «Ctrl + Shift + Del» (այս «թեժ» համակցությունը աշխատում է գրեթե բոլոր հայտնի բրաուզերներում՝ Firefox, Google Chrome
Աշխատանքն սկսելուց առաջ անհրաժեշտ է։ Ներբեռնումը ձեզ շատ ժամանակ չի խլի։ Մի քանի րոպեից դուք կկարողանաք գործարկել «Installation Wizard»-ը, այն կօգնի ձեզ ճիշտ դուրս հանել ֆայլերը...