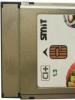Պահպանեք տեղեկատվությունը սմարթֆոնից համակարգիչ: Պատճենեք կոնտակտները android-ից համակարգիչ: Տեսանյութ. android. կապել հեռախոսի կոնտակտները google հաշվի հետ
Միացված սարքի հետ կապված խնդիրների մեծ մասը օպերացիոն համակարգ Android-ը լուծվում է՝ հետ գլորելով կարգավորումները գործարանային պարամետրերին ( կոշտ վերականգնում) Այս գործողությամբ դուք կարող եք կորցնել որոշ տեղեկություններ, որոնք պահվում են ձեր սարքում: Ներառյալ կոնտակտներ: Հավանաբար չկա բջջային հեռախոսի գեթ մեկ օգտատեր, ով կյանքում գոնե մեկ անգամ նման տհաճ պահի չի հանդիպել։ Որպեսզի այլեւս չզգաք այս տհաճ պահը, կարող եք պահպանել ձեր կոնտակտները ձեր անձնական համակարգչում։ Ինչպես դա անել, կքննարկվի այս հոդվածում:
Նավիգացիա
Ինչպե՞ս փոխանցել կոնտակտները Android-ից համակարգիչ:
Կան մի քանի տարբերակներ՝ կոնտակտները համակարգչում պահելու համար: Նախկինում նրանք, ովքեր ավելի խելացի էին, այս նպատակով օգտագործում էին Excel-ը և ձեռքով գրանցում կոնտակտները հատուկ ստեղծված ֆայլում։ Դա այնքան էլ հարմար չէր և ժամանակ էր պահանջում։ Այսօր տեխնոլոգիաները թույլ են տալիս համաժամացնել սմարթֆոնները սեղանադիր համակարգչի հետ և պահպանել բոլոր անհրաժեշտ տեղեկությունները «երկու կտտոցով»: Ներառյալ կոնտակտներ:
Այս նպատակով դուք կարող եք օգտագործել երկու ամենատարածված մեթոդները.
- Կոնտակտները պահվում են Google-ում
- Պահպանեք կոնտակտները համակարգչում
- Խնայում 2Memory հավելվածի միջոցով
Կոնտակտների փոխանցում ձեր Google հաշվի միջոցով
Android օպերացիոն համակարգով սմարթֆոնների բոլոր սեփականատերերն ունեն Google հաշիվ։ Առանց դրա անհնար է հավելվածներ ներբեռնել Խաղալ շուկա կամ օգտագործեք փոստային ծառայությունը gmail. Եթե ինչ-ինչ պատճառներով նման հաշիվ չունեք, ապա ժամանակն է սկսել:
Առանց Google հաշվի, Android օպերացիոն համակարգով սմարթֆոնը չի կարող 100% օգտագործվել: Բացի վերը նշված ծառայություններից, նման հաշվի առկայությունը հնարավորություն է տալիս օգտագործել «ամպային» տվյալների պահպանման Google Drive-ը կամ լուսանկարների պահպանման ծառայությունը, որը դառնում է հանրաճանաչ: Google Լուսանկարներ. Բայց, նման հաշիվն ունի ևս մեկ օգտակար գործառույթ. Այն կօգնի ձեզ պահպանել ձեր կոնտակտները, նույնիսկ եթե ձեր հեռախոսը ընդմիշտ կորցրել է դրանք:
Կոնտակտները ձեր Google հաշիվ փոխանցելը հեշտ է: Մենք գնում ենք "Կարգավորումներ"ձեր սմարթֆոնի վրա և անցեք բաժին «Հաշիվներ». Ընտրեք Google.
Փոստարկղի հասցեն կհայտնվի բացվող պատուհանում: Նա ձեր հաշիվն է «Լավի կորպորացիայի» ծառայություններում: Սեղմել «Համաժամացնել բոլորը».

Այս գործողությամբ մենք համաժամացնում ենք սմարթֆոնի կոնտակտները մեր Gmail փոստի հետ։

Մենք սպասում ենք մի քանի րոպե և գնում ենք ձեր Google հաշիվ ձեր աշխատասեղանի համակարգչում: Փոստարկղի բացում Gmail.

Մենք գնում ենք «Կոնտակտներ»ձեր փոստարկղը. Դա անելու համար սեղմեք Gmail-ի կարմիր մակագրության վրա, որը գտնվում է էկրանի ձախ կողմում՝ Google-ի լոգոյի անմիջապես ներքեւում։
«Կոնտակտներ» բաժնում կբացվեն ոչ միայն ձեր սմարթֆոնի նոր համաժամացված «Կոնտակտների գրքույկից» հեռախոսահամարները, այլ նաև այլ տվյալներ։ Օրինակ՝ Google+ սոցիալական ցանցի կոնտակտները։
Կոնտակտները պահպանելու համար սեղմեք հղմանը «Լրացուցիչ»և ընտրեք մեզ անհրաժեշտ կոնտակտները: Սեղմել «Արտահանել կոնտակտներ»և ընտրեք այն ձևաչափը, որով ցանկանում եք պահպանել ձեր կոնտակտները:

Դուք կարող եք ֆայլը կոնտակտներով թողնել ձեր համակարգչում, սակայն խորհուրդ է տրվում պահպանել դրա կրկնօրինակը որոշներում ամպային ծառայություն. Այդ նպատակով կարելի է օգտագործել նոթատետրեր: Evernote, Google driveև այլն:
Կոնտակտների փոխանցում USB-ի միջոցով
Սմարթֆոնից ձեր համակարգչի կոնտակտները փոխանցելու ևս մեկ տարբերակ կա: Դրա իրականացման համար դուք պետք է միացնեք ձեր սմարթֆոնը ձեր համակարգչին USB պորտի միջոցով: Մենք միանում ենք և գնում «Կոնտակտներ» սմարթֆոնի վրա.

Օգտագործելով էկրանի ներքևում գտնվող կրկնակի կոճակը (ցուցադրման կոճակը), մենք զանգահարում ենք համատեքստի ընտրացանկը, որտեղ մենք ընտրում ենք "Ներմուծման արտահանման".

Դրանից հետո բացվող գործողությունների ցանկում անհրաժեշտ է ընտրել «Արտահանել SD հիշողության քարտ»: Հաստատեք այս գործողությունը և սպասեք մի քանի վայրկյան:

Մենք անցնում ենք Windows Explorer SD քարտով և փնտրում ենք VCF ընդլայնումով ֆայլ: Սրանք կլինեն մեր սմարթֆոնի կոնտակտները։ Այս ձևաչափը «կարդում» է Microsoft Outlook-ը։
2 հիշողությամբ
Application 2Memory, որը մշակվել է ռուսական «Mobile Data» ՍՊԸ-ի կողմից: Փաստորեն, այս հավելվածը ամպային սերվեր է ձեր սարքերի կրկնօրինակները պահելու համար: Ավելին, 1 ԳԲ պահված սկավառակի վրա դուք կարող եք պահպանել ոչ միայն կոնտակտները, այլև երաժշտություն, տեսանյութեր և այլ ֆայլեր ձեր սմարթֆոնից:
2memory-ը տեղադրելուց հետո պետք է գրանցվել հավելվածում՝ նշեք ձեր մականունն ու գաղտնաբառը, սարքին անուն տվեք։ Այնուհետև պետք է մուտքագրեք հեռախոսահամարը և հաստատման կոդը, որը կուղարկվի դրան: Գրանցման ընթացակարգից հետո կարող եք սկսել աշխատել ծրագրի հետ։
Ծրագիրն ունի ինտուիտիվ ինտերֆեյս: Հետեւաբար, բոլորը հեշտությամբ կարող են պարզել, թե ինչպես պահպանել իրենց սմարթֆոնի տվյալները, ներառյալ կոնտակտները:
ԿԱՐԵՎՈՐ. Եթե դուք ունեք մի քանի սարքեր և բոլորից կոնտակտներ կհավաքեք 2Memory-ի միջոցով, ապա չպետք է անհանգստանաք դրանց կրկնօրինակման մասին: Այս հավելվածն օգտագործելիս կրկնվող հեռախոսահամարները անտեսվելու են:
2Memory-ով պահված լուսանկարները, տեսանյութերը և երաժշտությունը հեշտությամբ կարելի է համօգտագործել ձեր միջև սոցիալական ցանցերում՝ Odnoklassniki, Facebook և VKontakte:
ՏԵՍԱՆՅՈՒԹ. Android. Կապել հեռախոսի կոնտակտները Google հաշվի հետ
Նոր Android սմարթֆոն կամ պլանշետ գնելիս շատ օգտատերեր փնտրում են, թե ինչպես հեշտությամբ և արագ փոխանցել կոնտակտները android-ից android: Իրականում դա արվում է շատ պարզ. Օգտագործելով ստորև նշված մեթոդներից մեկը՝ կարող եք մուտքագրած համարները փոխանցել ձեր հեռախոսին կամ պլանշետին:
Օգտագործելով Google հաշիվ
Ձայնագրությունները նոր հեռախոսում պատճենելու ամենահեշտ ձևը Google-ի հետ համաժամեցումն է: Փաստն այն է, որ Google հաշիվը միացված է ցանկացած Android սարքի: Հենց Google-ի միջոցով է աշխատում Play Market-ը, որի շնորհիվ կարող եք սմարթֆոնի մեջ ներբեռնել խաղեր և հավելվածներ։
Ավելին, Gmail-ում աշխատում են հիմնականում Android գաջեթների օգտատերերը։ Հետևաբար, հին հեռախոսից կոնտակտները պատճենելու համար հարկավոր է դիմել Google հաշվի օգնությանը: Դա արվում է հետևյալ կերպ.
1 Մուտք գործեք ձեր հին բջջային հեռախոսից դեպի կարգավորումներ և այնտեղ գտնեք «Հաշիվներ» կետը:
2 Եթե սարքի Google հաշիվն արդեն ունի, այսինքն՝ հաշիվը միացված է, վերը նշված մակագրության տակ կլինի «Google» տարրը:
Եթե ոչ, հետևեք Google հաշիվը սարքին միացնելու գործընթացին: Դա անելու համար սեղմեք "Ավելացնել հաշիվ", մուտքագրեք ձեր օգտանունը և գաղտնաբառը:

Բրինձ. 1. «Հաշիվներ» կարգավորումներում
3 Սեղմեք ձեր հաշվի վրա, այսինքն՝ էլ. փոստի վրա:

Բրինձ. 2. «Հաշիվներ» բաժնում էլ
4 Այսպիսով, դուք մտաք համաժամացման կարգավորումներ: Android-ից կոնտակտները Google-ի ծառայությունների համակարգում պահելու համար սեղմեք «Կոնտակտներ»: Համաժամացման գործընթացը տեղի կունենա:

Բրինձ. 3. Համաժամացման ընտրացանկ
5 Այժմ դուք պետք է միացնեք նոր սարքը Google-ին և այն նույն հաշվի հետ, որին միացված էր հին սարքը: Դա անելու համար կրկնեք այս ցանկում նկարագրված բոլոր քայլերը մինչև Gmail ապրանքը:
Ամբողջ կոնտակտային ցուցակը կփոխանցվի:
օգտագործելով vcf ֆայլը
Սա նաև շատ պարզ մեթոդ է կոնտակտները Android-ից Android փոխանցելու համար: Այն թույլ է տալիս տվյալները տեղափոխել սարքի հիշողություն, ֆլեշ կրիչ և Windows համակարգիչ, այնուհետև փոխանցել դրանք Bluetooth-ի, USB մալուխի միջոցով, էլև այլ ուղիներ:
Հիմա եկեք պարզենք, թե ինչպես փոխանցել կոնտակտները Android-ից, vcf ֆայլից, առաջին բանը, որ դուք պետք է անեք, տվյալները արտահանել ֆայլ.
1 Գնացեք հեռախոսի գրքի հավելված և կտտացրեք լրացուցիչ ընտրացանկը (առավել հաճախ ներկայացված է երեք կետ վերին աջ անկյունում): Հեռախոսից հեռախոս տեղեկատվություն փոխանցելու համար ընտրեք տարրը "Ներմուծման արտահանման".

Բրինձ. 4. «Ներմուծում/Արտահանում» հեռախոսի հավելվածում
Նշում: Android-ի որոշ տարբերակներում մենյուում կարող են լինել «Արտահանում» և «Ներմուծում» կոճակները (առանձին): Այս դեպքում ընտրեք «Արտահանում»: Պատահում է նաև, որ նկար 4-ում ցուցադրված կետի վրա սեղմելուց հետո անհրաժեշտ է կրկին սեղմել «Արտահանել» կոճակը: Սա միանգամայն նորմալ է, դուք չպետք է վախենաք սրանից, պարզապես բջջային հեռախոսն ունի այդպիսի ՕՀ:
2 Հեռախոսի կոնտակտները տեղափոխելու համար անհրաժեշտ է ընտրել, թե որտեղ է գրվելու կոնտակտներով ֆայլը: Ընտրեք տարբերակը հիշողության կամ SD քարտի հետ:

Բրինձ. 5. Պատճենել ճանապարհի տարբերակները
3 Նշեք այն մուտքերի կողքին գտնվող վանդակները, որոնք ցանկանում եք մի Android-ից մյուսը տեղափոխել՝ արտահանելով: Կարող եք նաև ընտրել «Ընտրել բոլորը»:

Բրինձ. 6. Գրանցման ընտրության գործընթացը
4 Ձեզ կառաջարկվի արտահանել և, համապատասխանաբար, արդյոք կոնտակտները կփոխանցվեն մի սարքից մյուսը: Սեղմեք OK կամ Այո:
Այսքանը: Այժմ դուք ունեք vcf ֆայլ (aka vCard, որոշ դեպքերում ստեղծվում է նաև csv, բայց այն գործնականում անօգուտ է), որը կարելի է վերբեռնել Bluetooth-ի միջոցով։
Կարող եք նաև տվյալներ փոխանցել հիշողության քարտին, այնուհետև տեղադրել այն երկրորդ սմարթֆոնի կամ պլանշետի մեջ: Եվ դուք կարող եք օգտագործել ցանկացած ամպ: Եթե ձեզ համար առավել հարմար է կոնտակտները համակարգչի միջոցով փոխանցել նոր սարքին (նախ համակարգչին, ապա դրանից), ապա դա արվում է USB մալուխի միջոցով:
Դա անելու համար նախ համակարգչի և մալուխի միջոցով միացնում ենք առաջին գաջեթը, պատճենում ֆայլը vcf ընդլայնմամբ, այնուհետև փոխում ենք հեռախոսները և տեղափոխում այն նորը։
Հուշում.Եթե համակարգիչը չի տեսնում հեռախոսը, տվյալների մալուխը կարող է անսարք լինել: Օգտագործեք այլ կամ այլ USB պորտ:
Այսպիսով, Android-ից տվյալները կփոխանցեք անհատական համակարգիչ, այնուհետև՝ երկրորդ սարք։ Իհարկե, հեռախոսից համակարգիչ տեղեկատվություն փոխանցելը լավագույն տարբերակը չէ:
Շատ ավելի հարմար է օգտագործել Bluetooth կամ հիշողության քարտ: Ամեն դեպքում, այս մեթոդը գործում է, և դուք կարող եք նաև արագ փոխանցել Android կոնտակտները համակարգչին, այնուհետև դրանից դեպի ցանկալի սարք:

Բրինձ. 7. .vcf ֆայլ տվյալների հետ
USB-ով կամ այլ եղանակով փոխանցված ֆայլը նոր սարքում հայտնվելուց հետո պարզապես բացեք այն և դիտեք, թե ինչպես է Android համակարգը ներմուծում անհրաժեշտ կոնտակտները:
Կա ևս մեկ «բարդ» տարբերակ՝ օգտագործել Outlook-ը: Դրա միակ առավելությունն այն է, որ դուք կարող եք խմբագրել տվյալները, երբ ծրագիրը աշխատում է: Ճիշտ է, կոդավորման հետ կապված խնդիրներ կարող են առաջանալ, այնպես որ, եթե որոշեք հեռանալ Outlook-ից Android-ում, դա հղի է գլխացավերով։
Մենք հասկացանք, թե ինչպես պատճենել կոնտակտները որպես ֆայլ Android-ից համակարգչին: Ապա դուք կարող եք պարզապես բացել դրանք նույն Outlook-ում կամ Windows Contacts ծրագրում:

Բրինձ. 8. Համակարգչում ֆայլ բացելը
Դա անելու համար պարզապես սեղմեք աջ սեղմումմկնիկը դրեք ֆայլի վրա, ընտրեք «Բացելով»և ընտրիր ճիշտը: Բայց այս ծրագրերի օգտագործումը թույլ կտա միայն խմբագրել պահպանված գրառումները:
Իսկ թե ինչպես փոխանցել Windows-ի կոնտակտները և ինչպես փոխանցել կոնտակտները Outlook-ից Android, ապա այս առաջադրանքը չի կարող կատարվել այս ծրագրերում։ Դուք պետք է պահպանեք ֆայլը և օգտագործեք վերը նկարագրված փոխանցումը:
Պատճենեք համարները SIM քարտի վրա
Հիմա եկեք տեսնենք, թե ինչպես կարելի է կոնտակտները Android-ից SIM քարտ փոխանցել: Հեռախոսից տվյալները SIM-ին փոխանցելու համար գնացեք գրքի հավելված հեռախոսահամարներով, սեղմեք լրացուցիչ գործառույթների ցանկը, ընտրեք. "Ներմուծման արտահանման"և ընտրեք նյութը «Արտահանում դեպի SIM քարտ».

Բրինձ. 9. Արտահանել համարները SIM քարտ
Դրանից հետո դուք պետք է ընտրեք բոլոր թվերը, կամ որոնք պահպանեք, այս մեթոդի միակ թերությունը կոնտակտների քանակի սահմանափակումն է՝ 200-220 հատ: Եթե դուք ունեք ավելի քիչ թվեր, ապա կարող եք ապահով կերպով օգտագործել այս մեթոդը:
Ներմուծեք կոնտակտներ SIM քարտից Android

Բրինձ. 10. Մենյու հեռախոսի գրքում
Այժմ եկեք տեսնենք, թե ինչպես կարելի է կոնտակտները փոխանցել SIM քարտից Android: Դա արվում է նույնքան հեշտությամբ, գնացեք հեռախոսի գրքույկ, սեղմեք ցանկի վրա (երեք կետ աջ կողմում), ապա ընտրեք "Ներմուծման արտահանման"
Հաջորդ քայլը ընտրելն է, թե որտեղից ներբեռնել կոնտակտները, մեր դեպքում՝ ընտրեք «Ներմուծում SIM քարտից»

Բրինձ. 11. Ներմուծեք համարներ SIM-ից
Այս կերպ յուրաքանչյուր կոնտակտի տեղեկատվությունը կպատճենվի հեռախոսին։
Տեղեկությունների համար.Հեռախոսը կարող է հարցնել, թե որտեղ պահել համարները՝ սարքում կամ Google հաշվի մեջ (եթե Google հաշիվը միացված է):
Մի փոքր այլ կերպ, մենք նկարագրեցինք կոնտակտների փոխանցման հոդվածում: Դա անելու համար դուք նույնպես պետք է ընտրեք «Կոնտակտներ» Android-ում և օգտագործելով նույն ընտրացանկը "Ներմուծման արտահանման"փոխանցել տեղեկատվությունը SIM քարտից հեռախոսին:
Օգտագործելով համակարգիչ և MOBILedit
Ճիշտ նույն սկզբունքը կիրառվում է հատուկ ծրագրերում, որոնցից յուրաքանչյուրը տեղեկատվություն է փոխանցում։ Օրինակ, կա MOBILedit-ը` լավագույն աշխատանքային ծրագրերից մեկը, որը կատարում է տվյալ առաջադրանքը:
Այս ծրագրաշարի օգտագործման գործընթացը, որն օգնում է ձեզ հասկանալ, թե ինչպես փոխանցել կոնտակտները Android-ին, հետևյալն է.
1 Ներբեռնեք MOBILedit-ը ծրագրի պաշտոնական կայքից համակարգչի համար և տեղադրեք այն: Ինքնուրույն շարժական սարքըտեղադրել Android միակցիչ(նույն տեղում):
Այն ներկայացված է ձևով apk ֆայլ. Եթե այն հնարավոր չէ ներբեռնել անմիջապես ձեր սմարթֆոնից, ներբեռնեք այն ձեր համակարգչում և պատճենեք այն ձեր սարքում:
2 Բացեք ծրագիրը և հետևեք հրահանգներին՝ ձեր գործիքը միացնելու համար: Գործարկման ժամանակ սեղմեք «Հեռախոս», ապա «Կաբելային միացում», եթե ձեր պլանշետը/սմարթֆոնը միացրել եք USB մալուխի միջոցով, կամ «Bluetooth միացում», «Wi-Fi կապ»:
3 Համակարգչի էկրանը կցուցադրի միացված սարքի հեռախոսագրքի բոլոր գրառումները MOBILedit պատուհանում, եթե սեղմեք Հեռախոսագիրք: Դա արեք և սեղմեք «Արտահանել»:

Ինչպես տեսնում եք, կոնտակտները android-ից android փոխանցելը պարզ է, և հնարավոր ուղիներըդա անելը նույնպես բավարար չէ: Բարդության առումով դրանք ԱՀ-ի կամ սմարթֆոնի հատուկ գիտելիքներ չեն պահանջում։ Պարզապես պետք է հետևել մեր նկարագրած հրահանգներին:
Առաջադրանքը գրեթե միշտ կատարվում է vcf ֆայլը այս կամ այն կերպ փոխանցելով: Դե, կամ համաժամացում ցանկացած ամպի հետ:
Թեմատիկ տեսանյութ.
Android-ում կոնտակտների ժամանակին համաժամացումը համակարգչի հետ օգնում է կանխել հեռախոսի գրքույկի տվյալների կորուստը ընթացքում կամ նմանատիպ այլ դեպքերում: Նույնիսկ եթե սմարթֆոնը մշտապես խափանվի, բջջային սարքից պատճենված տեղեկատվությունը չի ազդի: Մտածեք, թե ինչպես պահպանել կոնտակտները Android-ից համակարգչում:
Հեռախոսագիրքը համակարգչի հետ համաժամեցնելու եղանակներ
Դուք կարող եք կոնտակտները փոխանցել համակարգչին կամ նոութբուքին հետևյալ եղանակներով.
- Android-ի ստանդարտ գործառույթների օգտագործում;
- Ֆայլի ձեռքով պատճենում թվերի բազայի հետ;
- Google վիրտուալ պահեստի միջոցով;
- լրացուցիչ ծրագրերի միջոցով:
Պահուստավորման հատուկ մեթոդի ընտրությունը կախված է նրանից, թե ինչ գործառույթ ունի ձեր սարքը: Այսպիսով, եթե ինտերնետը միացված է դրան, և դուք ունեք ձեր սեփական Gmail փոստարկղը, ապա ամենահեշտ ձևը համաժամանակացնելն է Android կոնտակտներհամակարգչից Google ամպային ծառայության միջոցով: Եթե ցանցին հասանելիություն չկա, կարող եք թվերը փոխանցել ձեռքով կամ օգտագործել ներկառուցված սմարթֆոնի գործիքները:
Հեռախոսային գրքույկի պատճենում Android-ի ստանդարտ գործառույթների միջոցով
Նկատի ունենալով, թե ինչպես պատճենել կոնտակտները Android-ից համակարգչին, հարկ է նշել, որ այս օպերացիոն համակարգը օժտված է անձնական տվյալների պահպանման լայն հնարավորություններով: Այդպիսի գործիքներից է Ներմուծում/Արտահանում ֆունկցիան: Դրա օգնությամբ դուք կարող եք հեռախոսի գրքույկից տվյալները գրել մեկ ֆայլի մեջ, այնուհետև այս փաստաթուղթը փոխանցել համակարգչին USB մալուխի միջոցով:
Ձայնագրված փաստաթուղթը կկոչվի Contacts.vcf և կտեղադրվի storage/emulated/0/ գրացուցակում: Այժմ Android-ից կոնտակտները համակարգիչ փոխանցելու համար ձեզ հարկավոր է սմարթֆոնը միացնել համակարգչին USB մալուխի միջոցով և պատճենել պահանջվող ֆայլը կոշտ սկավառակի վրա:
Անհրաժեշտության դեպքում, այս ֆայլը կարող է բացվել և խմբագրվել՝ օգտագործելով Windows-ի համար նախատեսված ստանդարտ Microsoft Outlook կոմունալ ծրագիրը: Խնդրում ենք նկատի ունենալ, որ կրկնօրինակում առկա թվերը պահվում են UTF-8 ձևաչափով, մինչդեռ Windows-ը լռելյայն կարդում է տեքստային տեղեկատվությունը Windows 1251 կոդավորման մեջ: Սա հանգեցնում է ռուսերեն տառերի սխալ ցուցադրման:
Sublime Text ծրագիրը, որը պետք է տեղադրվի ձեր համակարգչում, կօգնի ձերբազատվել նման անհամապատասխանություններից։ Դուք պետք է դրա միջոցով բացեք Contacts.vcf ֆայլը, այնուհետև կարգավորումներում փոխեք դրա ձևաչափը: 
Ձեռքով կոնտակտների կրկնօրինակի ստեղծում
Հաշվի առնելով, թե ինչպես փոխանցել կոնտակտները համակարգչին, պետք է նշել ձեռքով պահուստավորման մեթոդը: Դա անելու համար դուք պետք է իմանաք, թե որ թղթապանակի կոնտակտները պահվում են Android-ում: Հեռախոսային գրքույկի բոլոր տեղեկությունները գտնվում են տվյալների գրացուցակում (contacts.db ֆայլ): Անհրաժեշտության դեպքում կարող եք պատճենել այն համակարգչին կամ արտաքին լրատվամիջոցին.

Օգտագործելով Google Cloud Storage-ը
Եթե ձեր հեռախոսը միացված է ինտերնետին, կարող եք պահպանել Android-ի կոնտակտները Google վիրտուալ դրայվում և կառավարել դրանք ձեր համակարգչի միջոցով: Դա արվում է հետևյալ կերպ.

Պահպանելով ֆայլը CSV ձևաչափով՝ դուք կկարողանաք կառավարել համաժամացված կոնտակտները ԱՀ-ի միջոցով՝ ավելի ուշ՝ օգտագործելով Outlook-ը:
Հեռախոսային գրքի համաժամացում լրացուցիչ ծրագրաշարի միջոցով
Հաշվի առնելով, թե ինչպես համաժամեցնել Android-ը համակարգչի հետ, դուք պետք է ընդգծեք MyPhoneExplorer հավելվածը: Դրա միջոցով դուք կարող եք ոչ միայն կրկնօրինակել կոնտակտները, այլև ստեղծել համակարգի ամբողջական կրկնօրինակում, ինչը հատկապես կարևոր է սմարթֆոնի կարգավորումները թարթելուց կամ վերակայելուց առաջ:
Հեռախոսահամարները պահուստավորելու համար կարող եք օգտագործել ձեր համակարգիչը: Այստեղ դուք կսովորեք, թե ինչպես պահել ձեր կոնտակտները ձեր սմարթֆոնից անհատական համակարգչում: Միշտ լավ է ունենալ պատճենը (միայն ամեն դեպքում):
Արժե ասել, որ Android-ի շատ տարբերակներ կան, և տարբեր սմարթֆոններում այն որոշ չափով տարբեր կլինի, բայց գործողությունների հաջորդականությունը հիմնականում նույնն է։ Մտեք «Կոնտակտներ» կամ հեռախոսագիրք (անունները կարող են տարբեր լինել) և անպայման կլինի արտահանման և ներմուծման տարբերակ:
Դե ինչ, սկսենք.
1. Սեղմեք հեռախոսի տեսքով պատկերակի վրա, որով մուտքագրում եք հեռախոսագիրք։
2. Ներքևի աջ անկյունում սեղմեք երեք փոքր ուղղահայաց դասավորված քառակուսիների պատկերի վրա: Արդյունքում կհայտնվի մենյու: Ընտրեք (սեղմեք) ընտրացանկի տարրը «Հեռ. գիրք».
3. Ձեր բաժանորդների հետ հեռախոսագիրք կբացեք։ Կրկին կտտացրեք ներքևի աջ անկյունում երեք փոքր ուղղահայաց դասավորված քառակուսիների պատկերին և հայտնված պատկերին
Մենյուից ընտրեք «Ներմուծում/Արտահանում»:
4. Բացվող պատուհանում ընտրեք այն տարրը, որտեղից ցանկանում եք պահպանել.
- ձեր Google հաշվից;
- SIM քարտից (կամ երկուսից մեկը, եթե ունեք սմարթֆոն երկու SIM քարտի համար);
- հենց հեռախոսից;
- հեռախոսի հիշողությունից;
5. Ընտրեք ցանկալի տարրը (օրինակ, ցանկանում եք պահպանել ձեր հեռախոսում պահած կոնտակտները): Եթե ցանկանում եք դրանք պահպանել SIM քարտից և հեռախոսից, պարզապես կրկնեք այս քայլերը և ընտրեք ցանկալի SIM քարտը կամ հեռախոսի տարրը: Սեղմեք «Հաջորդ» կոճակը ստորև:
6. Նոր պատուհան կբացվի, որտեղ դուք պետք է ընտրեք, թե որտեղ եք ցանկանում պահպանել դրանք: Բացվող պատուհանում ընտրեք «Հիշողություն ...» կետը և կտտացրեք «Հաջորդ» կոճակը էկրանի ներքևում:
7. Հաշվի կոնտակտների պատուհանը կբացվի: Այստեղ դուք կարող եք ընտրել նրանց, որոնք ցանկանում եք պահպանել: Դա անելու համար ստուգեք ձեզ անհրաժեշտ կոնտակտների վանդակները (սեղմեք անվանման կողքին գտնվող վանդակը):
Իսկ եթե բոլոր բաժանորդների կարիքն ունեք, ապա սեղմեք «Ընտրված» կոճակը, դրա տակ կհայտնվի «Ընտրել բոլորը» կոճակը, ազատ զգալ սեղմեք դրա վրա և ձեր բոլոր կոնտակտները կնշվեն նշագրերով։
8. Այնուհետեւ սեղմեք «OK» կոճակը վերին աջ անկյունում:
9. Հաստատման թռուցիկ պատուհան կհայտնվի, որտեղ կպահվի ձեր կոնտակտներով ֆայլը: Այս ֆայլը կունենա .vcf ընդլայնում: Այս պատուհանում սեղմեք «OK» կոճակը:
10. Կսկսվի ֆայլի պահպանման գործընթացը։ Ֆայլը կպահվի հեռախոսի հիշողության արմատային պանակում:
11. Ապա միացրեք ձեր android սմարթֆոնդեպի համակարգիչ՝ օգտագործելով USB մալուխ: Եվ բաժանորդների հետ ֆայլը պատճենեք ձեր համակարգչում:
Եվ ահա, թե ինչ տեսք ունի խնայողությունը samsung galaxy s6-ի օրինակով։
Մենք գնում ենք «Կոնտակտներ» և սեղմում ենք «Ընտրանքներ»: Համատեքստի ընտրացանկը կհայտնվի: 
Ընտրեք «Կարգավորումներ»: Էկրանը բացվում է։ 
Սեղմեք «Ներմուծում / Արտահանում»: 
Եթե ընտրված է «Սարքի հիշողություն», ապա ֆայլային համակարգի արմատում կստեղծվի կոնտակտներով ֆայլ:
Այժմ դուք ունեք ֆայլ ձեր բաժանորդների հետ և կարող եք ցանկացած պահի պատճենել այն ձեր հեռախոսում (հեռախոսի հիշողության մեջ) և վերականգնել կոնտակտները:
.vcf ֆայլից կոնտակտները վերականգնելու համար դուք պետք է անեք գրեթե նույն բանը, ինչ մենք արեցինք դրանք պահելու համար, միայն դուք պետք է ընտրեք «Հեռախոսի հիշողություն» տարրը «ընտրեք աղբյուրը որտեղից…» պատուհանում, և «Ընտրեք թիրախային պահեստը, որտեղ պատճենել…» ընտրեք «Հեռախոս»:
Հնարավոր է նաև դրանք պահպանել՝ օգտագործելով երրորդ կողմի հավելվածները՝ կոնտակտները android սմարթֆոնից համակարգիչ պահելու համար:
Օրինակ՝ MobileGo Android-ի համար և այլն:
Կա նաև Google-ի հաշվի միջոցով Android սմարթֆոնից համակարգիչ խնայելու հնարավորություն։
Եթե ունեք Google հաշիվ, ապա գնացեք. 
Սեղմեք «Ավելին»: Եվ ընտրեք ճիշտ տարբերակը: 
Երբեմն, Android սարքում որևէ խնդիրների դեպքում, դուք պետք է դիմեք այնպիսի կտրուկ միջոցների, ինչպիսիք են, օրինակ, կարգավորումները վերականգնելը (կոշտ վերականգնում), մինչդեռ կորցնելով (երբեմն անդառնալիորեն) ամբողջ տեղեկատվությունը, ներառյալ կոնտակտները: Ամեն ոք, ով գոնե մեկ անգամ բախվել է նման իրավիճակի, ցանկանում է պաշտպանվել և իր հեռախոսի գրքույկից թվերը պահել համակարգչի մեջ:
Իրականում այս ընթացակարգը կատարելու բազմաթիվ եղանակներ կան, և այժմ մենք կխոսենք դրանց մասին:
Կոնտակտների փոխանցում ձեր Google հաշվի միջոցով
Նախ պետք է ստեղծել հաշիվդեպի «Google» կամ սկսել փոստ Gmail.com (որը հիմնականում նույնն է): Պետք է ասել, որ բջջային android սարքսերտորեն կապված է Google ծառայության հետ, հետևաբար, եթե ցանկանում եք ձեր սմարթֆոնի 100% եկամուտ ստանալ, ապա այս հաշիվ ստեղծելը պարտադիր է: Դուք ստիպված կլինեք կատարել այս ընթացակարգը ձեր սարքից, այնպես որ ձեզ անհրաժեշտ կլինի ցանցային միացում:

Կբացվի պատուհան, որը ցույց է տալիս ձեր հաշիվը: Այստեղ համաժամացումը սկսելու համար հարկավոր է սեղմել ձեր հաշվի վրա կամ «Sync. բոլորը» պատուհանի ներքևում.

Այսպիսով, մենք համաժամացնում ենք հեռախոսահամարները մեր գործիքից gmail.com փոստի հետ: (այսինքն՝ Google ծառայության հետ)։ Հետևաբար, համաժամացումը սկսելու համար սեղմեք «Սինխրոնիզացիա».

Մնում է մի քանի րոպե սպասել ընթացակարգի ավարտից առաջ։

Բացվող պատուհանում կհայտնվի երեք տարր՝ Gmail, «Կոնտակտներ» և «Առաջադրանքներ»:
Սեղմելով «Կոնտակտներ»՝ բացվում է տվյալների ցանկը: Այստեղ, բացի հեռախոսահամարներից, կլինի նաև Google+-ի բոլոր ընկերների ցանկը: Դուք կարող եք սկսել տվյալների պահպանումը ցանկացածում Տեքստային փաստաթուղթ. Դա անելու համար սեղմեք «Ընդլայնված», որից հետո կհայտնվի «Արտահանման» պատուհանը: Ընտրելով առաջին տարբերակը՝ պահպանումը տեղի կունենա Microsoft Excel-ում, բայց դուք կարող եք պահպանել ձեզ հարմար ցանկացած ձևաչափով.

Կոնտակտների փոխանցում USB-ի միջոցով
Հնարավոր է, որ այս մեթոդը ձեզ համար ավելի հեշտ լինի։ Ինչպե՞ս վարվենք այս դեպքում: Նախ անհրաժեշտ է միացնել ձեր Android-ը համակարգչին՝ օգտագործելով USB մալուխ: Այնուհետև բացեք հեռախոսի գիրքը.

Այժմ դուք պետք է բացեք համատեքստի ընտրացանկը (ցուցադրման կոճակը ներքևում) և ընտրեք «Ներմուծում / Արտահանում» կետը.

Կբացվի հրամանների ցանկ, որտեղից պետք է ընտրել «Արտահանել SD հիշողության քարտ», այնուհետև հաստատել՝ սեղմելով «Այո», որը պահպանում է տվյալները SD քարտում.

Այժմ բացեք արտաքին քարտը համակարգչով: Դրա վրա հայտնվեց VCF ընդլայնմամբ (Microsoft Outlook ձևաչափով) ֆայլ։ Ահա թե որտեղ է գտնվում մեր պատճենված տեղեկատվությունը.

Այս ընթացակարգից հետո, կարգավորելով փոստը Microsoft Outlook-ի միջոցով, ֆայլը կբացվի հեշտ ընթեռնելի ձևաչափով:
Եթե դուք չունեք այս ծրագիրը, կամ օգտագործում եք մեկ այլ ծրագիր էլփոստի հաճախորդ, ապա առանց սմարթֆոնն անջատելու նորից գնացեք փոստ, սեղմեք «Ընդլայնված» և ընտրեք «Ներմուծում» կետը։ Այնուհետև կտտացրեք «Ընտրել ֆայլը» և համակարգչի միջոցով գտեք մեր ֆայլը CSV ձևաչափով.

Այժմ, սեղմելով կապույտ «Ներմուծում» կոճակը, մենք, ինչպես առաջին դեպքում, կստանանք տվյալները։ Իսկ սեղմելով «Ավելին» կոճակը և ընտրելով «Տպել», տվյալները կցուցադրվեն հեշտ ընթեռնելի ձևով։ Այժմ դուք կարող եք ընտրել ցանկը մկնիկի կամ տաք ստեղներով (Ctrl + A) և պատճենել այն փաստաթղթում: Microsoft Wordկամ նոթատետրում:
Մնում է ավելացնել, որ կան հատուկ հավելվածներ, որոնք թույլ են տալիս Android-ից կոնտակտներ փոխանցել համակարգիչ։ Այնուամենայնիվ, հավանաբար չարժե հատուկ զբաղեցնել գաջեթի տարածքը ծրագրի միջոցով կոնտակտներ փոխանցելու համար, քանի որ այն մեթոդները, որոնց մասին մենք հենց նոր խոսեցինք, բավականին հաջողությամբ հաղթահարում են առաջադրանքը: