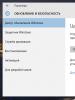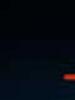The phone catches only 4g. How to set up mobile Internet on Android: instructions and life hacks. Video: what to do if mobile Internet does not work
The Internet is as much of a necessity on a mobile device as it is on a PC. Network modes are different - from practically unused 2G to 5G, which is only being developed. Mobile Internet can be both configured and disabled in several ways: it all depends on the capabilities of your gadget and the settings of the network itself.
What is the difference between mobile Internet in networks of different generations
Many set the automatic network mode (2G / 3G / 4G) and freely travel around cities and regions as if nothing had happened. However, there are speed differences.
In practice, 2G Internet has already become so slow that it is used “from hunger” when there is no 3G / 4G coverage, but you still need to work. Today 2G is almost zero speed due to congestion with subscribers. GPRS/EDGE packet data does not have priority over services for which the GSM voice channel is used (calls, SMS, USSD commands like *100# and other services). Many people keep the 2G network turned on only because it “eats” less battery power. If you don't care about battery consumption, feel free to turn on 3G or 4G forcibly. In a good way, it would be time to close the GSM / 2G standards already - they are no more useful than 3G, and the radio resource is spent less efficiently. The GSM/EDGE base station speed reserve is only no more than 10 Mbps, which is divided between subscribers (each of them accounts for no more than 200 kbps).
3G, unlike 2G, provides real speeds from hundreds of kilobits to units of megabits per device - with unlimited traffic, almost all the needs of a modern user are solved on the tariff. There is a 3G network in all cities of the country and in many settlements. Data is transmitted constantly, regardless of calls and SMS. The performance margin of one tower sector is up to 42 Mbps (this speed is divided between subscribers). Higher speeds in 3G technologies (84, 168 and 336 Mbps for reception and up to 72 Mbps for transmission) have been developed - but their mass introduction has been canceled in many countries due to the rapid growth in the popularity of 4G. MTS, Beeline and MegaFon have very good 3G coverage throughout Russia in cities and towns. Tele2 is actively building a 3G network, which among the last received 3G licenses. The network already exists in many places in the regions where this operator is present.
But 4G network coverage is not everywhere. The development of the VoLTE service (transmission of IP voice over LTE networks) - in fact, an analogue of IP telephony in broadband wired networks - is to this day only promises from operators, but the 4G network works even faster than 3G - up to 20 Mbps you will definitely get it, and with such a speed any tasks can be solved in the network. The bandwidth of one 4G "tower" is 75-300 Mbps - but the subscriber gets a much lower speed: here is the same division between devices. The best 4G coverage in Russia today is provided by cellular providers MTS and Beeline. Next are MegaFon and Yota - and Tele2 has the smallest 4G zone so far.
On the YOTA website, blue is 3G, blue is 4G, bright blue is planned 4G coverage
5G development is already underway, and telecom operators are conducting tests - including in Russia. The network will actually provide up to 100 Mbps per subscriber (the performance margin of one base station will be from a few gigabits per second), which will allow the subscriber to refuse the services of city providers or use the latter at sites where, according to the regulations, the use of any wireless networks is prohibited. The first commercial 5G networks will appear no earlier than 2020.
How to Set Up Cellular Internet on Android Devices
You need to go through a series of procedures in order for the Internet on your Android device to work.
Connecting or checking the service status
Before connecting to the Internet on your smartphone, first of all, make sure that the service for accessing packet data networks is active on the SIM card. Previously, this service was called "GPRS-Internet", then its further continuation appeared - "3G-Internet", then it simply became known as "Mobile Internet". To connect it, USSD blitz commands can be used (for example, Beeline has the command *110*181#).
Operators do not require anything special to access the Network via 4G, so the instructions for 3G and 4G are almost the same.
Gadget settings for working with the Internet
To set up cellular internet, do the following:
- Enter the mobile data settings through the "Settings" - "More" - "Mobile data" command.
 Select the desired function to configure cellular network settings
Select the desired function to configure cellular network settings - If you live near the border, make sure data roaming is turned off.
- Set up preferred networks. This step can be useful, for example, if you use the Internet from Tele2 and will soon go to a region where it is not available in Russia (the Internet from Tele2, according to the latest innovations in the tariffs of this network, works at "home prices" in " Beeline" throughout Russia). In many other cases, this step can be skipped.
 The first in the list should be networks that have home rates for traffic in roaming
The first in the list should be networks that have home rates for traffic in roaming - Choose 3G or 4G technology. It depends on which ones your smartphone or tablet supports.
 An example of technology selection on an Archos 70b Xenon Color tablet without 4G
An example of technology selection on an Archos 70b Xenon Color tablet without 4G - Set up an entry point (APN) by going to the appropriate item. Usually, the cellular provider sends the APN settings and when the SIM card is replaced, the settings are automatically loaded and switched to the desired APN settings.
 Choose an APN specifically for Internet access
Choose an APN specifically for Internet access - If APN auto-registration did not happen, select any of the available ones (or create a new APN profile) and write in it your settings recommended by the operator.
 Selectable APN parameter is editable
Selectable APN parameter is editable - The main thing is to make sure that the use of cellular data is generally allowed on your device. Give the command "Settings" - "Data transfer", go to the "Operator" tab (let it be Beeline) and make sure that cellular data is turned on.
 If you do not turn on the topmost slider, there will be no Internet access
If you do not turn on the topmost slider, there will be no Internet access - If your tariff is not completely unlimited, you can set a traffic limit, when approaching which the Android system will notify you with a message on the very top line of the screen. When the limit is reached, the device itself will suspend access to the network - according to the schedule for which the Android traffic scheduler was configured.
- If your gadget supports two SIM cards, do not forget to set the priority of the SIM card for data transfer on which unlimited is active. Even if there are no other SIM cards in the device, the Android system will let you confirm even this single SIM card inserted.
 In the window for selecting a SIM card for the Internet, the number and numbers of installed SIM cards are indicated
In the window for selecting a SIM card for the Internet, the number and numbers of installed SIM cards are indicated
An abundance of parameters (default servers, port number, APN server login and password, proxy settings, etc.) on almost any gadget - based on Android, iOS, Blackberry, Symbian and Windows - is given in case suddenly some of the operators will change their settings tomorrow and will require the input of all these parameters or some of them. Today, Russian operators work with almost no settings - or they require only the APN server to be specified.
APN settings for different carriers
Manual entry of APN addresses can help if, for some reason, auto-installation of the desired APN did not work.
Table: APN entry points for different operators
Internet access without settings
Most operators use access without settings: even if you have incorrect or incomplete connection settings, you can already go online without fear that your tariff will not work. Once upon a time it was extremely important to prescribe the correct settings specifically for the "Internet Access" service, and not for WAP. But, since WAP as a service has practically died, access to network resources can also be on an unconfigured gadget. Nevertheless, operators send their subscribers APN settings for the Internet and for MMS - they are in no hurry to abandon MMS, and the cost of MMS messages has dropped significantly in recent years. The user only needs to check whether the entry point is selected specifically for the Internet service. In some cases, the choice of APN Internet occurs automatically on command from the operator himself.
Being in the 3G / 4G coverage area, the gadget will automatically switch to the appropriate network - 3G or 4G, if the automatic network mode is selected. Both technologies are good enough for high-speed mobile Internet.
Video: Internet setup on an Android device
How to turn off internet access on Android
Disabling the Internet is done in two ways:
- through the operator - blocking the Network access service on the SIM card (for example, this can be done from the "personal account" on the operator's website or by calling the subscriber service from another device);
- programmatically - directly on the device itself.
In addition to disabling the “Mobile data” slider in the already familiar data transfer submenu, other methods are used. Each of them can be used separately from the others - while the result is guaranteed: data transfer will become impossible.
Turning off the Internet in the settings menu
The easiest way to turn off the Internet on Android is to turn off data transfer. You can do this by sliding down the notification shade and clicking on your SIM card icon, and then moving the slider to the inactive position.
 Click on your network icon to enter the data transfer control mode
Click on your network icon to enter the data transfer control mode You can also get to the mobile Internet management menu through the "Settings".

Video: how to turn off the Internet on your phone
Operation of the device in airplane mode

In Airplane mode, you can turn on Wi-Fi or Bluetooth and continue to use the Internet from other devices - the cellular network mode will not turn on and cellular Internet will still not be available until you cancel the "airplane" mode.
Packet data management with traffic limit
You can also lower the bar for the total traffic limit below the amount to which its consumption by the gadget has reached, in the already familiar mobile data submenu. The Internet on the device will immediately pause.
 If you lower the limit bar below the traffic, access to the mobile Internet will disappear
If you lower the limit bar below the traffic, access to the mobile Internet will disappear Blocking packet data from the Android engineering menu
If access to the Internet is denied using the engineering menu, communication is blocked in the standards of all networks supported in your country. This will not allow the gadget to find any networks at all - not the point, 2G, 3G or 4G. This is the most sophisticated method for sophisticated Android users.
- Call the Android engineering menu by dialing the command * # * # 3646633 # * # * using the dial pad of the Phone application.
 As soon as you enter the last character of the command * # * # 3646633 # * # * - the engineering menu will open
As soon as you enter the last character of the command * # * # 3646633 # * # * - the engineering menu will open - Give the command Telephony - Band Mode.
 To disable data transmission, you can turn off the frequency bands in a given country
To disable data transmission, you can turn off the frequency bands in a given country - Go to the menu for one of the SIM cards.
 In the Band Mode item, select one of the SIM cards from the list if you have several
In the Band Mode item, select one of the SIM cards from the list if you have several - Check one band 2G, 3G and 4G that are not supported in your country, press the Set key and close the engineering menu.
 Include other country bands, such as the USA
Include other country bands, such as the USA - After restarting, the gadget will not be able to find any of the available networks. To return to the normal mode of operation with cellular networks, go back to the same engineering submenu and turn on the previously working 2G / 3G / 4G frequency bands.
To prevent another person from using the Internet from your SIM card, set up parental controls in Android. This measure does not apply to disabling Internet access through the operator's subscription service. You can also set up parental controls through "Settings" - "Users" - "Add user".
Video: Setting up Parental Mode in Android
Clear the APN profile on the device
Removing the APN settings from the gadget will not help if the SIM card has active network access without settings. When you insert another SIM-card or “poke” the same SIM, the operator will send you its APN settings to your device - and automatically select the APN Internet entry point. This is done for convenience - so that the user can immediately use the mobile Internet. Therefore, removing the APN does not make sense. Use other ways to restrict or turn off the Internet on your device.
What to do if the mobile Internet does not work on the device
There are a lot of reasons why the mobile Internet does not work on an Android device - both on the subscriber's side and on the operator's side. Also, problems can be caused by malfunctions in the device itself.
Causes of problems on the subscriber side
Mobile Internet may not work due to some:

In the latter case, double-check the Android settings according to the above instructions or reset the device using the hidden Reset button, after copying important data and removing the memory card from the gadget (if any).
Video: what to do if mobile Internet does not work
System Causes of Network Problems on Android
The Android system is also fraught with some problems that can prevent access to the network.
Android File Issues
The system files of drivers and libraries responsible for "modem firmware" (operation of the gadget's cellular radio modules) can be deleted by the user in the following cases:
- careless actions with the Root procedure (“crooked” Root application);
- hasty actions with third-party file managers;
- inadequate user work with the files of the /system/ folder.
The result is an unpredictable behavior of the tablet in seemingly regular conditions. So, it is possible that even when manually searching for networks, not all networks (or none) are displayed, although their coverage is declared by operators and confirmed by other smartphones and tablets - not necessarily with Android - at the same point on the map where you are.
Viruses in Android and unverified programs
It is possible to install applications that have not been verified by the Google Play service and that have introduced a malicious extension (virus, spammer, SMS sender to short numbers, etc.). During a virus attack in Android, system processes and services that are vital to the operation of Android fail.
 With the active item “Allow installation of applications from unknown sources”, there is a high probability of picking up a virus from an unprotected site
With the active item “Allow installation of applications from unknown sources”, there is a high probability of picking up a virus from an unprotected site Android device compatibility errors
The "custom" version of Android works, but the built-in cellular modem is unstable or refuses to start (incompatible modem firmware). If a different version of the Android kernel or firmware is installed, the device will not only not go online, but will not start at all. Service center assistance may be required.
Causes of network problems on the operator's side
A cellular provider, like any data network, can also throw any of the "surprises" to its subscribers:
- there is no 3G / 4G coverage in the area (for example, a mountain range, areas of the Far North);
- overloaded 3G/4G network (abundance of subscribers, peak activity, operator outperforming the unlimited traffic market);
- frequent auto-restart of the base station due to overload and freezes (protection of modern base stations from traffic overload);
- problems with the "transport" network - the BS optical cable or the trunk is broken due to inaccurate work near it;
- re-startup, forced testing ("running") of the network in your area;
- a sharp decrease in the signal level of 3G / 4G due to a power outage;
- burnout of the BS terminal units as a result of lightning strikes into the “tower” during bad weather (rarely, but possible, even with the existing protection against thunderstorms);
- frequent reboot, decrease in BS speed due to interference from a thunderstorm;
- modernization at the BS or a section of the transport network: replacement of equipment and other scheduled work carried out by the specialists of the operator company.
Specific cases of Internet inoperability on Android
More specific reasons for the inoperable Internet on Android devices are more than enough. For example, the most common ones are taken.
Data transfer does not turn on
Although the Android operating system monitors the activity of SIM cards and regularly "registers" all functions from them - calls, SMS and MMS, Internet settings - in its main settings, there may be cases when data transfer is not enabled. The reasons may be the following:
- you have assigned the wrong SIM card (if there are two or more in the device), on which everything is ready for accessing the Internet;
- the presence of only one of the SIM-cards in the device;
- crash or error in Android version;
- a broken SIM card slot when it was carelessly removed (now the selected SIM card is not active);
- your mobile device is "locked" under one operator - SIM-cards of other operators refuse to work with mobile data.
Do the following (your choice, depending on the situation):

Video: data transfer on Android does not turn on
Cellular data turns on but doesn't work
If the Internet settings are turned on but do not work, again, the reason may lie both on the operator’s side (network problems or congestion in your network section) and on the subscriber’s side (unlimited was not paid on time, etc.).
In this case, the indication of data transmission - markers G, E, 3G, (D/M)H(+), 4G(+)/LTE in the upper part - is present, but there is no traffic. Outgoing requests go away - incoming data does not arrive, there is no response from the called server. The browser, when entering any site, reports that it is impossible to open the site, and social network clients and other programs write: there is no Internet. Often cellular data is not getting through due to a very weak signal. Change your location.
G/E/H/3G markers change frequently in Android notification bar
If the G / E / H / 3G markers change frequently, then this is normal. First you need to figure out what it is.
The 3G symbol is the 3G data transmission medium in the rest mode of the gadget (no data is used). The 3G marker is a WCDMA/UMTS network as such: an affordable low-level speed with which the third generation of mobile communication began - 384 kbps (for receiving and transmitting separately).
H (HSPA), H+ (HSPA+), DH+ (DC-HSPA+), MH+ (MC-HSPA+) are the development stages of high-speed data exchange based on 3G/UMTS. These are multi-megabit technologies (3.6-336 Mbps, depending on the equipment of 3G base stations), thanks to which comfortable work on the Web through mobile data is ensured.
G (GPRS) and E (EDGE) are the stages of implementation and development of packet data transmission in legacy GSM/2G cellular networks. GPRS supports up to 115.2 kbps and EDGE up to 236.8 kbps per device.
 The marker in the upper right corner in the notification bar shows the type of Internet connection
The marker in the upper right corner in the notification bar shows the type of Internet connection In 4G networks, the "4G" marker may change to "4G+" (LTE-Advanced). It is possible to replace LTE with LTE-A (or LTE +) - on the latest models of smartphones and tablets and in the web interface of modems and routers. We are talking about speeds of 75–10 and 150–300 Mbps, respectively.
Now you can answer the question why these letters change. Whenever a subscriber initiates data transmission, the base station provides him with the highest possible technological speed that it supports - despite fluctuations in the actual (final) speed. So, if your 3G has changed to H +, consider this a good sign: your mobile Internet is “flying”!
Video: how to make H+ permanent, without E
How to avoid problems in the future
- To prevent such problems in the future, carefully check the status of your tariff from time to time for extra subscriptions and services, sometimes imposed by the operator - do not allow unscheduled debiting of funds and blocking the number. Pay your unlimited on time.
- From time to time, view the 3G/4G coverage map of the places you travel frequently. In case of discrepancies, please contact your operator. A good sign if network coverage is improved somewhere. It is also useful to follow the progress of his work on the quality of the Internet and its networks, but not necessary.
- Be careful when working with Android system files and folders. Don't use apps from questionable sources. Do not install applications that block or restrict data transfer. In case of errors, reset or flash the gadget.
- Do not "poke" SIM-cards for every slightest reason - after several hundred rearrangements, the SIM-card may break, because this is a very fragile element. SIM replacement is most often carried out when more “tasty” conditions appear with another operator (another discount, promotion, new tariff).
In the modern world, cellular Internet is provided automatically by the operator. If the Internet was not set up automatically when installing a new SIM card, in any case, there are many ways to turn it on - manually entering APN addresses, setting up via Mobile Data, and so on. You can turn off the Internet both through the same “Settings”, and through airplane mode or parental control.
In this article, we will talk about 4G, also called LTE. In most countries, 4G has been working for a long time, but in other countries it is slowly being introduced. I will tell you how to enable 4G support on your IOS device and all the problems that may arise when connecting.
How to turn on 4g on iphone?
To set up 4G, the only condition is the presence of a smartphone and a SIM card with support for 4G technology.
You can check this using USSD codes:
We dial the combination *245 *5# and the call button. With this combination, we will check if our smartphone supports 4G. In my case everything is supported.

The second combination is *245 *4# and the call button. With this combination we will check if our SIM card supports 4G. In my case, everything is supported as well.

If your card does not support 4G. Then you need to contact the service center of your mobile operator and replace the card. The smartphone must have a SIM card - USIM standard.
After checking our phone and SIM card, and making sure that we have fulfilled all the conditions and everything works for us. Let's go to the 4G settings on the phone itself. On my phone, as you noticed, 3G works. We'll fix this.

1. We go to the section - "Settings".

2. Select "Cellular"

3. Go to the "Data Options" section.


From this list, select the item "LTE". And we confirm the inclusion.


Congratulations, you are now running 4G. I also wanted to say that the 4G network is 10 times more powerful and makes it possible to use the Internet without “sagging” speed for more users.
I also forgot to say that combinations for checking a smartphone and a sim card are suitable for the Kyivstar operator. If you have a different operator, then the combinations for checking may differ accordingly. Look at the website of the mobile operator you use.
Lifecell
For lifecell subscribers, you can find out if the smartphone and card support this standard, either by dialing 5433 in the call center, or in the My lifecell application, having previously updated it.
Vodafone
The combination is *222#. Wait for information with the result of the check.

Video. Setting up 4G (LTE) on iPhone.
Don't know how to enable 4G/LTE network on Samsung Galaxy S8/7/6/5/4? In a similar way, it turns on on the line of Note, A, J models and other phones of this brand. All the difference will be in the appearance of Android itself, tk. older models no longer receive updates.
Let's analyze the universal algorithm for enabling LTE / 4G for all models below and give screenshots from two versions of Android, and you yourself will do the same on your phone.
Turn on LTE / 4G on Samsung Galaxy phones and others.
First, you need to make sure that the phone supports the selected type of LTE / 4G connection. Samsung puts on sale several varieties of models of the same phone. This is done to reduce the cost of the smartphone, as well as for the features of a particular sales market.
Therefore, we check our model for compatibility with LTE / 4G, for which you will need the exact phone model number. Read below how to do it.
To find out which smartphone model is in your hands, you need:
- Open the "Settings" section.
- Select the menu item "About phone" (About the device).
- Read the information in the Model Number section. With this model number, we open some site with a catalog of phones (the same market.yzndex.ru) and read about our model and LTE support.
Next, you should make sure that your mobile operator also works with this type of wireless networks in your area (sometimes towers are not installed throughout your stay). It will also fail to establish a connection if it does not work with this format. If everything is in order, then there will be no problems.
So, in order to connect to the 4G network, your smartphone must support this type of connection, as well as the mobile operator has the necessary equipment in your area. If everything is in order, then you can proceed to the actual connection to the network of the new format.
This is what an LTE connection will look like on Android 4/5.

And like this on Android 6 for Samsung smartphones.

The algorithm of actions is as follows:
- Open the "Settings" section.
- Select the "Other networks" tab and go to this section.
- Find the item "Mobile networks" and click on it.
- Next, "Network Mode" and the list that appears will present several different types of connection. To connect to 4G, select "LTE/WCDMA/GSM".
- Press "OK" to confirm your choice.
- Reboot the device.
After the reboot, the changes made will be activated, and the device will automatically select the required connection type. Now you can work with the new network, which will significantly speed up the process of downloading and transferring data. This operation is actually very simple and will take a few minutes to complete.
4G, which refers to LTE technology, is the fastest for today. Why are we talking about LTE? Because true 4G is not yet available on mobile devices, but LTE is the first step to ensure that in the future we will be able to enjoy a connection with speeds up to 1 Gbps.
LTE and 4G are very fast wireless internet. Nowadays, it is available from almost all operators.
Be that as it may, high-speed LTE is already available in Russia from many operators and is supported by a fairly large number of smartphones. Let's find out 4G on Android depending on your carrier.
How to connect 4G on Android?
Before you start using high-speed Internet access, you should activate the appropriate tariff plan from the operator. After that, the profile settings for connecting to the network should come to you automatically via SMS.
If you received it, then you only need to save these settings on your smartphone and check if this profile is selected as used on the device.
In the event that for some reason you did not receive the settings and they were not activated automatically, you can install LTE manually.

Installing 4G and LTE on Android
Regardless of the operator or manufacturer, your gadget always looks almost the same. Therefore, to connect high-speed Internet, you need to do the following:
- Open the main menu and select settings.
- Click "More" or "Other networks".
- Select "Mobile networks".
- In the window that appears, check the box "Mobile data", then select "Access Points".
- Select the pop-up (context) menu and click New Hotspot.
How to set up 4G internet? You will need to complete a profile for . It already matters what operator you have, so select the necessary information from the data below.
You need to enter the following values:
- Name: Beeline, MTS, Megafon or Tele2 Internet, depending on which operator you use.
- Access Point (APN):
- MTS - internet.mts.ru.
- Beeline - internet.beeline.ru.
- Megaphone - internet
- Tele2 - m.teleru
- Username:
- MTS - mts
- Beeline - beeline
- Megaphone - gdata
- Tele2 - leave the field empty
- Password:
- MTS - mts
- Beeline - beeline
- Megaphone - gdata
- Tele2 - leave the field empty
- Authentication type: PAP for all operators.
- Access point type: default for all operators.
Additionally - for Tele2, the proxy server should be left turned off.
Once completed, save the profile and make sure it is selected and activated. You may need to restart your device for the system changes to take effect. After that, you should have 4G LTE Internet.
What if it is not possible to activate 4G?
It happens that you are sure that your smartphone supports this technology, but in the settings as such there is simply no choice of network. Do not be discouraged - the Android firmware is considered to be the culprit of this problem, which does not provide for the 4G Internet function from Tele2 and any other operator.
There is a special application that can find and activate 4G/LTE on your device - ShowServiceMode. It is definitely suitable for gadgets, in the description of which it is clearly written about the presence of the LTE function.
Note that the price of the utility is only a few dollars, which are worth it - thanks to them you can enjoy an unprecedented high speed of the Internet. Moreover, why not use such a useful feature if you paid money for its presence when buying a gadget?
So install the program, run it and do the following:
- In the window that appears, select the "Run with above settings choosed" button.
- After a black screen appears with four lines - we are interested in "LTE Band Preferences", so select it.
- Then there will be only one line - "Band Pref:LTE ALL", which also needs to be pressed.

That's all - after that, the smartphone miraculously starts working with LTE from Tele2 and other communication providers.
As you can see, connecting the new generation Internet is not so difficult - you will need a minimum of actions and time costs. The main thing is to have an LTE tower near you, and you can enjoy fast access to the network and your favorite applications that work via the Internet. Note that the speed of such a connection is indeed higher than with the 3G standard, so it is worth the money.