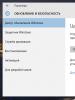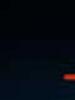Preparing to install the Adobe Connect server. Preparing to install the Adobe Connect server Adobe connect installation and configuration
Universal solution for online conferences and e-education.
Universal solution for online conferences and e-education.

What is it for?
The use of web conferencing is gradually becoming the standard for many organizations around the world. This is natural, since it is impossible to withstand constant competition without using new opportunities for remote collaboration, meetings and training. In this market segment, the Adobe Connect 8 web conferencing solution is one of the most powerful. This product is especially attractive for departments involved in employee training, as well as for organizations that want to use new e-learning standards.
The need to use an online conference system becomes obvious when it comes to informal business communication. Project discussions, documents, and presentations that involve interactive interaction and discussion are just a few examples where Adobe Connect 8 is ideal. Of course, there are situations where face-to-face communication is indispensable (especially if they require document signing), but in others cases, and most of them, it is necessary to discuss issues for which it is difficult or impossible to often bring people together. It is worth remembering the time spent on the road, which is extremely expensive. And then, haven't you ever been to meetings that were ineffective due to lateness or lack of participants caught in traffic jams? Meanwhile, with the help of Adobe Connect 8, people can quickly get together for a meeting without leaving the workplace.

Quick connection
To connect to a web conference using Adobe Connect, participants do not need to install additional software on their computer. software. The Adobe Connect client is built on technology Adobe Flash, which is installed on 98% of computers worldwide. Using Adobe Connect, you can be sure that anyone with a computer and Internet access can connect to an online meeting.

The host of a web meeting can control the options that are available to participants
Online communication with Adobe Connect
Adobe Connect 8 is a web conferencing and e-learning system. Adobe Connect is travel-free meetings, on-the-fly training, and presentations for everyone who needs to take part in the discussion, whether or not those people make it to the office by 10:00 a.m.

You can add various modules to the online conference workspace
Communication using Adobe Connect 8 is provided with the following features:
- a workspace dynamically configured in the browser for communication and the use of pre-prepared templates;
- support for multipoint audio and video conference;
- the ability to demonstrate Microsoft PowerPoint presentations and other supported types of electronic documents;
- share the screen of a remote computer (you can choose the entire screen or a separate application);
- creation of questionnaires for participants of the event;
- the ability to use interactive content based on Flash technology;
- broadcasting videos;
- support for high quality resolution when broadcasting video (up to 720p);
- unique sound transmission algorithm;
- chatting (general and personal);
- notes;
- exchange of web links;
- visualization of ideas using an electronic whiteboard in real time;
- the ability to record the meeting;
- differentiation of user roles: organizer, speaker, participant.
Architecturally, Adobe Connect is a client/server solution. The client is a regular browser (various manufacturers are supported). The server part is installed on a physical server managed by the server operating system Windows, and Microsoft SQL Server is used as a database, and for small scales it is enough free version Express Edition. Hosting is another option for the back end of Adobe Connect. This is useful if a company does not have a dedicated IT staff or back-end IT infrastructure, but needs to host online meetings, remote e-learning, or thousands of one-time online conferences that require a powerful and resilient back-end infrastructure.
e-learning
One of the global problems that e-learning helps to solve is the dynamic change in the needs of the market and the world as a whole. The market of specialists and the market in the economic sense. Whatever education we are talking about - primary, secondary, higher or specialized - the essence of the problem remains the same - what to teach and how to do it? The fact is that the world is changing so fast that acquired skills and specialized knowledge quickly become obsolete and no longer relevant. The advantage of e-learning in this case is undeniable. Overcoming temporal and spatial barriers, digital learning provides excellent opportunities for distance interactive learning, knowledge assessment and training of qualified specialists in the shortest possible time.
Adobe's experience and developments have made it possible to create a set of products that use the Adobe Connect 8 platform to organize an e-learning system. Support of world standards in this area allows solving learning problems in various areas, from creating interactive electronic content for curricula to conducting remote training, testing and grading students.
You can use Adobe Presenter and Adobe Captivate to create learning materials and tutorials. Presenter is ideal for quickly creating eLearning materials using Microsoft PowerPoint. Adobe Captivate is designed to create more complex e-learning tools where you need to use complex course logic and various simulations.
Creating eLearning courses with Adobe products is convenient and easy. To create an electronic course from a Microsoft PowerPoint presentation, you can use a special add-on for PowerPoint - Adobe Presenter 7. This add-in is integrated into the Microsoft PowerPoint menu and allows you to make an electronic training material from a familiar presentation with integrated audio comments, video, interactive forms and questionnaires. With Adobe Presenter, you can create self-playing presentations and interactive tutorials without leaving your familiar PowerPoint workspace.
Another product designed for creating electronic content for training courses is Adobe Captivate 5.5. Unlike Presenter, this is a separate application with a wider range of features. Captivate can also transform a Microsoft PowerPoint presentation into an e-learning course, and also allow you to create an interactive demonstration of a software product, add additional elements to slides to increase the visibility and effectiveness of learning, track student progress, and create a training course that can be used in various e-learning systems compliant with SCORM/AICC standards.

During an online meeting, you can conduct express surveys
Licensing Adobe Connect 8
There are two ways to purchase Adobe Connect. The first one is the hosted version (Adobe Connect 8 Hosted), and this option is very convenient for small companies. In this case, the entire Adobe Connect infrastructure (backend) is located on remote Adobe servers, and the customer only needs to remember their username and password to log in to the system. There is no need to provide fault tolerance and maintain the solution - everything is stored on remote servers and controlled by Adobe.
The second way is to purchase a license for a corporate server (Adobe Connect Server 8). It provides for deployment within an organization behind a firewall. The obvious advantage of this option is the independence from external Internet traffic, as well as the ability to install a server integrated with the internal IT infrastructure.
In terms of functionality, Adobe Connect is a multi-module solution. To solve certain tasks, you must purchase the appropriate module. There are four main modules of Adobe Connect, which have their own logical licensing options:
- meeting
Designed for online meetings in real time.
- Training
To organize distance learning (not necessarily in real time).
- webcast
To organize one-time online events hosted by Adobe.
- Events
Additional option for Meeting and Training modules. Needed to ensure automatic registration for seminars, distribution of information to participants, reporting, etc.
The information in the examples below will help you determine how you can use the Adobe Connect platform to meet a variety of needs in your organization.
Example #1: Internal meeting, partner meeting
Regular internal meetings or a scheduled meeting with a business partner can be successfully moved online using Adobe Connect.
Imagine that the meeting should be attended by ten participants, but at the same time some of them work in different parts of the city. The time it takes for everyone to show up and take their seat in the meeting room can be wasted, and the productivity of the meeting drops. If, according to the results of the meeting, you need to send documents electronically, this is an additional waste of time.
The scenario for using Adobe Connect 8 in this case will look like this. The meeting organizer creates a virtual meeting room in advance or uses an existing one by modifying, deleting and adding modules for interactive communication. For example, to start a meeting, it is useful to create a layout with a large video conferencing module, a small list of participants, a chat module, and sharing a document to showcase a presentation. Further discussion may require a meeting room layout with a smaller video conferencing module, multiple questionnaire modules, a document exchange module, a chat module, etc. In addition, the correct distribution of the roles of participants in an online meeting will increase the effectiveness of the meeting.

This is what a remote consultation with a technical expert will look like
Case Study #2: Quick Consultation with a Technician or Expert
In the event that a simple phone call will not allow you to explain the essence of the problem to an expert, and sending an email request may not be processed immediately, it is very convenient to get expert advice using Adobe Connect.
When selling a complex product or as part of a scientific project, when planning a sightseeing tour or conducting a medical consultation, a situation may arise when it is necessary to consult an expert, who can only be contacted by phone or via the Internet. A phone call limited to voice communication can be too expensive - especially if the expert is located in another country. Meanwhile, the ability to connect anyone to an Adobe Connect online meeting will allow you to give an expert a link to a web conference and instantly connect him to the conversation. The ability to manage user roles during a meeting will simplify the task, and as a result, the expert will become a speaker who can show and tell everything. Using a video conference with support for a high-definition video stream, you can show a failed part of a mechanism to a specialist or discuss a patient's diagnosis. Also in this case, you can use the modules for document exchange, whiteboard, chat and notes.

When creating a new online learning activity, be sure to include all required information
Case Study #3: Hosting a Marketing Event
An event in Adobe Connect 8 is a meeting, seminar, presentation, training course, or virtual learning room with additional management features that you need to prepare the event and track results. Management features include registration tools, reminders, surveys, and reports to process event results.
Creating an Adobe Connect event will make sense in several cases:
- It is necessary to organize the registration of participants.
- There is a need to create branded pages for the event, such as description pages, as well as branded pages for registering and entering the event.
- You need to customize the collected attendee data for later use in reports (because this information is based on information collected during attendee registration, it complements reports based on the results of the meeting itself).
- You want people outside of your organization to participate in the event. As a rule, announcements of events of this kind are published on public websites. Thus, many potential participants can learn about the event and register for it directly on the site.
- It is necessary to send automatically generated e-mails - invitations, registration confirmations, reminders and thank you letters.
The event has three stages:
- Preparatory tasks - determining the required number of licenses, creating content, assigning permissions, inviting, registering participants, and sending reminders.
- Activities during the event (require the presence of participants and, sometimes, speakers) - viewing presentations, video broadcasting, file sharing, etc.
- Post-event tasks - redirecting participants to another web page (for example, with additional information on the topic of the event), answering questions from participants, monitoring and collecting information using surveys and reports.

Sharing the screen of a remote computer (you can choose the entire screen or a single application)
Example #4: Remote support for employees or customers
One of the important tasks for the organization is remote user support. With two common main scenarios, the solution is one - Adobe Connect 8.
Scenario #1 (IT support)
The IT department regularly receives requests from employees related to the difficulties of operating or configuring application software on work computers. Set up a printer, install a new version of the office suite or an antivirus - these and many other tasks can be successfully solved online using the Adobe Connect web meeting for communication and remote access. An online meeting room can be configured to be permanently accessible to employees, and a fixed link to it should be placed on the organization's internal intranet portal. In such a virtual room, employees of the technical support department or the IT department will “be on duty” in shifts. Using all the same audio and video conferencing, chat, document exchange module, as well as the ability to remotely control the desktop or a separate application, support staff can provide effective assistance without leaving their workplace.
Scenario #2 (Customer Consultation)
The Internet portal of a travel agency, law firm, social service, etc. may use Adobe Connect for regular online consultations with site visitors. Just like in the previous case, you can always keep a web-room open with an on-duty consultant. Access to this room can be both free and for registered clients.
It is worth noting that these scenarios for using Adobe Connect are suitable for almost any organization.

Create an electrical safety course from a Microsoft PowerPoint presentation using Adobe Captivate
Example #5: Organization of employee training
Modern companies pay great attention to employee training. The need for training can be either individual (eg technical training with a narrow focus) or covering a large number of employees (eg regular safety training or general training for sales representatives).
If your company needs to conduct massive regular training, the funds spent on Adobe Connect 8 will quickly pay off. E-learning using the Adobe Connect 8 platform consists of two parts: preparing training courses and organizing online training. The task of creating electronic material will be successfully performed by Adobe Presenter 7 and Adobe Captivate 5.5. Separately, it is worth noting the possibility of creating interactive demos that Captivate takes from the PC screen. With the help of such training materials, you can show how to work with company-specific software. You can voice the necessary moments in the video and add tooltips when you select a specific menu item or other action (by default, tooltips are added to each action).
Depending on the requirements for the learning path, you can create non-linear courses. In this case, an employee taking online training will only take part of the course - for example, depending on the results of pre-tests or their role in the organization.
You can also create exam questions for student assessment using Presenter or Captivate. There are several options for choosing answers to test questions - from the usual radio-button or check-box to selecting areas in the image or sorting the list of answers.
You can publish ready-made training courses both for use on the Adobe Connect platform and in a format compatible with modern e-learning systems. With Adobe Connect, you can publish a course separately and combine multiple courses into a curriculum (whereby the next module remains unavailable until the previous one is completed). Connect also allows you to use the training course as material during the training in real time, when the speaker allows the participants to go through part of the training on their own using a pre-prepared training course.

The functionality of Adobe Captivate will provide high-quality testing of students
Example #6: E-learning in educational institutions
The organization of remote e-learning for students of educational institutions is very relevant. Online learning with a teacher in real time (synchronous) or at a convenient time for the student according to a pre-prepared electronic training course (asynchronous) confidently takes its place in the usual educational process.
Using the Adobe Connect 8 platform for organizing e-learning is a very good idea. By creating interactive learning courses using Presenter or Captivate, the teacher can reuse them in the learning process. This is a great opportunity to read the basic course of lectures once, and then use it again and again to teach students remotely, focusing only on new material.
The functionality of Adobe Captivate will provide high-quality testing of students. To do this, you can swap the answer options in the exam questions, as well as create collections of questions from which new options are randomly selected for testing each time.

Specify options new testing
The organization of the educational process is already done in Adobe Connect 8 and is based on the accounts of each student. Accounts are formed into groups. E-learning courses and programs are stored in Connect Content Libraries. The teacher assigns groups to take a particular course, monitors student progress in the Adobe Connect panel, and also views course statistics - time for students to complete the course and its elements, which questions are more difficult to answer, etc.
In addition, Connect can be used for online meetings of teachers or, for example, consultations on writing term papers.
Release date
Release phases of Adobe Connect 9.2.
- On your equipment: Adobe Connect 9.2 installation package for deployment on customer's own hardware (all supported locales): February 28, 2014
- Hosted Services: Adobe Connect 9.2 service hosted by Adobe: Effective March 2, 2014, see your account transition schedule .
- Managed Services: Adobe Managed Deployment of Adobe Connect in the Cloud for Special Customers: Upgrades are scheduled based on customer requirements. Contact your Adobe Connect Managed Service Manager to schedule an upgrade date.
Description
Adobe Connect is the premier web conferencing solution that enables corporations and governments around the world to enhance collaboration, webinars and e-learning through incredible collaboration. This release includes key enhancements and features to address the challenges many organizations face when running virtual meetings, webinars, and training courses. This release also fixes a number of issues and bugs.
System requirements
Important update information
Review the following valuable information regarding the update.
New Adobe Connect add-on
This update requires the new Adobe Connect Add-in (hereinafter referred to simply as the "Add-in") for the specific functionality of meeting hosts and presenters on Windows and Mac. You will be prompted to install a new add-on:
- the first time you try to start or sign in to a version 9.2 meeting, and
- if there are more old version Connect add-ons;
- when invoking screen sharing, applications, or PowerPoint files (.pptx format) and
- when the Connect 9.2 add-on is not installed; OR
- if you don't have the latest Connect add-on installed.
The new add-in is based on Flash Player 11.9 and provides better performance in addition to fixing some known issues. The new add-on will also allow the developer community to create custom plug-ins for Flash Player 11.9.
If you are working in a closed IT environment, we recommend that you ensure that all end users have the latest version of the Adobe Connect add-on and Adobe Flash Player (version 11.2 or later) installed. Adobe Connect 9.2 add-ons can be downloaded from this page or from the following links:
Meetings require Adobe Flash Player 11.2 or later
Adobe Connect 9.2 uses the latest developments in Adobe Flash Player technology to enhance audio, video, and interactivity. The minimum version required to attend meetings is 11.2, but we recommend that you always use the latest version of Flash Player, which is available as a download.
Other Key System Requirements Changes
Support for the following systems has been discontinued in Adobe Connect 9.2.
Client operating system:
- Windows Vista;
- Mac OS X 10.6;
- Ubuntu 11.04;
- OpenSuSE 11.3;
- ChromeOS.
How to update the Adobe Connect server when deploying on your own enterprise hardware
From version Adobe Connect 8.x
From Adobe Connect version 9.0.x
Upgrading to Adobe Connect 9.2
From version Adobe Connect 9.1.x
Upgrading to Adobe Connect 9.2
What's new in Adobe Connect 9.2
Videoconferencing changes
Film strip mode
Adobe Connect 9.2 has a new Video pod mode where the main video is shown in the center and the rest of the video streams are presented as frames of a film strip. This allows attendees to focus on the main speaker of the event while watching all the other attendees feed in from their webcams.
Only hosts can switch between the current mode (grid mode) and the new film strip mode using the pod mode change button. This view is synchronized across all users.
Main video

When you select a new mode, the main video is taken from the channel of the user who started the film mode, or the user who first joined the session (if there is a video channel of these users). In the future, both hosts and presenters can choose one video channel and pin it as the main one as needed.
The main video selected in this way is retained when switching modes again.
Film strip frames
Any film frame (channel) can be selected as the main video. This will move it to the center of the screen, and the old main video will move to the right end of the tape.
The user can scroll the feed in any direction to view the available streams. Scrolling is only valid for that user and is not visible to other users. The scroll icon will only be available if there is a hidden channel on that side.

Resizing the module changes the scale of both the main video and the feed with channels. While the main video will always try to fit the dimensions of the unit, the frames of the film strip will have a size limit, beyond which the tape will expand to accommodate more frames.
Note.
If breakouts are enabled, changing the mode in one breakout room will change the mode in all breakout rooms.
Note.
Filmstrip mode is more efficient in using bandwidth and computing resources compared to grid mode, which contributes to the smooth operation of the module for all participants.
Full screen mode
Users now have the ability to expand the Video pod to full screen (much like the Share pod) and use the entire available screen area with the click of a button. When the user sets the Video pod to full screen, the title bar is automatically hidden. The user can easily bring the title bar back by moving the mouse closer to the top edge of the meeting area.

While full screen mode is available as a separate option, presenters can force their pod view to appear on other participants' screens, forcing them to enter the conference in full screen mode.
Note.
The Force Presenter View command in the Video pod is not available in breakout rooms.
Note.
To quickly exit full screen mode, press the Esc key.
Meetings made more convenient
The C9.2 release is much more careful with new Adobe Connect users. Innovations simplify the workflow and reduce the number of steps that a new user needs to take to get started with the product.

New welcome emails
Starting with this release, new users can receive welcome emails in HTML format. Compared to the old emails, they are much more clearly formatted and clearly make it clear to the new user what is required of him - you just need to click on the "Learn more about Adobe Connect" link. This makes it possible to quickly figure out which side to start working with the Connect system.
We understand that not every organization allows HTML email forwarding, and therefore emails in plain text format will also be available. Each user will receive an email in the format that is allowed in the settings of his client Email.
Intelligent first login process
Clicking the "Learn more about Adobe Connect" link in the welcome email takes the user to either the Adobe Connect Central web app or directly to their first Adobe Connect meeting room. This is determined dynamically when a user first logs on and depends on which groups the account administrator assigned the user to. For example, if a user belongs to the Event Managers group, the user is taken to the Events tab in Adobe Connect Central. However, if the same user is also the meeting host, they will be directly directed to the new temporary meeting room.
Temporary meeting room
A new user who belongs to the meeting organizers group is directed directly to the temporary meeting room when they first sign in. This is a real meeting room designed to give the user a quick introduction to the Adobe Connect meeting environment. If necessary, the user can change the system-defined name and URL of the meeting room to their own values.
Once created, this room can be used in the same way as other meeting rooms.

Note.
A temporary meeting room is only created the first time a new user logs into Connect. To create a second meeting room, and for all existing Connect users, the old Adobe Connect Central procedure applies.
Pausing broadcast audio
Hosts now have a command to pause audio in the meeting room. This allows, for example, hosts and presenters to discuss things among themselves over a telephone bridge without the discussion being heard by participants in the meeting room.

Note.
Pausing a broadcast does not break the Universal Voice line, but stopping a broadcast does.
Recording start notation
When a user starts recording a meeting, it may take a few seconds for the recording to start depending on whether the UV line is connected or not. The user will now receive a spinning circle signal indicating that the meeting recording is in progress.

Opting out of engagement tracking
Users who belong to the Event Managers group can track the activity (engagement) of attendees in their regular meeting rooms. In Adobe Connect 9.2, they can also give attendees in regular meeting rooms the option to opt out of engagement tracking. This is similar to being able to opt out of being tracked at an event.
![]()
An administrator can set default opt-out settings for the entire account in the new section Administration -> Compliance and Control -> Engagement Tracking.
Administrators can either enforce a certain setting for all account users, or allow individual owners to override that default with their own.
Note.
The opt-out option also applies to virtual classrooms. Event administrators no longer have the ability to manually set opt-out settings for events. To do this, they must contact the account administrator.
Sending a snapshot of the whiteboard
Users can now take a snapshot of the whiteboard and send it to their email address to refer back to later. The picture is sent as an email attachment and is in PNG format.

Password and security settings
Change password on first login

During the user creation process, it is possible to request a password change at the first login of a new user. Starting with version 9.2, this option is set by default. Administrators can change it if necessary at the time of user creation.
Preventing the use of an old password
Administrators can now set rules to prevent users from using the old password when changing or resetting passwords. If this setting is enabled, users will not be able to use any of the last n passwords. The value of n can range from 3-13 and is set by the administrator.

Blocking a user after multiple unsuccessful login attempts
To help protect against brute-force attacks, Adobe Connect 9.2 introduces a new security rule: A user's ability to sign in is suspended if five consecutive password errors are made.

The block lasts for 5 minutes, after which the user can try again. In the event that a user needs to access an account or meeting before the lockout expires, there are the following options:
- change password;
- join the meeting as a guest.
Note.
Sign-in attempts for all Adobe Connect applications, including Meetings, Events, the mobile client, and Outlook extensions, are included in the failed attempts count.
Event Changes
Use of social media profiles
Working with user profiles in various applications can be difficult for users themselves, since they need to remember all these profiles. This is especially true for those users who only need to use the service a couple of times. For example, it could be a visitor to an event dedicated to the release of a new product.
As a workaround, Adobe Connect 9.2 event attendees can use their social media profiles to register and sign in. This will save them from unnecessary creating and remembering new details for attending one event. Users can either register using their Facebook or Google profile, or continue attending events as usual.

To avoid confusion, Adobe Connect specifies the correct authentication profile in the registration email when entering an event.

Account administrators can choose whether to allow their account to sign in via social networks or not. This setting is available under Administration -> Edit Login and Password Policies.

TrackingIn Adobe Connect 9.2, the option to opt-out of event engagement tracking has been moved from the event administration section to the account administration section. Event Managers and Event Administrators should contact the Account Administrator for account-wide changes.

Note.
Participants will only be able to opt out of tracking during a single session. The opt-out setting that was previously present on the event attendee login page has now been removed.
Resolved Issues
| Issue tracking number | Description of the problem |
|---|---|
| 3640883 | Fixed an issue that caused the add-on to crash when recording offline. |
| 3661204 | Fixed a bug where the CPS service could not be started due to an empty Tomcat folder. |
| 3671147 | Fixed an issue where downgraded users could neither sign in nor create a new administrator using the console. |
| 3674394 | Fixed an issue that caused a Windows add-in to stop working when sharing an application on a Win 8.1 system. |
| 3673238 | Fixed an issue where window sharing did not work on Mac OS X 10.9. |
| 3659761 | Fixed a bug due to which when you click the "Retry" button. check" in the AS3 Test.swf file did not check the availability of the CPS and FMS services. |
| 3655352 | Fixed a bug due to which recordings from a large number of cameras were constantly paused during playback. |
| 3656123 | Fixed an issue that caused the log table to fill up very quickly, resulting in slow performance and crashes. |
| 3652883 | Fixed a bug due to which the message "Error due to the volume of operations" appeared when generating reports. |
| 3135781 | Fixed a bug due to which, when overcoming a database failure, there were imminent crashes. |
| 3656892 | Fixed a bug due to which the SWF file for managing event participants was missing. |
| 3674682 | Fixed an issue where pausing the app would cause an immediate crash. |
| 3645692 | Fixed an issue where the add-in would crash when trying to open a SWF file. |
| 3679591 | Fixed an issue where MP4 recordings would lose all rights after being moved to the Content Library. |
| 3660669 | Fixed an issue where the By User course report was incomplete or inconsistent with respect to the summary report. |
| 3568576 | Fixed an issue where the Connect UI was required to provide a meaningful error message when jobs to convert recordings to MP4 fail. |
| 3662269 | Fixed an issue where chargeback features were available and functional for unauthenticated users. |
| 3640642 | Fixed an issue where no progress bar was showing on the reconnect dialog. |
| 3659672 | Fixed an issue where the connection test SWF file incorrectly reported an error to the FMS server. |
| 3645737 | Fixed an issue where users who migrated between versions C9-9.2 were unable to sign in to the Connect web app. |
| 3678349 | Fixed an issue where the web application was unable to launch the add-on. |
| 3330017 | Fixed a bug due to which the time hint was not displayed when hovering over the recording playback panel. |
| 3650997 | Fixed an issue where users could enter an event even if it is scheduled for a future time. |
| 3651074 | Fixed an issue where banned users could be signed in during a meeting. |
| 3651080 | Fixed an issue where banned users could log in during a virtual class. |
| 3649575 | Fixed an issue where the virtual classroom report did not include a list of courses that were shared within that classroom. |
| 3647965 | Fixed an issue where, on OS X 10.9/OS X 10.8.5 platforms, the add-in would crash when clicking on a shared screen. |
| 3671369 | Fixed an issue where the "Allow meeting hosts to use a room pass code" feature only worked once. |
| 3645602 | Fixed a bug due to which access to training led to an endless cycle of database queries. |
| 3615642 | Fixed an issue where the Adobe Connect phone service would not start if the time zone was equal to or greater than +09:30 GMT. |
| 3676592 | Fixed an issue where the user could not retrieve curriculum reports from the reports section. |
| 3654352 | Fixed an issue where it was possible to assign more than 60 characters to a meeting URL via the API. |
| 3659689 | Fixed an issue where the AS3 connection test SWF file would not exit after a crash. |
| 3632609 | Fixed an issue where the installation of an add-on on the Win 8.1 platform required an update to the CGI scripts to process. |
| 3659769 | Fixed an issue where the "Re-Enter" button on the event enrollment page would reload the same page. |
| 3653244 | Fixed an issue where the Connect installer would exit if the minimum system requirements were not met. |
| 3593687 | Fixed an issue where content was not removed from the local cache when deleted from Connect. |
| 3354567 | The CPS sendMail methods always had to use our system address as the sender in the "from" SMTP wrapper. |
| 3630932 | Fixed an issue where the CQ component (event login screen) displayed the ACP password in a visible form. |
| 3685355 | Fixed an issue where a CQ install would have an entry in the install log "extra/not required". |
| 3658113 | Fixed an issue where creating new users in Connect did not work. |
| 3632910 | Fixed an issue where direct access to Connect web pages using feature IDs had to be denied. |
| 3582414 | Fixed a bug due to which, in order to increase the waiting time for an outgoing call, it was necessary to deploy the system on your own servers. |
| 3649181 | Fixed an issue where entering an incorrect email address during sign-in resulted in a "Request not processed" error. |
| 3656609 | Fixed an issue where a Connect Omniture report would be considered expired when attempting to access reports if deployed on the Omniture side. |
| 3630679 | Fixed an issue where the API to enable Omniture integration was not performing a permissions check. |
| 3695982 | Fixed an issue where clicking the view event template button when creating a new event would result in an error page. |
| 3656344 | Fixed an issue where, if the correct Flash Player is not installed, some SWF files would display incorrect images instead of prompting you to download Flash Player. |
| 3508529 | Fixed a bug where if you put special characters in custom text, event variables are not allowed and the text before the special characters is missing from the associated calendar. |
| 3678214 | Fixed an issue where the By Session report would show the wrong start time for participants if the room was paused. |
| 3664249 | Fixed an issue where the connection speed test would continue despite the fact that the FMS server was unavailable. |
| 3641947 | Fixed an issue where the font color was not respected on the page where the user submitted a new password as part of the password change process. |
| 3142100 | Fixed an issue where the PPU report did not work when the meeting room quickly crashed. |
| 3651751 | Fixed an issue where, after upgrading to Connect 9.1.1, seminar hosts who were not members of the Administrators group were unable to record a seminar room offline. |
| 2975023 | Fixed an issue where restarting a meeting was incorrectly treated as a failover. |
| 3689827 | Fixed a bug due to which the name of the poll module after the transition between versions changed to "poll". |
| 3604427 | Fixed an issue where an error occurred when moving courses from one curriculum resource folder to another. |
| 3286522 | Fixed an issue where it was necessary for the license installation package to set a value for the DOMAIN_COOKIE parameter in the custom.ini file. |
| 3675771 | Fixed an issue where, when fast forwarding a recording with camera feeds or a shared screen, the rewind bar would stop moving while the video continued to play while displaying the wrong channel. |
| 3649128 | Fixed an issue where the password rule was incorrectly displayed in tooltips on the event registration page, and an incorrect error message was displayed. |
| d3657076 | Fixed an issue where the event publish popup opened the Connect home page. |
| 3649568 | Fixed an issue where the Curriculum Report was blank. |
| 3667601 | Fixed an issue where the password change link could not set a new password. |
| 3580963 | Fixed an issue where the meeting would not launch in the add-on and in the browser for Safari running FP 11.7 or 11.8. |
| 3660236 | Fixed an issue where an email address was required. mail, even if this requirement has been disabled in the login policy. |
| 3649216 | Fixed an issue that caused the wrong columns to appear in event reports. - Campaign Tracking ID and Campaign Alias are shown in the loaded event summary report when Campaign Tracking is disabled. |
| 3696175 | Fixed an issue where a certain result was not displayed on the title and description search results page. |
| 3661520 | Fixed an issue that prevented users from doing a fresh install or upgrade of CQ. |
| 3652609 | Fixed an issue where users were unable to share PDF/PPT/PPTX files during a meeting. |
| 3689838 | Fixed a bug due to which files sent to the server were displayed with a URL instead of a name. |
| 3682136 | Fixed an issue where the user could not edit the related content of a Shared Event. |
| 3668337 | Fixed an issue where users with only event manager rights were unable to create a new event. |
| 3574587 | Users did not receive a "Phone Call Selected" notification when in a phone meeting without using the UV service. |
| 3655331 | Fixed an issue where entering a password that did not comply with the password policy would result in the message "Authorization denied". |
| 3670019 | Fixed an issue where sending a PPTX file in the Share pod caused the Connect add-in to stop responding on the Win XP platform. |
| 3697089 | Fixed a bug due to which, when enabled Google Chrome The PPAPI user could not share the screen using the Connect add-in windows. |
| 3653296 | 6 out of 9 event emails are not sent due to changes in HTML email format. |
| 3651068 | Fixed a bug due to which the focus was reset when the user tried to stop recording using the Ctrl + keys. |
| 3650970 | Fixed a bug due to which the seminar calendar showed incorrect dates when changing the time zone. |
| 3651077 | Fixed an issue where a banned user could enter a seminar or event while it was in progress. |
| 3646985 | Fixed an issue where the focus would remain on the full screen button after sharing the desktop. |
| 3597595 | Fixed a bug where adding a group of users to another group caused an error about the size of the operation. |
| 3688837 | Fixed a bug due to which users were given an error about the size of the operation when they tried to access user reports. |
| 3658922 | Fixed an issue where the Compliance and Controls setting was not available in the Admin section if the user only had Seminars permissions. |
| 3582448 | Fixed an issue where the content of the chat module was missing for one meeting attendee. |
| 2838887 | Fixed wording in the audio setup wizard saying "if you don't hear the welcome voice..." when the voice was replaced with music. |
| 3631001 | Fixed a bug due to which the playback of the recording was frozen when manually rewinding. |
| 3634828 | Reported to Connections Academy: Error uploading license file to server. |
| 3642024 | Fixed an issue where an exception was thrown when navigating to the Connect meeting URL in mobile browsers. |
| 3654144 | Fixed an issue where it was not possible to successfully upgrade CQ from version 9.0.0.1 to version 9.1.1 on any drive other than the C drive. |
| 3630883 | Fixed an issue that caused the screen image to be truncated when sharing in full desktop mode. |
| 3580997 | Fixed an issue where installation would fail if a space was entered at the beginning or end of the installation path. |
Review an overview of the installation process, architecture, data flows, telephony adapters, and edge servers before installing Adobe Connect.
Technical overview of the Adobe Connect system
The Adobe Connect installation consists of several components, depending on the user's choice on the installer screen: Adobe Connect Central Application Server, Adobe AEM, Adobe Media Server, Adobe Connect, Adobe Media Gateway (for Universal Voice), Database, Adobe Connect Telephony Service, and Adapters telephony for audio conferencing.
The Adobe Connect Central Application Server is a J2EE web application that runs on the Tomcat servlet module. Also called application server, it manages users, groups, content-on-demand, and client sessions. Some of the responsibilities of an application server include: access control, security, quotas, licensing, and auditing, as well as management functions such as clustering, failover, and replication. It also converts media codes, including Microsoft PowerPoint and audio conversion. The application server handles meeting requests and content transfer requests (slides, HTTP pages, SWF files, and files in the File Sharing Plugin) over an HTTP or HTTPS connection.
Some components of the Adobe Media Server (AMS), also known as meeting server, are installed with Adobe Connect to handle real-time audio and video streaming, data synchronization, and media content delivery, including Adobe Connect meeting interactions. Some of the tasks of Adobe Media Server include recording and playing meetings, timing the synchronization of audio and video files, and code conversion (converting and packaging data for screen sharing and real-time screen interaction). Adobe Media Server also reduces server load and latency by caching reusable web pages, streams, and shared data. Adobe Media Server transmits audio, video, and related meeting data through Adobe's high-speed real-time messaging protocol (RTMP or RTMPS).
Adobe Media Gateway integrates Adobe Connect with the SIP/RTP infrastructure. Adobe Media Gateway receives audio files from the SIP server and distributes them to Connect meeting rooms. Adobe Media Gateway also passes video and audio data from video conferencing devices to the Video Telephony module. This solution is called Universal Voice.
Adobe Connect requires a database to permanently store transaction and application metadata, including information about users, groups, content, and reports. You can use the embedded database engine (SQL Server 2016 Express Edition) included with the Adobe Connect installer, or you can purchase and install a supported version of Microsoft SQL Server Enterprise Edition. See Adobe Connect Technical Specifications for supported databases.
Adobe Connect supports several telephony adapters for audio conferencing. During the installation process, you can install one or more adapters.
Data stream
The following diagram illustrates the flow of data between a client application and Adobe Connect.
Data can flow over an unencrypted or encrypted connection.
Unencrypted connection
Unencrypted connections are made over HTTP and RTMP and follow the paths described in the table. The numbers in the table correspond to the numbers in the data flow diagram.
Description |
|
|---|---|
The web server responds and delivers the content or provides the client with information to connect to the meeting. |
|
The client player requests to connect to the meeting via RTMP:1935. |
|
The client player requests to connect to the meeting, but can only connect via RTMP:80. |
|
Adobe Media Server responds and opens a persistent connection for Adobe Connect streaming traffic. |
|
Adobe Media Server responds and opens a tunnel connection for Adobe Connect streaming traffic. |
Encrypted connection
Encrypted connections are made over HTTPS and RTMPS and follow the paths described in the table. The letters in the table correspond to the letters in the data flow diagram.
Description |
|
|---|---|
The client web browser requests a meeting or content URL over a secure connection on HTTPS:443. |
|
The web server responds and transmits the content over a secure connection, or provides the client with information to securely connect to the meeting. |
|
The client player requests a secure connection to Adobe Media Server via RTMPS:443. |
|
Adobe Media Server responds and opens a secure, persistent connection for Adobe Connect streaming traffic. |
Telephony Data Flow
The following diagram illustrates the flow of data between telephony services and Adobe Connect.

A. Sustainability. b. Service management and load failover, service connectivity and session management, user access and data management. C. Native commands and events using vendor APIs for managing conferences. D. Commands and events using RPC calls. E. Security. F. Query telephony services. G. Telephony commands and status. H. HTML client I. ACTS
Installation Workflow
The following instructions describe how to design, install, and configure an Adobe Connect system. Some steps require a decision to be made, others require a task to be completed. Each step contains a link to the source information regarding the solution or task.
Selecting a database to use.
If you selected SQL Server in step 1, install it.
See the SQL Server documentation for more information.
Note. If you are installing an embedded database, you do not need to complete this step.
(Optional) Gather the information needed to install telephony adapters.
If you are installing one or more built-in telephony adapters, collect the information required for installation. See the section for more information.
Installing Adobe Connect and selected components.
During the installation of Adobe Connect, you can also install the Adobe AEM Author and Publish servers, the embedded database engine, one or more telephony adapters, Adobe Connect Transformation Service (ACTS), and Adobe Media Gateway (Universal Voice). See Installing Adobe Connect .
Verify that the installation of Adobe Connect and selected components was successful.
Deploying Adobe Connect.
(Optional) Adobe Connect infrastructure integration.
There are many ways to integrate Adobe Connect with your organization's existing infrastructure. It's a good idea to make sure that Adobe Connect functions properly after setting up each of these features.
Integration with Adobe Omniture
Adobe Connect 9 uses Adobe Omniture technology to provide detailed event analytics reports. When integrating Adobe SiteCatalyst, credentials are provided to the Adobe Omniture website in the Adobe Connect configuration. For more information, contact Omniture Support at http://www.omniture.com/en/contact/support .
SIP provider integration
For audio conferencing to work properly, integrate Adobe Connect with your organization's existing SIP provider (also referred to as VOIP provider). See Deploying Universal Voice .
LDAP directory integration
Integrate Adobe Connect with your organization's LDAP directory server to avoid the need to manage multiple user directories. See Directory Service Integration .
Setting up the SSL protocol
Protect all kinds of Adobe Connect connections.
Hosting the Adobe Connect desktop app
The Adobe Connect desktop app can be easily downloaded from the Adobe website. However, if your organization's security policy does not allow downloading from external sources, deploy the application on your own server to provide an efficient experience for your users. See Hosting the Acrobat Connect app .
(Optional) A choice for or against installing Adobe Connect on the cluster.
(Optional) A choice for or against installing Edge Servers.
Choosing to Deploy Adobe Connect in a Cluster
On a single server, you can install all Adobe Connect components, including the database, but this system is designed primarily for testing, not for production.
A group of linked servers where each performs an identical task is commonly referred to as cluster. In an Adobe Connect cluster, set each server in the cluster to the same Adobe Connect configuration.
Note.
After installing Adobe Connect on a cluster, you must use a supported version of SQL Server and install it on a separate machine.
If one node in the cluster fails, another node in the cluster can take over and act as the host for the same meeting. To provide load balancing within the cluster, third-party hardware or software must be used. Often, the load balancing hardware also acts as an SSL accelerator.
Note.
Using the Application Management Console, you can set up shared storage so that content is stored on external devices and cached on the Adobe Connect server. On a fresh installation, you can also configure the use of NAS storage.
Reliable network systems have redundant components; if one component fails, the other is identical ( excess) the component will be able to take over the execution of a similar task. When a component fails and the redundant component takes over, the overcoming failure.
Ideally, every component of the system (not just Adobe Connect) should have redundancy. For example, you can use multiple hardware load balancers (such as BIG-IP from F5 Networks), a server cluster hosting Adobe Connect, and SQL Server databases on multiple external machines. Build your system with as many redundant components as possible and add them to the system over time.

A. Cluster with Network Load Balancing and two external databases b. BIG-IP hardware load balancers, cluster and two external databases C. Two BIG-IP load balancers, cluster and two external databases
Database selection
Adobe Connect uses a database to store information about users, content, courses, meetings, and reports. You can use the built-in database engine (included in the installer) or install a supported version of Microsoft SQL Server (purchased separately).
Note.
The embedded database engine in Adobe Connect 9.5 is Microsoft SQL Server 2016 Express Edition.
Built-in database
The embedded database engine has the following limitations.
Because there are licensing restrictions, you must install the embedded database engine on the same machine where Adobe Connect is installed. This computer must be uniprocessor.
The maximum database size is 2 GB.
The embedded database engine has a command line interface instead of a graphical user interface.
External database
The Adobe Connect installer contains and installs Microsoft SQL Server 2016 Express Edition. For a production environment, Adobe recommends Microsoft SQL Server 2016 Enterprise Edition as these database management systems (DBMS) are more scalable and are designed to support a large number of concurrent users. SQL Server 2012 Standard Edition also includes a GUI for managing the database and querying the database.
You can install SQL 2012 Standard Edition on the same computer where Adobe Connect is installed, or on a different computer. When installing on different computers, synchronize these computers in time.
Install SQL Server in mixed login mode so that SQL authentication can be used. Make the database case insensitive.
Use SQL Server in the following deployment scenarios:
Installing a database on a computer that does not have Adobe Connect installed.
Adobe Connect is deployed on a cluster.
Adobe Connect is installed on multiprocessor computers with Hyper-Threading Technology.
Selecting the installation of built-in telephony adapters
During the installation of Adobe Connect, you can install one or more telephony adapters.
During the installation process of each adapter, you will be asked to provide certain information. If you have this information, you can set up adapters during the initial installation of Adobe Connect. You can also install adapters without configuring them. When you have all the necessary configuration information, run the installer again. See Preparing to Install Integrated Telephony Adapters for more information.
Choosing to Deploy Adobe Connect Edge Server
When deploying Adobe Connect Edge Server on a network, clients connect to the Edge Server, and the Edge Server connects to Adobe Connect (also known as origin server). This connection occurs in an obvious way when users connect directly to the source server that is hosting the meeting.
Edge servers provide the following benefits.
Reduced network latency
Edge servers cache on-demand content (such as recorded meetings and presentations) and split streams in real time, resulting in less traffic to the origin server. Edge servers place resources closer to clients.
Protection
Edge servers are a special layer between the client's Internet connection and the origin server.
If your license permits, you can install and configure an Edge Server cluster. Deploying Edge Servers in a cluster has the following benefits.
Overcoming failure
If an Edge Server fails, clients are directed to another Edge Server.
Support for large events
If more than 500 concurrent connections are required for a single meeting, a single Edge Server will overwhelm sockets. A cluster allows you to have more connections to the same meeting.
Load distribution
If more than 100 concurrent meetings are required, a single Edge Server may exceed memory capacity. Edge Servers can be clustered behind a load balancer.
How edge servers work
Edge Servers authenticate users and authorize their requests for web services such as Adobe Connect Meeting instead of passing each request to the origin server and using its resources to perform these tasks. If the requested data is in the Edge server's cache, it returns that data to the requesting client, avoiding calling Adobe Connect.
If the requested data is not in the Edge Server's cache, the Edge Server passes the client's request to the origin server, where the user is authenticated and the request is authorized for services. The origin server returns the results to the requesting edge server, then the edge server delivers the results to the requesting client. The Edge Server also stores this information in its cache where other authenticated users can access it.
Universal Voice allows Adobe Connect to send and receive audio from any audio conferencing provider. Audio can be recorded along with the conference and streamed to participants who only support VoIP.
Use Universal Voice to integrate SIP/H.264 video telephony devices. Adobe Connect officially supports Tandberg 990MXP and Edge 95 video conferencing devices, however other Tandberg H.264 devices should also work. See the Tandberg website for more information.
The Universal Voice solution uses the Adobe Media Gateway component, which is installed with Adobe Connect. Adobe Media Gateway receives audio files from a SIP server and transmits them to Adobe Connect using the RTMP protocol. To use Universal Voice, you must set up your own SIP server or register an account with a SIP provider. For information about configuring Flash Media Gateway, see Deploying Universal Voice .
Once Universal Voice is deployed, account administrators can use Adobe Connect Central to set up audio conferencing data. See Configuring Audio Providers for Universal Voice for more information.
Built-in telephony adapters are Java extensions that provide communication between Adobe Connect and specific audio conferencing providers. Built-in telephony adapters provide additional options for call control. At installing Adobe Connect, you can install one or more built-in telephony adapters. For more information, see Choosing to Install Embedded Telephony Adapters .
You can also use the Adobe Connect Telephony Java API to develop your own built-in telephony adapter for any audio conferencing provider.
Requires Adobe Media Gateway (installed with Adobe Connect)
No (unless the adapter is configured to use Universal Voice)