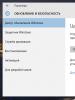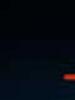How to make correct paragraphs in Word. How to make a paragraph indent in Word? How to make a paragraph in a Word: red line
Good day, friends! To date, the text editor Microsoft Word is the most popular in the world. A huge toolkit allows you to process texts, insert illustrations, format and much more. Millions of users daily use different versions of the editor - 2003, 2007, 2010, 2013 and 2016. And in this article I would like to tell you how to make a red line in a Word, regardless of the version and button layout.
This is a very important question - writing and editing texts is impossible if you do not know how to make paragraphs in Word. Therefore, we will tell you in more detail about the different ways how to do this in all the most popular versions of the program. So that after reading the note, there are no more questions.
How to make a red line in Word 2010
To date, Word 2010 is the most common version of the editor. So, how is the red line made in Word 2010? This can be done in several ways. I'll tell you in order, choose which one will be convenient for you.
The very first and perhaps the easiest way- use a ruler.
If your program does not have a ruler, then simply click on the button on the right, as shown in the figure below, after clicking on which the ruler we need will appear.
Next, you just need to drag the top slider of the ruler, defining along the dotted line going down the border from which the red line will begin. If the red line is needed not in the entire document, but only in a few paragraphs, first select them, and then format them. How to remove the red line? Use the same slider, dragging the border where you want it.

If you need a red line in the entire formatted document, then select all the text and drag the slider to the desired position.
The second way. Use the Paragraph menu. Having selected the appropriate section of text, click on an empty sheet right click mice. In the menu that appears, click the sub-item "Paragraph".

In the field "First line" select"Indent" and specify the appropriate value. The standard value for office documentation is 1.25 cm, but if necessary, you can choose any other that suits you.

Third way- using the "Tab" key. It is enough to put the cursor at the beginning of the paragraph, press this button - a red line will immediately appear. The disadvantage of this method is the inability to quickly adjust the indent - the red line in Word has a default size, which is not always convenient. In this method, there is no way to apply a paragraph to the entire text.

Finally, fourth way set appropriate indents in Word. It is a little more complicated than the previous ones, but it allows you to adjust all the formatting requirements for a specific user. After formatting the small text as needed, right-click on the selected text.
In the selected menu, select "Styles", and then "Save Fragment as Express Style". Subsequently, you will be able to easily format the entire text, adjusting to the desired requirements, using the saved template. Which you can always choose in styles and apply to any text.

Red line in Word 2007
It will be useful for PC users working in Word 2007 to learn how to indent paragraphs in this editor.
First way- Proven line. As in word 2010, it is easiest for her to do this, everything is by analogy, these two versions are very similar. Who does not have a ruler, press the button as shown in the picture, and a ruler will appear.

Use it to set the optimal padding. Selecting the desired amount of text, set the desired indent, both in the entire document and in individual paragraphs, by moving the top slider.

The second way. Use the drop down menu. Select the desired area, right-click on it, select "Paragraph", then set the "Indent" item in the "First Line" field and set the required value in centimeters.


Also, if you often need a red line in Word 2007 and other specific formatting requirements, you can create your own style. This is not difficult to do, and later such a rational decision will save a lot of time.
Having set the appropriate paragraph indent using the methods described above, select the desired piece of text and right-click. A menu will open - select the item "Styles" in it. In the submenu, click on the item "Save Selection as New Quick Style".

Later, you can use the created style to set the appropriate formatting in a document of any size. Click the "Home" button in the upper left corner, select "Styles" and select the created one. All text in the document will take appropriate indentation and spacing between paragraphs.

Red line in Word 2003
Today, Word 2003 is losing ground, but at the same time it is more convenient, easier to use and no less functional than more modern versions. And this editor is still used by many. Now, let's figure out how to do it from the red line in Word 2003?
As well as in newer versions, in Word 2003 you can use the ruler, and set the same left indent both in the entire document at once and in each paragraph. Only the text needs to be preselected. Or, select the desired paragraph in the text and already move the ruler to the position we need, as shown in the picture below.

Use it with the same success as described above. There are several options to get to the paragraph formatting menu, in Word 2003, click the "Format" button and select "Paragraph". Or in a slightly different way, just right-click on the selected area of text and select the desired menu item.

Find the field "First line" and select the item "Indent". After that, it is enough to specify the desired indent in the "To:" field to set the indent of the first line in the selected paragraphs.
How to make paragraph indent 1.25 in Word
The methods described above will help if you are wondering how to make a paragraph in Word “by eye”. But in business documentation this is unacceptable - there are strict requirements, down to the millimeter, establishing the rules for registration.
If you need a red line in Word - an interval of 1.25 cm (it is this indentation of the first line that is provided for by the rules of business correspondence), then you can use the specific method below.
With it, you can make paragraphs with the right distance in all versions of the Word. First of all, you need to select a paragraph or the entire text (the easiest way to do this is with the keyboard shortcut Ctrl + A ). After that, right-click and select "Paragraph".
Select the First Line field, set it to Indent, and enter 1.25cm in the field on the right. Usually this value is set automatically after filling in the first field. If necessary, you can divide the text into paragraphs, setting in each paragraph a certain indent of the first line in the Word.
In the same window, you can set the indent to the right, if required by the rules of documentation. Need to set a specific spacing between paragraphs? You can also enter this indicator here.
Set the appropriate spacing between paragraphs - single, one and a half, double, or with a specific value. Keep in mind, the interval is chosen at your discretion, it all depends on the style of your correspondence and the requirements for the text.

Summing up
Now you know how to indent in Word in the most common versions of this wonderful editor. The procedure is quite simple, and thanks to the different methods of execution, it is convenient and effective. Knowing how to set up indents and how to make intervals of the desired size, you can easily format any text the way you want.
I hope my note helped you deal with one of the text editing options. If you have any questions or advice, write in the comments. See you in new posts.
Formatting paragraphs in a text editor allows you to give the document a more readable look. Often, when performing term papers or theses, the text must be given the format that is prescribed in the guidelines. Despite the simplicity and necessity, not everyone knows how to make a paragraph in a Word.
Before you start working, you should switch the document viewing mode to the most convenient one. To do this, on the bottom bar, select the “Page Layout” item, which will allow you to view the document one sheet at a time in the usual form for everyone.
Creation of red lines
There are several ways to start text in a Word with a red line. All of them are suitable for working with programs of various versions: 2003; 2007; 2010; 2013; 2016.
Note! In different versions, the sequence of actions may differ.
Ruler
For convenient design of fragments, on the top panel in a text editor, you need to go to the "View" tab and turn on the visualization of the ruler.

To work with text, there are 4 sliders on the ruler, each of which has its own functions. The marker on the right is responsible for indenting the text from the right side of the sheet, and those located on the left are responsible for the location of information relative to the left edge.
The sliders on the left answer:
- bottom - is responsible for the indentation of all text from the edge;
- middle - is responsible for creating a protrusion of the first line;
- top - is responsible for creating a red line.
To create the same indent in all text, you should select all the information in the document, the easiest way to do this is by pressing the Ctrl + A key combination, and drag the top marker to the required distance from the edge.
Note! One division of the ruler is equal to 0.25 cm.
If you change the position of the slider before entering text into the document, then all paragraphs will be created according to predefined parameters. If the red line needs to be removed, the marker should be moved to the beginning of the ruler.
Settings
You can create a paragraph indent by going to the paragraph settings. They are located in the main tab, next to the button for changing borders.

In the menu that opens, go to the "Indents and Spacings" tab and in the "First Line" column select the "Indent" parameter, indicating the distance from the edge of the page in centimeters, the default is 1.25 cm. The minimum recommended paragraph is 1 cm.

In the same window, you can set the spacing between paragraphs.
Making a non-breaking fragment
So that when typing information, the paragraph is not broken and part of it is not transferred to another page, in the settings you need to check the box “do not break the paragraph” in the “Position on the page” tab.

Note! If the text of one fragment will not fit on the page, the program can automatically change the specified intervals to fit the text on one sheet.
Context menu
In order for the same paragraph to be in several fragments, you need to select them, and by pressing the right mouse button, call up a menu in which you can make settings. In the window that opens, select the "Paragraph" item and apply the parameters as described above.

One touch
To create a paragraph indent with one touch, or remove it, you can use the buttons on the top taskbar in the main tab.

The parameters for these buttons can be changed at your discretion by going to the paragraph settings, using one of the methods described earlier. You can replace these buttons with the "Tab" button, it performs exactly the same functions.
How to make a paragraph in a table? You can indent tabular structures in the same way as when working with a regular information block.
To number paragraphs, you can use a numbered list if there are no other enumerations in the text.
Default paragraph
In order not to make settings all the time, it is recommended to set a paragraph that will work by default. To do this, follow step by step instructions:

Press the OK button twice.
To ensure that the first line indent is always displayed each time a new document is started, select the "new documents based on this template" option before clicking OK a second time.
How to remove paragraphs in Word
You can remove interfering indents in the settings, change the first line parameter from "Indent" to "None".

Any of the presented methods will help you quickly and easily format a document. microsoft word. Having set the correct settings once, using the presented instructions and watching the video, you can apply them to the red line during the entire work.
Dividing text into paragraphs is an indispensable attribute of a properly prepared document or site. Solid text is very hard to read. Its presence is a sign of disrespect for the user. Seeing such text, the reader is likely to turn to another similar site.
How to make a paragraph in Word? In the simplest case, they are automatically created each time the Enter key is pressed on the keyboard. The “red line” of a paragraph is implemented by pressing the Tab key first. The shift to the right of the cursor of the first line in this case will be fixed 1.25 cm. But there are much more options for formatting paragraphs in Word 2010. By implementing and remembering their optimal setting, the user will save time when typing large amounts of text or processing already typed documents.
When formatting paragraphs, you need to know how to highlight them in whole or in part. Most fast way– triple click on any word of the paragraph. Selecting a part of a paragraph before/after the cursor is implemented by the key combination Ctrl+Shift+up/down arrow.
Formatting a paragraph in Word can be done visually by means of the top ruler or by setting and remembering exact values.
To enable the display of the top ruler, go to the "View" tab, and in the "Show" section, check the box next to the "Ruler" tool.

After that, a ruler appears at the top with four sliders - three on the left and one on the right. When you hover over them with the mouse, you can read the purpose of each:
- lower left rectangle - left indent;
- the left triangle with the tip up is a ledge;
- right triangle point up - indent on the right;
- the left triangle pointing down is the indentation of the first line.
Moving the first and third sliders will change the indent of the paragraph from the left and right edges of the sheet, i.e. its margin. Text indentation is rarely used instead of indentation. The last triangular slider determines the indentation of the "red line".
Paragraph section of the Home tab
Tools
Several of the tools in this section are directly related to paragraph formatting. Each press of the Increase Indent tool will cause the entire paragraph to be shifted by a fixed distance of 1.25 cm, indicated by the red arrow (the same value was when pressing the Tab key). The tool to the left of the red box is called Decrease Indent. It returns the paragraph shifted to the right by the same distance to the left.

The next group of tools in the red rectangle aligns the paragraph text to the left, center, right and width, respectively.

The last case requires an explanation. The following screenshot illustrates the change in the spacing between the words of a paragraph when justified.

The drop-down list of the Spacing tool, in addition to changing the line spacing, will also allow you to control the spacing between paragraphs.

The following screenshot illustrates the paragraph's shift down (marked with a red arrow) when selecting the "Add spacing" line before the paragraph. Obviously, if you click on the next line, the paragraph will return to its original place.

Dropdown box
The most precise way to adjust the paragraph is in the drop-down box of the “Paragraph” section. Alternative way call this window - select a paragraph and call its context menu (right-click).

The Alignment list duplicates the 4 paragraph text alignment options discussed above. In the "Indent" fields, you can specify the exact value of the left and right indent. The "Interval" fields are designed to accurately set the interval of the paragraph before and after it in paragraphs (1 pt = 0.35 mm). The user can prevent adding spacing between paragraphs if they belong to the same style.
The "First line" list allows you to optimally configure the "red line". It doesn't exist by default. When "Indent" (or, rarely, "Protrusion") is selected, the original standard value of 1.25 cm can be changed to any other value.

After finishing setting the paragraph, the user can save the selected values by clicking "Default". In the future, as you type, they will be implemented automatically. In particular, choosing the standard "red line" indent will save the user from having to press the Tab key before typing the first line of each paragraph. In this case, the upper left triangle will have a constant position, which is indicated by the red arrow in the next screenshot.

Special Formatting
Let's consider practically significant more complex cases of formatting paragraphs.
Sometimes it is necessary to cancel the division of the text into paragraphs. How to remove paragraphs in Word? To do this, you will have to remove unnecessary paragraph marks. During normal work in Word, they are invisible. To display them on the "Home" tab in the "Paragraph" section, click the last tool "Show all characters".

To automatically remove a paragraph mark:

- On the "Home" tab, open the "Editing" tool and click on the "Replace" item;
- Open the "Special" list and select the first item "Paragraph Mark" in it. A special character will appear on the "Find" line;
- On the line "Replace with" enter one space by pressing the appropriate key.
- Click "Replace All".

As you can see, instead of the previous two, a single paragraph appeared.
When formatting multi-page documents, you may want to make sure that each paragraph starts on a new page. In other cases, on the contrary, you need to lengthen the page so that a large paragraph completely fits on it.
- Select all text.
- In its context menu, click "Paragraph".
- Go to Page Position.

To introduce a page break after each paragraph, check the box next to “from a new page”. And in order for the paragraph not to go to another page, you need to activate the “do not break paragraph” item.
Video: How to make a paragraph in Word 2013/2016?
As you can see in the screenshot, in Word, the "prohibition of orphan lines" item is activated by default. It blocks the output of the last line of a paragraph on the page separately from its other lines, which is very convenient.
A paragraph is a piece of text that is expressed in a certain uniformity. Begin with indentation(red line). In the Word office suite, it is separated from other paragraphs by pressing the key Enter. It can be beautifully and effectively customized.
In particular, for Word 2010 this can be done in several ways. First of all, it should highlight paragraph. It can be done triple by clicking in the area of this category or simply highlighting with the left mouse button pressed.
Next, right-click and select Paragraph.
The same action could be done by clicking after the selection of the small arrow on the right side of the panel Paragraph tab Page layout(or Home) on Toolbars.
Here are many settings allowing any modifications to be made. 
Here you can set alignment(left, right, center and justified). Do indent from the left and right sides. In the First line indent field, you can select an indent or an indent. 
By default, it is equal to the standard 1.25 cm here you can change.
You can make a red line without this window by simply pressing a button Tab by placing the cursor before the corresponding part of the text. The first line will then shift by the same 1.25 cm. If you need to change this value, then returning to the window parameters click the button at the bottom left Tabulation.
In field Default change the value to whatever suits you. 
Another useful setting. here you can choose the value of the indent from the previous and before the next paragraph. Also changes here interline value.
The standard line spacing for official documents is one and a half. You can change it here as you wish.
Down in the field Sample, you can view which changes will be made before confirming.
To set the same paragraph settings for the entire document before opening the settings window highlight the entire document. The most convenient way to do this key combination Ctrl+A.
Another way to wrap the first line is with rulers. If it is not displayed for you, you need to go to the tab view and check the box next to ruler In chapter Show.
After selecting a paragraph or the entire document, drag the upper triangle of the ruler to the distance you need. However, the method of manually dragging the slider, in our opinion, is the least convenient. 
lower triangle pulls entire section of the document.
All of the above steps are also relevant for subsequent versions of Word 2013 and 2016.
Make a red line in Word 2007
Similar actions can be performed in the 2007 version. 
Follow the directions described above for Word 2010. 
The ruler is included on the tab View.
Red line in Word 2003
The 2003 version of Word is currently underused. Nevertheless, it is easier to figure out how to change the indentation parameters than in the others - there are no numerous tabs, everything is on one panel.
Working with text documents, especially with abstracts, reports, scientific reviews, you should follow the rules aimed at correct indentation. We will talk about how to make a paragraph indent in Word in the two most popular ways below.
An easy way to create indents
How to make a paragraph indent in Word if the document you wrote is only 1-5 pages. There are no difficulties here, since the process can be done manually:
- Find a suitable piece of text where you want to indent.
- Next, press the "Tab" key.
- That's it, the paragraph indentation is made according to the software standards of the text editor.

We set the command to automatically create indents
In order not to use the method indicated above each time, it will be possible to make a default command that starts a paragraph with a new indent. How to do it?
Observe the points below:
- Go to the "paragraph" section and click on the small arrow that is located there. After the done pressing, the system menu of the text editor will appear, which can be controlled.
- In the "indents and spacing" section, you should pay attention to the "indents" item. In the available field, specify the "first line" setting.
This will allow automatic indentation.
- Next, set the indent size to 0.5 mm from the edge of the page. The changes that take place can be tracked in a "live window" called a sample.
- If you are satisfied with the indentation options, you should save the settings you have made.
It should be noted that if you want to indent an already created document that has no indents, then the above adjustments will take effect.

What if I don't need an indent?
Oddly enough, but even this problem is solvable. In order to cancel the indent on a single fragment of the document, the user will need to press the "shift" key. The command will be cancelled.
Does it work the same everywhere?
Yes, it is safe to say that paragraph indents work the same in any version of Word from 2007 to the modern version. Knowing this command, you can make the document readable for any event or report form accepted by the attestation commission.
Important
Paragraph indents cannot be done in online editors, but in online Word cloud editors, located, for example, in Cloud.Mail, such a task is doable.