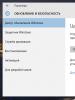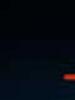نحوه لغو نقل و انتقالات نحوه حذف خط فاصله در یک سند راهنمای عملی خط خط دستی کلمات توسط هجاها
نصب خط فاصله در ویرایشگر متن Word به صورت خودکار یا دستی انجام می شود. اما گاهی اوقات همیشه برای کاربر ضروری نیست. بنابراین، در مقاله ما، چندین راه را در نظر خواهیم گرفت، نحوه حذف wrap در word. همانطور که تمرین نشان می دهد، حتی یک کاربر تازه کار برنامه Word می تواند با این کار کنار بیاید.
چه زمانی باید خط فاصله از یک سند Word حذف شود؟ به عنوان مثال، در صورتی که متن کپی شده از اینترنت با عرض صفحه مطابقت نداشته باشد، به همین دلیل کلمه فاصله گذاری به درستی قرار نمی گیرد. سپس آنها باید حذف شوند. چگونه آن را درست انجام دهیم؟ با توجه به اینکه می توان آنها را هم به صورت خودکار و هم به صورت دستی قرار داد، ما چندین گزینه را برای حذف wrapping در Word در نظر خواهیم گرفت.
چگونه انتقال را در Word حذف کنیم، تنظیم به طور خودکار؟
ابتدا یک سند Word را باز کنید. سپس به برگه ای به نام "Page Layout" بروید، سپس در گروه "Page Setup" مورد "Hyphenation" را انتخاب کنید. بعد در لیست، یک علامت چک در کنار آیتم "Auto" خواهید دید. سپس قسمت "خیر" را انتخاب کنید. پس از آن، تمام خط تیره های تنظیم شده در سند توسط برنامه ناپدید می شوند.
چگونه خط فاصله در یک سند را به صورت دستی حذف کنیم؟
این روش، همانطور که تمرین نشان می دهد، کمی پیچیده تر است. اما اگر طبق اقدامات مشخص شده عمل کنید، هیچ چیز پیچیده ای اتفاق نخواهد افتاد. بنابراین، کاربر چه اقداماتی باید انجام دهد؟
- سندی را باز کنید که میخواهید خط فاصله کلمه را حذف کنید.
- بعد، شما باید به برگه "Page Setup" بروید، بعد از - "Hyphenation".
- علاوه بر این، در لیست کشویی، مورد "نه" قبلاً علامت زده می شود. بنابراین استفاده از جایگزین در برنامه Word ضروری است.
- برای انجام این کار، کلیدهای Ctrl + H را فشار دهید و سپس در کادر محاوره ای که ظاهر می شود، روی دکمه "بیشتر" کلیک کنید.
- در مرحله بعد، باید مکان نما را در مقابل فیلد "یافتن" قرار دهید، سپس دکمه ای به نام "ویژه" را فشار دهید.
- پس از آن، در لیستی که ظاهر می شود، مورد "انتقال نرم" را انتخاب کنید.
- اما مورد "جایگزین با" باید خالی بماند.
- شما باید روی "Replace All" کلیک کنید.
- اگر همه چیز به درستی انجام شود، تمام نقل و انتقالات موجود به طور خودکار ناپدید می شوند.

خط فاصله را در نسخه Word 2007 حذف کنید
در این بخش به بررسی نحوه خلاص شدن از خط فاصله گذاری نادرست کلمات برای کسانی که ترجیح می دهند از نسخه 2007 Word استفاده کنند، خواهیم پرداخت. برای شروع، در منوی ابزار واقع در بالای صفحه، تب “Page Layout” را پیدا می کنیم، سپس به “Page Setup” می رویم. در مرحله بعد، باید به بخش فرعی "Hyphenation" بروید. در اینجا یک علامت در مقابل کلمه "نه" قرار می دهد. همه اینها در صورتی مرتبط است که سند دارای خط فاصله خودکار باشد.
اگر کلمات در Word به اشتباه به صورت دستی منتقل شده باشند، در اینجا مسیر عمل تا حدودی متفاوت خواهد بود. برای انجام این کار، در تب "صفحه اصلی"، باید بخش "ویرایش" را پیدا کنید، پس از آن موردی به نام "جایگزینی" را انتخاب کنید. کار بعدی چیه؟ در برگه ای که ظاهر می شود، در صفحه "Replace" روی دکمه "بیشتر" و سپس روی - "Special" کلیک کنید. یک لیست باید در مقابل شما باز شود. در مرحله بعد، کاربر باید "Soft Hyphen" و "Non-breaking Hyphen" را علامت بزند. سپس کاربر روی "Replace All" کلیک می کند.
چگونه کلمه wrap را در Word 2003 حذف کنیم؟
آیا می توان خط فاصله تنظیم شده توسط برنامه را حذف کرد یا به صورت دستی در یک ویرایشگر متن برای موارد بیشتر تنظیم کرد نسخه قدیمی? بله، مطمئناً ممکن است. مطلقاً هیچ چیز پیچیده ای در این مورد وجود ندارد. پس بیایید شروع کنیم.
ابتدا باید یک سند را باز کنید و متن آن را انتخاب کنید. پس از آن، تب "سرویس" واقع در نوار ابزار در بالای صفحه را انتخاب کنید. در مرحله بعد، کاربر باید بخش "زبان" را بعد از آیتم "Hyphenation" انتخاب کند. روبروی خط "Auto. خط فاصله» علامت باید حذف شود.
و نحوه حذف خط فاصله ای که به صورت دستی در یک متن قرار داده شده است سند ورد? مسیر عمل کمی متفاوت خواهد بود. ابتدا به آیتم "ویرایش" بروید، بعد از - "جایگزین"، "ویژه" - "انتقال نرم". فیلد "Replace with" که ظاهر می شود باید برای کاربر خالی بماند. همچنین ارزش این را دارد که روی "Replace All" کلیک کنید. همانطور که متوجه شدید، مراحل تقریباً مشابه موارد بالا، برای نسخه Word 2007 است.
بنابراین، در مقاله خود، به چندین روش برای حذف wrap در Word نگاه کردیم. چنین روش هایی هم برای نسخه قدیمی برنامه در سال 2003 و هم برای نسخه جدید - 2007 و بالاتر مناسب است. علاوه بر این، کاربر قادر خواهد بود هر دو انتقال خودکار و دستی را حذف کند. همانطور که قبلا متوجه شدید، هیچ چیز پیچیده ای در این مورد وجود ندارد، نکته اصلی این است که الگوریتم مشخص شده را دنبال کنید.
هنگام تایپ متن در MS Word به تنهایی، اکثر کاربران از خط فاصله استفاده نمی کنند، زیرا این برنامه بسته به طرح صفحه و موقعیت متن روی برگه، کل کلمات را به طور خودکار می پیچد. اغلب وجود این نمادها حداقل در مورد کار با اسناد شخصی الزامی نیست. اما همچنین اتفاق می افتد که این علائم قبلاً قرار داده شده اند، اما نیازی به آنها نیست و بنابراین باید حذف شوند. امروز به شما خواهیم گفت که چگونه این کار را انجام دهید.
گاه به گاه، بسیاری از افراد مجبورند با سند یا متن دیگری که از اینترنت دانلود شده (کپی شده) کار کنند، که قبلاً علامت های فاصله گذاری در آن قرار داده شده بود. در مورد دوم، ترتیب این کاراکترها اغلب تغییر می کند - می تواند به سادگی با انواع نشانه گذاری و تراز محتوای صفحه مطابقت نداشته باشد و به خط فاصله تصادفی تبدیل شود. برای رفع این مشکل یا حتی خلاص شدن از شر کاراکترهای غیر ضروری، حتی اگر مکان آنها در صفحات صحیح باشد، باید چند مرحله ساده را دنبال کنید. اگر نقل و انتقالات به صورت دستی انجام شود، همه چیز پیچیده تر می شود، اما در اینجا نیز راه حلی وجود دارد. بیایید به هر دو موقعیت و نحوه برخورد با هر یک نگاهی بیندازیم.
گزینه 1: خط فاصله خودکار
بنابراین، شما یک متن دارید که خط فاصله در آن به طور خودکار، یعنی توسط خود برنامه قرار داده شده است (Word it was or not چندان مهم نیست). برای حذف این کاراکترهای غیر ضروری از متن، این مراحل را دنبال کنید:

گزینه 2: فاصله دستی یا "offset"
همانطور که در بالا ذکر شد، به خصوص اغلب مشکل خط خطی نادرست در متن هنگام کار با فایل های دیگران یا متن کپی شده از اینترنت و چسباندن به یک سند متنی رخ می دهد. در چنین مواردی، خط فاصله همیشه در انتهای خطوط قرار نمی گیرند، همانطور که در مورد قرارگیری خودکار آنها وجود دارد.
خط فاصله ایستا است، نه به مکانی در متن، بلکه به یک کلمه خاص، هجا گره خورده است، یعنی کافی است نوع علامت گذاری صفحه، فونت یا اندازه را تغییر دهید (یعنی این اغلب هنگام درج متن اتفاق می افتد. از کنار")، همانطور که به صورت دستی تنظیم شده است، خط تیره موقعیت خود را تغییر می دهد، در سراسر متن پخش می شود، و نه در سمت راست صفحه، همانطور که باید باشد. ممکن است چیزی شبیه این به نظر برسد:

از مثالی که در اسکرین شات وجود دارد، می توانید متوجه شوید که خط فاصله در انتهای خطوط قرار ندارد. البته، می توانید سعی کنید قالب بندی متن را به صورت دستی تنظیم کنید تا همه چیز در جای خود قرار گیرد، اما این تقریبا غیرممکن است یا می توانید به سادگی این کاراکترها را به صورت دستی حذف کنید. بله، انجام این کار با یک تکه متن کوچک کار دشواری نخواهد بود، اما اگر ده ها یا حتی صدها صفحه در سند خود با خط فاصله نادرست داشته باشید چه؟ برای حل مشکلمان کافی است از تابع جستجو و جایگزینی استفاده کنیم.


نتیجه
در واقع، این همه است. اکنون میدانید که چگونه گیره را خارج کنید مایکروسافت وردنسخه های 2003، 2007، 2010 یا 2016، و همچنین "اشتراک" آفیس 365 و 2019. گزینه های حل تکلیف امروز ما که در مقاله مورد بحث قرار گرفته اند به شما کمک می کنند هر متنی را به راحتی تغییر دهید و آن را برای کار و خواندن واقعا مناسب کنید. .
برای اینکه واژه نویسی در متن در حالتی که نیاز دارید انجام شود، باید تنظیمات مناسب را در سرویس Word انجام دهید. اغلب، هنگام کپی کردن متن از منابع اینترنتی، کاربر متوجه می شود که خط فاصله بیش از آنچه باید باشد، یا با طرح بندی صفحه مطابقت ندارد. ناامید نشوید، می توان با نظم بخشیدن به موارد در بخش هایی که مربوط به نوع خط فاصله هستند، متن را به شکلی درآورد.
حذف خط فاصله در Word 2007
- در نوار ابزار، برگه "Page Layout" - "Page Setup" را پیدا می کنیم.
- زیربخش "Hyphenation" را انتخاب کنید. یک تیک "نه" بگذارید. این دستکاری ها زمانی قابل قبول هستند که خط فاصله به طور خودکار انجام شود.
- اگر انتقال ها به صورت دستی قرار داده شده باشند، طرح متفاوتی اعمال می شود: در برگه "صفحه اصلی"، زیربخش "ویرایش" را پیدا می کنیم، مورد "جایگزینی" را انتخاب کنید.
- در برگه «یافتن و جایگزینی» که باز میشود، در صفحه «جایگزین»، روی دکمه «بیشتر» کلیک کنید - سپس روی دکمه «ویژه» که فهرست باز میشود.
- در لیست، «هیفن نرم» یا «هیفن غیرقابل شکست» را علامت بزنید. خواهیم دید که چگونه فیلد "یافتن" با علامت پر می شود.
- قسمت "Replace with" را خالی بگذارید. روی "جایگزینی همه" کلیک کنید.
نظم دادن به خط فاصله (Word 2003)
موافقید، همه چیز خیلی سخت نبود؟ تقریباً همین کار را می توان در نسخه قدیمی Word انجام داد.
- متن را انتخاب کنید. به بخش "سرویس" در نوار ابزار بروید.
- بخش فرعی "زبان" - "Hyphenation" را انتخاب کنید.
- علامت کادر انتخاب "Auto-Hyphhenation" را بردارید.
- اگر انتقالات در حالت دستی انجام شده است، از این طرح پیروی کنید: "ویرایش" - "جایگزینی" - "بیشتر" - "ویژه" - "انتقال نرم". قسمت "Replace with" را خالی بگذارید. روی "جایگزینی همه" کلیک کنید. یعنی، ما اقدامات متوالی مشابهی را مانند Word 2007 انجام می دهیم (به بالا مراجعه کنید)!

اگر هیچ یک از گزینه های پیشنهادی در بالا تاثیری نداشت، فقط الگوریتم توصیف شده را دوباره با دقت و دقت تکرار کنید. قطعا موفق خواهید شد!
ورد را تسخیر کنید و به زودی شما را می بینیم.
اگر مجبور به ویرایش شخص دیگری هستید اسناد متنیایجاد شده در Word، پس احتمالاً باید بسیاری از خطاهای مختلف را برطرف کنید. به عنوان مثال، خط تیره های غیر ضروری یا غیر ضروری را حذف کنید.
اگر سند کوچک است، انجام این کار به صورت دستی دشوار نیست، اما در اسناد بزرگ زمان و تلاش زیادی را می طلبد. در این مقاله به شما خواهیم گفت که چگونه به صورت خودکار و دستی خط فاصله را در Word به سرعت حذف کنید. این مطالب برای Word 2003، 2007، 2010، 2013 و 2016 مفید خواهد بود.
اگر سند شما به طور خودکار با استفاده از تابع Word داخلی خط خط زده شد، حذف آنها بسیار ساده است. برای این کار به تب "Page Layout" رفته، روی دکمه "Hyphenation" کلیک کرده و در منوی باز شده گزینه "None" را انتخاب کنید. در نتیجه، تمام خط فاصله به طور خودکار از سند Word شما حذف خواهد شد.
اگر از Word 2003 استفاده می کنید، خط فاصله خودکار به روش دیگری حذف می شود. در مورد خود، باید به "ابزار - زبان - خط خطی" بروید و در پنجره باز شده، عملکرد "هیفناسیون خودکار" را غیرفعال کنید.

پس از آن، با کلیک بر روی دکمه "Ok" پنجره را ببندید و انتقال خودکار حذف می شود.
حذف خط فاصله دستی مرتب شده
اگر سند شما به صورت دستی خط خط زده شده باشد، روشی که در بالا توضیح داده شد کار نخواهد کرد. در مورد شما، برای حذف خط تیره، باید از ابزار Find and Replace استفاده کنید.
برای انجام این کار، کلید ترکیبی CTRL-F را فشار دهید و سپس بر روی فلش سمت راست نوار جستجو کلیک کنید.


در نتیجه ابزار Find and Replace در مقابل شما ظاهر می شود. می توان از آن برای جستجو و جایگزینی خودکار متن در یک سند Word استفاده کرد. به منظور حذف خطوط شکست، تنظیمات اضافی را با استفاده از دکمه "بیشتر" باز کنید.

پس از آن، باید بر روی دکمه «ویژه» کلیک کنید و در لیست باز شده گزینه «انتقال نرم» را انتخاب کنید.

پس از انتخاب "Soft wrap"، دو کاراکتر در خط "Find" ظاهر می شود، اما این طبیعی است، همانطور که باید باشد. قسمت "Replace with" را خالی بگذارید، لازم نیست چیزی در آن وارد کنید. اکنون فقط روی دکمه "Replace All" کلیک کنید.

پس از کلیک بر روی دکمه "جایگزینی همه" در سند Word، خط فاصله جستجو و حذف می شود.
لازم به ذکر است که در برخی موارد به جای “Soft Hyphen” در کادر جستجو، باید “Non-breaking hyphen” را انتخاب کنید.
اگر مقداری متن حجیم را از شبکه کپی کردید و آن را در یک سند قرار دادید یا به سادگی فایل تمام شده را باز کردید، متوجه شدید که خط فاصله در Word با طرح صفحه مطابقت ندارد و حذف خط فاصله زمان زیادی می برد. به صورت دستی، پس این سوال پیش می آید نحوه حذف خط فاصله در word به صورت خودکار. این مقاله بر روی این موضوع تمرکز خواهد کرد. در اینجا، نگاهی دقیق تر به یک مثال خواهیم داشت نحوه حذف wrap در word.
راه ها، نحوه حذف خط فاصله در word شرح داده شده در این مقاله هم در Word 2003 و هم در تمام نسخه های Word 2007، 2010، 2013 و 2016 کار می کند.
اول از همه، ما باید تعیین کنیم که آیا این کلمات به صورت خودکار در Word قرار می گیرند یا به صورت دستی مرتب شده اند.
بیایید یک آزمایش را اجرا کنیم که به ما در تعیین نوع خط فاصله کمک می کند. خط فاصله را برجسته کنید.
نحوه حذف خط فاصله در Word - برجسته کردن خط فاصله
اگر امکان انتخاب علامت خط فاصله وجود داشت، به این معنی است که خط فاصله به صورت دستی قرار داده شده است. در غیر این صورت، سند از خط خطی خودکار استفاده می کند و برای ما بسیار راحت تر خواهد بود حذف کلمات بسته بندی شده. در نظر گرفتن، نحوه حذف کلمات بسته بندی شده در هر دو مورد.
چگونه می توان کلمه بسته بندی خودکار را حذف کرد
اول بفهمیم نحوه غیرفعال کردن تنظیم خودکار کلمات. برای انجام این کار، به تب " صفحه آرایی"و در بخش "گزینه های صفحه" مورد را انتخاب کنید " خط فاصله". در لیستی که باز می شود، مورد "خیر" را برای غیرفعال کردن خط خطی خودکار انتخاب کنید.

نحوه حذف خط فاصله در Word - غیرفعال کردن خط فاصله خودکار در Word
پس از آن، تمام مهاجرت های ایجاد شده به طور خودکار حذف خواهند شد.
نحوه حذف خط فاصله کلمات که به صورت دستی قرار داده شده اند
به خط فاصله را برداریدکه به صورت دستی قرار داده شده اند، در برگه "صفحه اصلی"، در بخش "ویرایش"، مورد را انتخاب کنید" جایگزین».
نحوه حذف خط فاصله در Word - باز کردن پنجره "یافتن و جایگزینی" در Word
در کادر محاوره ای باز شده " پیدا کنید و جایگزین کنید"روی دکمه" ویژه کلیک کنید، و در لیست کشویی مورد "انتقال نرم" را انتخاب کنید.

نحوه حذف خط فاصله در Word - انتخاب خط فاصله
ترکیب مربوط به کاراکترها در فیلد "Find:" ظاهر می شود. قسمت "جایگزینی با:" خالی می ماند. و دکمه "جایگزینی همه" را فشار دهید تا خط فاصله در کل سند حذف شود.

نحوه حذف خط تیره در ورد - حذف خط فاصله در ورد
همین. پس از آن، Word به شما می گوید که چند جایگزین انجام شده است.

نحوه حذف خط فاصله در Word - تعداد خط فاصله حذف شده
این همه است، حالا می دانید نحوه حذف خط فاصله در word. بعد از اینکه خط فاصلهای را که با نشانهگذاری صفحه مطابقت ندارند حذف کردید و باید خط فاصله را بهطور خودکار مرتب کنید، میتوانید نحوه انجام آنها را در این قسمت بخوانید.