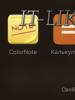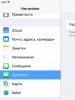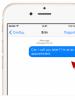Save information from smartphone to computer. Copy contacts from android to computer. Video. android: link phone contacts with google account
Most problems with a device running on operating system Android is solved by rolling back the settings to the factory settings ( hard reset). With this action, you can lose some information that is stored on your device. Including contacts. Probably, there is not a single mobile phone user who has not experienced such an unpleasant moment at least once in his life. In order not to feel this unpleasant moment again, you can save your contacts on your personal computer. How to do this will be discussed in this article.
Navigation
How to transfer contacts from Android to computer?
There are several options for saving contacts to a PC. Previously, those who were smarter used Excel for this purpose and manually recorded contacts in a specially created file. It was not very convenient and took time. Today, technologies allow you to synchronize smartphones with a desktop computer and save all the necessary information in “two clicks”. Including contacts.
For this purpose, you can use the two most popular methods:
- Saving contacts to Google
- Save contacts to PC
- Saving with the 2Memory app
Transferring contacts through your Google account
All owners of smartphones on the Android operating system have a Google account. Without it, it is impossible to download applications in Play market or use the mail service gmail. If for some reason you don’t have such an account, then it’s time to start one.
Without a Google account, a smartphone on the Android operating system cannot be used 100%. In addition to the services mentioned above, the presence of such an account makes it possible to use the "cloud" data storage Google Drive or the service for storing photos that is gaining popularity. Google Photos. But, such an account has another useful function. It will help you save your contacts even if your phone has lost them forever.
Transferring contacts to your Google account is easy. We go to "Settings" of your smartphone and go to the section "Accounts". Choose Google.
The mailbox address will appear in the window that opens. He is your account in the services of the "Corporation of Good". Click "Sync All".

With this action, we synchronize the contacts of the smartphone with our Gmail mail.

We wait a few minutes and go to your Google account on your desktop computer. Opening the mailbox Gmail.

We go to "Contacts" your mailbox. To do this, click on the red Gmail inscription, which is located on the left side of the screen, immediately below the Google logo.
In the "Contacts" section, not only phone numbers from the newly synchronized "Book of Contacts" of your smartphone will open, but also other data. For example, contacts of the social network Google+.
To save contacts, click on the link "Additionally" and select the contacts that we need. Click "Export Contacts" and select the format in which you want to save your contacts.

You can leave the file with contacts on your computer, but it is advisable to save a duplicate of it in some cloud service. Notepads can be used for this purpose. Evernote, Google Drive etc.
Transfer contacts via USB
There is another way to transfer contacts from your smartphone to your PC. For its implementation, you need to connect your smartphone to your computer using a USB port. We connect and go to "Contacts" on the smartphone:

Using the double button at the bottom of the screen (display button), we call the context menu where we select "Import Export".

In the list of actions that opens after that, you need to select "Export to an SD memory card." Confirm this action and wait a few seconds.

We go through the Windows Explorer SD card and look for a file with the VCF extension. These will be the contacts of our smartphone. This format is "read" by Microsoft Outlook.
With 2Memory
Application 2Memory, which was developed by the Russian company "Mobile Data" LLC. In fact, this application is a cloud server for storing backups of your devices. Moreover, on 1GB of reserved disk space, you can save not only contacts, but also music, videos and other files from your smartphone.
After installing 2memory, you need to register in the application: specify your nickname and password, and give the device a name. Then you need to enter the phone number and the confirmation code that will be sent to it. After the registration procedure, you can start working with the program.
The program has an intuitive interface. Therefore, everyone can easily figure out how to save the data of their smartphone, including contacts.
IMPORTANT: If you have several devices and you will collect contacts from all of them via 2Memory, then you don't have to worry about duplicating them. Repeated phone numbers while using this app will be ignored.
Photos, videos, and music saved with 2Memory can be easily shared among your in social networks: Odnoklassniki, Facebook and VKontakte.
VIDEO. Android: Link phone contacts with Google account
When buying a new Android smartphone or tablet, many users are looking for how to easily and quickly transfer contacts from android to android. In fact, this is done very simply. Using one of the methods below, you can transfer the numbers that you enter into your phone or tablet.
Using a Google account
The easiest way to copy recordings to a new phone is to sync with Google. The fact is that a Google account is connected to any Android device. It is through Google that the Play Market works, thanks to which you can download games and applications to your smartphone.
Moreover, mostly Android gadget users work in Gmail. Therefore, you need to resort to the help of a Google account to copy contacts from your old phone. This is done as follows:
1 Log in from your old mobile phone to the settings and find the item "Accounts" there.
2 If the Google account on the device already has, that is, the account is connected, under the above inscription there will be a “Google” item.
If not, follow the process of connecting a Google account to the device. To do this, click "Add account", enter your username and password.

Rice. 1. "Accounts" in settings
3 Click on your account, that is, on e-mail.

Rice. 2. E-mail in the "Accounts" section
4 Thus you got into the synchronization settings. To save contacts from Android to the Google services system, click on "Contacts". The synchronization process will take place.

Rice. 3. Synchronization menu
5 Now you need to connect the new device with Google, and with the same account to which the old device was connected. To do this, repeat all the steps described in this list up to the item Gmail.
The entire contact list will be transferred.
using vcf file
This is also a very simple method to transfer contacts from Android to Android. It allows you to move data to the device's memory, to a flash drive and to a Windows computer, and then transfer them via Bluetooth, USB cable, email and other ways.
Now let's figure out how to transfer contacts from Android, vcf file, the first thing you need to do is export the data to a file:
1 Go to the phone book application and click on the additional menu (most often represented as three dots in the upper right corner). To transfer information from phone to phone, select the item "Import Export".

Rice. 4. "Import / Export" in the phone application
Note: In some versions of Android, in the menu, there may be buttons "Export" and "Import" (separately). In this case, select "Export". It also happens that after clicking on the item shown in Figure 4, you need to press the "Export" button again. This is quite normal, you should not be afraid of this - it's just that the mobile phone has such an OS.
2 To move the contacts of the phone, you need to choose where exactly the file with contacts will be written. Choose the option with memory or SD card.

Rice. 5. Copy path options
3 Check the boxes next to those entries that you want to transfer from one Android to another by exporting. You can also select "Select All".

Rice. 6. Record selection process
4 You will be prompted to export and, accordingly, whether contacts will be transferred from one device to another. Click OK or Yes.
That's all. Now you have a vcf file (aka vCard, in some cases csv is also created, but it is practically useless), which can be uploaded via Bluetooth.
You can also transfer data to a memory card, then insert it into a second smartphone or tablet. And you can use any cloud. If it is most convenient for you to transfer contacts to a new device via a computer (first to a PC, then from it), then this is done via a USB cable.
To do this, first we connect the first gadget using a computer and a cable, copy the file with the vcf extension, then change phones and transfer it to a new one.
Clue: If the computer does not see the phone, the data cable may be faulty. Use a different or use a different USB port.
Thus, you will transfer data from Android to a personal computer, and then to a second device. Of course, transferring information from your phone to your computer is not the best option.
It is much more convenient to use Bluetooth or a memory card. In any case, this method is working and you can also quickly transfer Android contacts to a computer, and then from it to the desired device.

Rice. 7. .vcf file with data
After the file transferred via USB or in another way is on the new device, just open it and watch how the Android system imports the necessary contacts.
There is another "tricky" option - to use Outlook. Its only advantage is that you can edit the data as the program runs. True, encoding problems can arise, so if you decide to leave Outlook on Android, it is fraught with headaches.
We figured out how to copy contacts as a file from Android to a computer. Then you can simply open them in the same Outlook or the Windows Contacts program.

Rice. 8. Opening a file on a computer
To do this, simply right-click on the file, select "To open with" and choose the right one. But the use of these programs will only allow you to edit the saved records.
As for how to transfer Windows contacts and how to transfer contacts from Outlook to Android, this task cannot be performed in these programs. You have to save the file and use the transfer described above.
Copy numbers to SIM card
Now let's look at how to transfer contacts from android to a SIM card. To transfer data from the phone to the SIM, go to the book application with phone numbers, click the menu of additional functions, select "Import Export" and select the item "Export to SIM card".

Rice. 9. Export numbers to a SIM card
After that, you need to select all the numbers, or which ones to save, the only disadvantage of this method is the limitation on the number of contacts - 200-220 pieces. If you have fewer numbers, then you can safely use this method.
Import contacts from SIM card to Android

Rice. 10. Menu in the phone book
Now let's look at how to transfer contacts from a SIM card to Android. This is done just as easily, go to the phone book, click on the menu (three dots on the right), then select "Import Export"
The next step is to choose where to download contacts from, in our case, choose "Import from SIM card"

Rice. 11. Import numbers from SIM
In this way, the information of each contact will be copied to the phone.
For information: The phone may ask where to save the numbers, to the device or to a Google account (If a Google account is connected).
A slightly different way, we described in the article on transferring contacts. To do this, you also need to select "Contacts" on Android and using the same menu "Import Export" transfer information from the SIM card to the phone.
Using a computer and MOBILedit
Exactly the same principle is used in special programs, each of which transfers information. For example, there is MOBILedit, one of the best working programs that perform the task in question.
The process of using this software, which helps you understand how to transfer contacts to Android, is as follows:
1 Download MOBILedit from the official website of the program for the computer and install it. On your own mobile device install Android Connector(ibid.).
It is presented in the form apk file. If it is not possible to download it directly from your smartphone, download it to your computer and copy it to your device.
2 Open the program and follow the instructions to connect your gadget. Press at startup "Phone", then "Cable connection", if you connected your tablet / smartphone using a USB cable, or "Bluetooth connection", "Wi-Fi connection".
3 The computer display will show all entries in the phone book of the connected device in the MOBILedit window if you click Phonebook . Do this and click "Export".

As you can see, transferring contacts from android to android is simple, and there are also quite a few possible ways to do this. In terms of complexity, they do not require special knowledge of a PC or smartphone. You just need to follow the instructions we have described.
The task at hand is almost always accomplished by transferring the vcf file in one way or another. Well, or synchronization with any cloud.
Thematic video:
Timely synchronization of contacts on Android with a computer helps prevent the loss of data from the phone book during, or in other similar cases. Even if the smartphone permanently fails, the information copied from the mobile device will not be affected. Consider how to save contacts from Android to computer.
Ways to sync phone book with PC
You can transfer contacts to a computer or laptop in the following ways:
- Using standard Android functions;
- Manual copying of the file with the database of numbers;
- Through Google Virtual Storage;
- through additional software.
The choice of a specific backup method depends on what functionality your device has. So, if the Internet is connected to it and you have your own Gmail mailbox, the easiest way is to synchronize Android contacts from PC via Google cloud service. If there is no access to the network, you can transfer the numbers manually or use the built-in smartphone tools.
Copying the phone book using standard Android functions
Considering how to copy contacts from Android to a computer, it should be noted that this operating system is endowed with ample opportunities for saving personal information. One such tool is the Import/Export feature. With its help, you can write data from the phone book into one file, and then transfer this document to a PC via a USB cable.
The recorded document will be called Contacts.vcf and placed in the storage/emulated/0/ directory. Now, in order to transfer contacts from Android to a computer, you will need to connect your smartphone to a PC via a USB cable and copy the required file to the hard drive.
If necessary, this file can be opened and edited using the standard Microsoft Outlook utility for Windows. Please note that the numbers in the backup are saved in UTF-8 format, while Windows reads text information in Windows 1251 encoding by default. This leads to incorrect display of Russian letters.
The Sublime Text program, which must be installed on your computer, will help get rid of such inconsistencies. You need to open the Contacts.vcf file through it, and then change its format in the settings. 
Creating a backup of contacts manually
Considering how to transfer contacts to a PC, the manual backup method should be noted. To do this, you need to know in which folder contacts are stored on Android. All information from the phone book is located in the data directory (contacts.db file). If necessary, you can copy it to a computer or to external media:

Using Google Cloud Storage
If your phone is connected to the Internet, you can save Android contacts to Google Virtual Drive and manage them using your computer. This is done as follows:

By saving the file in CSV format, you will be able to manage the synced contacts via PC using Outlook later.
Phone book synchronization via additional software
Considering how to synchronize Android with a computer, you need to highlight the MyPhoneExplorer application. With it, you can not only backup contacts, but also create a complete backup of the system, which is especially important before flashing or resetting settings on a smartphone.
You can use your computer to back up phone numbers. Here you will learn how to save your contacts from your smartphone to a personal computer. It's always good to have a copy (just in case!).
It is worth saying that there are many versions of Android and on different smartphones it will be somewhat different, but the sequence of actions is basically the same. Get into the "Contacts" or the phone book (the names may be different) and there will definitely be an option with export and import.
Well, let's start:
1. Click on the icon in the form of a handset, with which you enter the phone book.
2. In the lower right corner, click on the image of three small vertically arranged squares. As a result, a menu will appear. Select (press) the menu item “Tel. book".
3. You will open a phone book with your subscribers. Again, click in the lower right corner on the image of three small vertically arranged squares and in the appeared
Select "Import/Export" from the menu.
4. In the window that appears, select the item from where you want to save:
- from your Google account;
- from a SIM card (or one of two, if you have a smartphone for two SIM cards);
- from the phone itself;
- from the phone's memory;
5. Select the desired item (for example, you want to save the contacts that you saved to your phone). If you want to save them from the SIM card and from the phone, just repeat these steps and select the desired SIM card or phone item. Click the "Next" button below.
6. A new window will open in which you need to choose where you want to save them. In the window that opens, select the "Memory ..." item and click the "Next" button at the bottom of the screen.
7. The Account Contacts window will open. Here you can select the ones you want to save. To do this, check the boxes (click the box next to the name) of the contacts that you need.
And if you need all subscribers, click on the "Selected" button, the "Select All" button will appear under it, feel free to click on it and all your contacts will be marked with checkmarks.
8. Then click on the "OK" button in the upper right corner.
9. A pop-up confirmation window will appear, it will say where the file with your contacts will be saved. This file will have a .vcf extension. Click the "OK" button in this window.
10. The process of saving the file will begin. The file will be saved in the root folder of the phone memory.
11. Then connect your android smartphone to a computer using a USB cable. And Copy the file with subscribers to your computer.
And here is how saving looks like on the example of samsung galaxy s6.
We go to "Contacts" and press "Options". The context menu will pop up. 
Select "Settings". The screen opens. 
Click "Import / Export". 
If selected in "Device memory", then a file with contacts will be created in the root of the file system.
Now you have a file with your subscribers and you can copy it to your phone (in the phone's memory) at any time and restore contacts.
To restore contacts from a .vcf file, you need to do almost the same thing that we just did to save them, only you need to select the “Phone memory” item in the “select the source from the following ...” window, and in the “select target storage where to copy …” select “Phone”.
It is also possible to save them using third-party applications to save contacts from an android smartphone to a computer.
Such as MobileGo for Android, etc.
There is also the possibility of saving from an android smartphone to a computer using a Google account.
If you have a Google account, then go to. 
Click "More". And choose the right option. 
Sometimes, in the event of any problems in the Android device, you have to resort to such drastic measures as, for example, resetting the settings (hard reset), while losing (sometimes irretrievably) all information, including contacts. Anyone who has encountered such a situation at least once wants to protect himself and save the numbers from his phone book to a PC.
In fact, there are many ways to perform this procedure, and now we will talk about them.
Transferring contacts through your Google account
First you need to create a Google account or get a Gmail.com mail (which is basically the same thing). It must be said that mobile android device is closely related to the Google service, therefore, if you want to get a 100% return on your smartphone, then creating this account is a must. You will have to do this procedure from your device, so you will need a network connection.

A window will open showing your account. Here, to start synchronization, you need to click on your account, or on the "Sync. all" at the bottom of the window:

So, we synchronize phone numbers from our gadget with gmail.com mail. (that is, with the Google service). Therefore, to start synchronization, click "Synchronization":

It remains to wait a few minutes before the end of the procedure.

Three items will appear in the window that opens: Gmail, "Contacts" and "Tasks".
Clicking "Contacts" opens the list of data. Here, in addition to phone numbers, there will also be a list of all friends from Google+. You can start saving data to any Text Document. To do this, click "Advanced", after which the "Export" window will appear. By choosing the first option, saving will take place in Microsoft Excel, but you can save in any format convenient for you:

Transfer contacts via USB
It is possible that this method will be easier for you. How do we proceed in this case. First you need to connect your Android to PC using a USB cable. Then open the phone book:

Now you need to open the context menu (display button at the bottom) and select the "Import / Export" item:

A list of commands will open, from which you need to select "Export to SD memory card", and then confirm by clicking "Yes", which saves the data to the SD card:

Now open the external card with the computer. A file with the VCF extension (Microsoft Outlook format) appeared on it. This is where our copied information is located:

After this procedure, by setting up mail using Microsoft Outlook, the file will open in an easy-to-read format.
If you do not have this program, or you use another email client, then without turning off your smartphone, go to the mail again, click "Advanced" and select the "Import" item. Then click "Select file" and find our file in CSV format through the computer:

Now, by pressing the blue "Import" button, we, as in the first case, will receive the data. And by clicking the "More" button and selecting "Print", the data will be displayed in an easy-to-read form. Now you can select the list with the mouse or hot keys (Ctrl + A) and copy it to the document Microsoft Word or in notepad.
It remains to add that there are special applications that allow you to transfer contacts from Android to a computer. However, it’s probably not worth it to specifically occupy the gadget’s space for transferring contacts using the program, because the methods that we have just talked about quite successfully cope with the task.