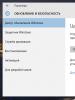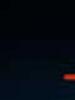How to set up an email client on android. How to set up mail on Android. Quick ways to set up email on your smartphone. Setting up mail using the app
Our man will not go into his pocket for a word, but for the mail - completely. No, this is not about an envelope with a letter taken out of a drawer and stuffed into a pocket, but about a smartphone, which is our personal “postman” in a modern version.
Many people think that Android phones allow, which is tied to a Google account, and iPhones only work with a box that is associated with an Apple ID. And that other mail accounts need additional programs. In fact, the possibilities of gadgets are enough for everything. Let's talk about how to set up email on your phone to receive letters from all your accounts in one mailbox - built into the system.
Setting up mail in the Gmail app on Android
Adding and setting up a new account
Mail client " gmail”, pre-installed on Android phones, can be used to assemble letters from various mail services, except for those that do not support third-party applications, such as heavily protected ProtonMail and Tutanota. By default, it collects emails only addressed to the Google account associated with the device.
To connect a different email account to your Gmail client, do the following:
- Launch the application. If anyone does not know, his label is a white envelope with a red letter "M".
- Touch the hamburger button and open the side menu. To access the account management section, tap the triangle circled in the screenshot.

- Select " + Add account».

- Select the mail service you want to connect. For example, if the domain name of the server where your mailbox is located is yandex.ru or ya.ru, choose Yandex; if gmail.com, choose Google, etc. If the desired service is not listed, your choice is " Another". We will analyze further actions using the example of the last option.

- Enter address Email. To set its default settings, click " Further". If you want to specify your settings, tap the " Manually».

- When choosing manual settings, the program will ask you to specify one of three options for the type of account. For personal mail, these are POP3 or IMAP protocols (you can find out what to choose from the instructions for users of your mail service). For mail on a corporate server - Exchange, unless otherwise used.

- Once again, enter the login or full address of the mailbox and password to enter it.

- In the next step, specify the incoming server. If the program did not determine it itself, you will have to refer to the manual of your mail service again.

- Next, write down the address of the outgoing message server and, if desired, enable automatic login into the system. Then you will not have to enter a password every time you access the mailbox.

- The basic setup is almost done. The point is small - to allow or prohibit synchronization of the program with the mail server. If allowed, set the synchronization frequency (default 15 minutes), as well as enable or disable notification of new letters and auto-download of attachments when the phone is connected to a Wi-Fi network.

- Account added. At the final step, you can change your name, which will be displayed in sent letters. By default, instead of the name, the account login is specified.

We can finish here, but if you want to customize the new box more finely, open the side menu in the application again, scroll down and tap the " Settings».

Select the account you want to edit.

The following options are available for editing:
- Account name (email address).
- Your name (the default is your account name).
- Signature in the letter.
- Associating an address with another Gmail account.
- Request to display images in emails (if the Internet connection is slow or is charged according to the amount of traffic, it is better to enable it).
- Synchronization with the mail server and its frequency (high frequency of synchronization increases the volume of traffic and accelerates the discharge of the phone's battery).
- Automatic download of attachments to emails when connected to Wi-Fi.
- New mail notifications.
- Sorting incoming mail by categories (unsorted letters, social networks, forums, promotions and notifications). Not supported by all mail services.
- Automatic reply to incoming emails. Not supported by all mail services.
- Auto-suggest quick replies. Not supported by all mail services.
- Select a ringtone to alert you to an incoming message.
- Adding labels.
- Vibrosingal to notify you of the receipt of a letter.
- Incoming and outgoing mail servers (username, address, port and encryption type) and more.

In exactly the same way, accounts of other mail services are added to Gmail. There are no restrictions on the number. It is usually not necessary to use manual settings, as described above, except for connecting corporate or some exotic mail accounts. In other cases, the application chooses the optimal default settings.
How to Change or Delete Your Gmail Account
By default, Gmail displays correspondence from only one account - the one that is currently active. To check the mail of another, you need to make it active.
All connected accounts are displayed in the top field of the main application menu (hidden behind the hamburger button). To switch between them, just touch the desired tab. And to download messages from all your mails at the same time, select " All boxes».

To remove an account from the Gmail app, click on the triangle button in the main menu and open " Account Management».

Next, select the mail service and account you want to delete. On the next screen, highlight the desired address again and go to the menu hidden behind the "three dots" button (top right). Touch " Delete account».

Set up mail on iPhone and iPad
Connecting and setting up an account
Adding and setting up an email account on Apple mobile devices is no more labor intensive than on Android, but less intuitive in my opinion. And they are performed not in the mail section, but in " Accounts and passwords».
To use a different email account on your iPhone or iPad besides the one linked to your Apple ID, do the following:
- Tap in the list " Accounts» item « Add».

- Select the mail service where your mailbox is registered. If it is not in the suggested list, click " Other».

- Then select the section " Mail" and " New account».

- Enter your account information: username (by default, the login of the mail account is substituted), email address, password and description (the latter, by default, matches the mailbox address). Touch the " Further».

- In the next window - IMAP, check " Mail". Paragraph " Notes» is not required. Save the setting.
- Next, if you think the settings are sufficient, click " Ready". The new account will be added. If you want to edit parameters that are not displayed in this window, click " Additionally».

In chapter " Additionally» contains the following options:
- Box behavior. Allows you to assign or change the roles of some folders - drafts, sent, archived and deleted messages.
- The place to move unwanted letters is to the trash or archive box.
- The frequency of emptying the trash (complete destruction of deleted messages). The default is one week.
- Options for receiving incoming mail: use SSL encryption, select an authentication method, IMAP server port number, and IMAP path prefix.
- Whether to use S/MIME encryption. Disabled by default, supported by most but not all email services.

After closing the settings window, you will be taken to the section of the newly created account. By the way, here is the delete button.

Now the mail program built into the system will receive letters, including from this mailbox.
Setting up the mail application
The parameters of the built-in mail program are configured, as you probably already guessed, through the section " Mail».
The following is collected here:
- Application integration with Siri and search engine.
- Ways to notify about incoming correspondence (ringtone and sticker). You can assign individual notification settings to each mailbox.
- Message list display: number of lines to display when viewing, labels, swipe options (right, left, with flag added, etc.), style and color of flags.
- Actions when reading a message (requesting confirmation of deleting a letter, downloading pictures).
- Sorting and processing correspondence: grouping by topic, collapsing read messages, location of the last message (top or bottom), ending topics (showing a thread of letters that make up the same topic, even if they have been moved to other folders).
- The parameters of the message being created: sending a copy of the letter to yourself, marking addresses, indenting when inserting a quote, signatures - common or separate for each account and the default account from which new letters will be sent.

As you can see, the mail program on apple phones and tablets allows you to fully configure it for your own needs. Not every third-party application can boast of such functionality. Another plus in the treasury of mailers built into the system - both on Android and Apple - is the absence of advertising, which is stuffed with almost all free counterparts. So both programs are quite good.
Johnny MnemonicYou can use your corporate email address and Google apps such as Gmail, Calendar, Docs, or Drive on Android devices and Apple iOS. By downloading the Gmail mobile app, you can:
- conduct business correspondence using a simple and convenient Gmail service, wherever you are;
- use your corporate email address and Google apps on Android and iOS devices;
- quickly view messages sorted by importance;
- look for information in the mail.
Gmail mobile app for iPhone or iPad
To quickly receive mail on your iPhone or iPad, use the Gmail mobile app, which takes advantage of the best features of a well-known web service. So, with its help, you can receive real-time alerts, search for information in your mailbox, and perform many other actions.
For more information and to download the Gmail mobile app, visit the Gmail App for iPhone and iPad Overview page.
Configuring third-party email clients that use the IMAP protocol
In addition to Android and iOS, Gmail service can be configured on other mobile devices that use the IMAP protocol. For details on this, see Use Gmail with Outlook, Apple Mail, and other clients. For supported features and other details, see the IMAP client documentation for your mobile device.
Choosing an email address
You can send and reply to emails from either your Gmail address or your corporate email address. To select the sender's address in the "From" field, use the function Send email from address: It allows you to change the display name in outgoing emails.
If you want to mobile applications Gmail, Calendar and others updated faster after making changes, use our tips.
Android
It will take some time before the new corporate email address appears on your mobile device. To speed up its appearance, use the following tips:
Restart your device. If after that the new address does not appear:
- Select Settings > Accounts > Add account.
- Add an account for your corporate email address.
iOS
If you're using the built-in iOS email client, update your profile with your new corporate email settings and sign in again.
How to update your profile
- Select Settings > Mail, addresses, calendars.
- Select an existing Gmail account and click Account.
- Replace the old email address with the new corporate email address.
- Click Ready.
How to delete an existing address profile
To delete an existing @gmail address profile in the Gmail for iOS app:
- Launch the Gmail app for iOS.
- Select Change.
- Delete your old Gmail address.
How to add a new corporate email profile
- Click Add account.
- Sign in with your corporate email address and your Gmail account password.
- Click Ready.
Third Party IMAP Email Clients
You may be using an IMAP email client on a different type of device.
Despite the widespread use of various communication services, e-mail continues to occupy an important place in communication between people. Therefore, it is important to know how to set up your Android device in order to receive emails on it.
Create an account
Gmail is used as the main email service on Android. An account is created in a few steps right on your mobile device:

After that, the application will automatically synchronize with the Gmail mail service, and you will get access to the email box.
Setting up other services
Not all users use the mail service from Google. Services from Mail.ru and Yandex are widespread. Fortunately, Google specialists also understand this, and therefore provide owners of Android devices with the opportunity to independently configure the email they need on their gadget.
Mail.ru
- Find the Mail icon in the list of applications and launch it.
- Choose a postal operator mail.ru
- Enter your personal account details on mail.ru - address and password. Click next.
Now you have to configure incoming mail:

The following window will appear in which you need to configure outgoing mail:

The account name doesn't matter. After selecting it, click "Finish" - mail.ru mail is installed.
Yandex Mail
Yandex mailbox can be configured in a similar way. Essentially, only the connection servers change. For Yandex mail, the incoming server will be pop.yandex.ru, the outgoing server will be smtp.yandex.ru. The rest of the process is completely identical.
Note: Yandex supports the IMAP protocol. Unlike POP, it completely synchronizes the operation of the mobile client and the mail server. This allows you to control all the functions of your box from your phone. But if you accidentally delete something in the mobile client, it will automatically disappear from the server as well.
You can not perform these steps with setting up a mailbox, but simply download a special application. Yandex is actively engaged in its promotion and in every possible way contributes to the emergence of new users. With the installation of this application, all questions about synchronizing and managing your mail from a mobile device become irrelevant.
Hi all! Today we will tell you how to create an email on an android phone for free. If you already have email, you will learn how to use it on your android phone.
First, you need to know that if you use Google account, then you already have an email. Account Google and email use the same email address and password. This means that you can open the Gmail app (if you don't have it then download at Google Play Store) and use email.
Please note if you have access to the Google Play Store, YouTube, Maps and more Google apps, then you already have a Google account, and you do not need to create an email again on your android phone. Just open the Gmail app and you'll have access to your email.
If you don't have a Google account, then you need to create one. In fact, creating a Google account is the same as creating a Gmail email.
Let's start!
How to create a Google account

Ready! You have created a Google account, respectively, and email. Now you can open the Gmail app and send an email.
If you already have an email and want to connect it to your smartphone, then let's look at an example of how to create an email on a Samsung android phone for free.
How to connect email on samsung phone

After that, open the Email app on your android phone and you will see all the emails you have ever received or sent from your email.
That's all! Perhaps now you know how to create an email on a Samsung phone, as well as on any other android device. If you have any questions, write in the comments below. We will try to help you!
Despite the fact that classic email is losing popularity, it is still one of the most popular ways to communicate online. Therefore, users often ask how to set up mail on an Android smartphone.
There are two ways to set up mail on Android: using a client application that is tailored for one email service, or using a universal mail program. The first method is best suited if you use only one email service (for example, ), the second method will be useful for those who need to receive mail from several mailboxes that are located on different mail services. In this article, we will look at both of these methods of setting up mail on Android.
Method number 1. Using a special client application.
If you use one particular email service, then you can download an application created specifically for this service. There are such applications for all popular email services. For example, we will demonstrate how this is done for Yandex mail.
First we need to find and download the client application. To do this, open and enter the name of your mail service in the search. Then we open the page of the found application.

After installation is complete, launch the application. This can be done directly from Play market or using a desktop shortcut.
After launching the client application, you should see a form for logging in to your email account. Usually such a form contains only two fields: your username and your password. In general, everything is exactly the same as when accessing mail through a browser.

Enter your username/password and click on the "Login" button. After that, the client application will automatically download your letters and display them on the screen.

As you can see, in order to set up mail on Android using a special client, you need very little effort. Install the application, enter your data and you're done.
Method #2: Use the Universal Mail Application.
If you want to receive mail from several mail services, or you have corporate mail on a separate domain, then you will have to use universal mail applications. There are quite a few such applications for Android. For example, we will demonstrate how to set up mail using the K9 Mail application as an example.
To get started, open the Play Market and enter the phrase "K9 Mail" in the search bar. Then we open the page of this application.

Here we click on the "Install" button and wait for the installation to complete.

After opening the application, click "Add a new box" and we see in front of us a form for entering a login and password. After entering the login and password, you can click on the "Next" button in this case, the application will try to connect to the mail server using the standard settings. If you need to enter the settings manually, then click on the "Manual" button.

After clicking on the "Manual" button, the application will prompt you to select the type of protocol for accessing your email. Let's take POP3 as an example. You can also choose the one you need.

The next step is the settings for accessing the mail server. Here you need to enter the server address, security method, connection port and authentication method.
For information about the settings to use, see the help of your mail service. Or from your administrator if you use corporate mail. After filling in all the fields, click on the "Next" button.

If all the entered settings are correct, then after clicking on the "Next" button, the program should download your mail and display it on the screen.