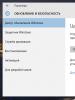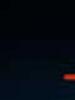How to find the password from the router. Effective ways to find out the password from your wireless network. How to find out the Wi-Fi encryption key through the phone
This method is the easiest and most convenient. First you need to go to the Control Panel and open the "Network and Sharing Center", after that in the left sidebar you need to select "Manage wireless networks". There you find the name of your Wi-Fi router, click on it right click mouse and select "Properties". In this window, you need to find the "Security" item and check the "Display entered characters" checkbox. That's all. The password can be seen in the line above.
If you did not find the “Wireless Network Control Center” item, then you need to click on “Connection” on the notification panel, after which a list of networks will open. If you didn’t succeed in this way, for example, because you can’t check the box or the password is simply not displayed, then you need to try another method.
Option for advanced users
This method is more suitable for advanced computer users, as it is a bit more complicated. In order to remember the Wi-Fi password, you need to connect to the router interface. To do this, you need to connect to the computer with a network cable. The cable comes with the router. Then open a browser and enter network in the address bar. Usually the address is either 192.168.1.1 or 192.168.0.1. Then you need to enter your username and password in order to log into the system. The most commonly used login is admin and the password is admin. Sometimes the password can be 1234. If you could not log in, then you need to read the instructions for the router, everything is described in detail there.
When you entered the interface, you need to find the section responsible for Wi-Fi security. It is usually called "Security" or "Wireless Security". The security item is located in the section related to Wi-Fi. At this point, you need to check the box with the name "Show network key" or "Unmask". After that, the router will show you the key.
Password recovery through a special program
There is such a free program WirelessKeyView. It does not require installation. It must be downloaded and opened on behalf of the Administrator. The principle of its work is that it shows all saved passwords in the system. Among these passwords will be the password from your router.If none of the methods helped, then you need to do full reset router settings. You can then set it up again and choose a new password. But keep in mind that after resetting the settings, you will not only have to re-enter the password, but also the parameters for connecting to the Internet, the name of the network.
Access to the wireless network must be protected by a special code. However, it is easier for many to set a universal password for wifi than to come up with and remember the next combination of characters among many others. In addition, his hacking does not seem to be the most terrible event.
Standard wifi keys
In reality, connecting to the router by outsiders is not so harmless. This is a way to get all sorts of data about personal life, and even a way to commit crimes under a false name.
That's why it's dangerous to set standard codes. The latter are simple sets of repeating or consecutive numbers and letters like: 123456, qwerty and the like. Passwords are also calculated without much difficulty from exact dates, names and titles: date of birth, name (your own or loved one), pet's name, city.
A modified universal password from wifi is easier to guess than the inclusion of an unusual even non-existent word in a combination.
Any of these sets of numbers and letters is a universal password for Wi-Fi. It is this type that most users use and hackers are well aware of this. You can understand people who are simply afraid to get confused in a large number of their codes. But there is still a way out.
You can complicate the task of intruders by using the same universal password for Wi-Fi in a modified form. To type a first and last name on a different layout, enter a date of birth with a change in one or two numbers - these and similar tricks are not so difficult to remember, but they will cause problems for an outsider.

The need for a complex password is reminded during registrations, and for good reason. The longer the key, the more reliable it is.
What to do if there is no password for wi-fi?
When the password is lost or forgotten. Or urgently need to connect to at least some network. So it needs to be hacked.
5 ways to connect to the network:
- use a special program - download a universal Wi-Fi password cracker;
- if we are talking about just a purchased router, the data is often on the device itself or in its box;
- choose from standard code options, guided by the first part;
- if the found network is not blocked, and it does not connect, then access to wi-fi is open to certain MAC addresses. There are programs that scan the network for allowed addresses. Having received the latter, you need to change the MAC address on your computer;
- sometimes for certain wireless devices it is necessary to select a program specifically for it. For example, hacking a wifi camera can be done by one of the previous points, after using a scanner program to detect specific equipment.
If there is no other way out than connecting to someone else's network, you can try to figure out the password or download a universal wi-fi password cracker for free.
Using someone else's wi-fi does not pose a threat to saving your data on the Internet. There are also quite a few programs and ways to do this. It turns out that cracking the password is both accessible and safe, which once again should convince you to work hard when compiling keys.
It often happens that the Internet is distributed via a wireless Wi-Fi network, and it became necessary to connect a new device to an already working network, be it a computer, laptop or smartphone. Such a “first” connection in most cases requires entering a password, which is set during the basic configuration of the router and protects the network from unauthorized access by third-party users. Since a lot of time often passes between configuring Wi-Fi and connecting a new client, it is not always possible to remember the network password at the right time. What to do if you forgot your Wi-Fi password? The problem, I must say, is solved quite simply, but how exactly we will describe in this article.
How to view wifi password on windows 7/10 computer
This method only works if you already have a computer connected to a Wi-Fi network. Moreover, in Windows 7 and Windows 10, the procedure for searching for the desired password will not be different. So, first we need to go to Network and Sharing Center. To do this, right-click on the current connection icon on the taskbar, and then follow the corresponding link (you can also get to the section through the Windows Control Panel).
In the left menu, select the item Change adapter settings.


Double-click on the icon and in the window that opens, click on the "Wireless Network Properties" button.

We go to the "Security" tab, where in the "Network security key" field the password we need is hidden. To display it, check the box next to the option "Display input characters."

Thus, we were able to see the password from our Wi-Fi through a computer connected to the target wireless network. If for some reason you were unable to determine the password using the above method, then follow the instructions below.
How to find out the password from Wi-Fi through the router settings
Since the password from the Wi-Fi router is written in the settings of the router itself, then, of course, you can also see it there. Let's consider how to enter the configuration page and find the desired section using the example of two popular router models: and.
We will connect from a computer connected to the router via a cable. To get to the administrative section, enter the IP address in the line of any browser 192.168.0.1 . Then log in with a username and password (by default admin and admin).

Let's go to the branch Wireless Mode - Wireless Security. The required key will be in the field Wireless network password.

As we can see, everything is very simple.
We go into the settings of the D-Link router in the same way as in the case of TP Link. Next, in the interface, select the section Wi-Fi - Security Settings. We look at the password in the field PSK Encryption Key.
For routers from other manufacturers, approximately the same scheme works, only the name and location of the Wi-Fi configuration tab differ. If you cannot enter the control panel of the router (forgot the password), then all that remains is to reset its settings to factory settings using a special button on the case (usually signed RESET). Then it will be possible to log in with standard data, which must be indicated on the router itself. As a rule, this admin and admin. Next, simply set the new wireless network security settings, and there will be no need to find out the old Wi-Fi password. True, when you roll back to the factory state, you will have to reconfigure the Internet connection itself.
In every article on setting up a router, or in instructions for changing passwords, I advise you to write down somewhere the password that you set on your home Wi-Fi. Or set a password that you definitely won’t forget, but at the same time, it must be strong enough. As you understand, few people do this, to be honest, I don’t write anything down either :) And the password is such a thing that if you forget it, it’s very difficult to remember, you try a bunch of options and nothing will work. And here you just need to connect a new device to your Wi-Fi. In this article, I will tell you what to do in such cases. How to remember forgotten password from the Wi-Fi network, where to view it in the computer settings, or the router itself. I will try to write in detail about all the nuances, possible problems and not miss anything.
How can I find out a forgotten password from my Wi-Fi:
- View the password in the computer settings if you have already connected (or are connected) to the network for which we need to find out the password.
- View the password in the Wi-Fi router settings.
- Reset the router settings, configure it again and set a new password.
Let's start with the simplest, of course, from a computer. If you have a laptop (or PC with adapter), which has already been connected to your Wi-Fi, or is currently connected, then most likely we will be able to see the password in the settings that we have successfully forgotten.
We look at the forgotten Wi-Fi password on the computer: Windows 7, 8, 10
Many people ask where to find this password on a computer? In Windows 7, Windows 8 and Windows 10, this is not difficult to do, but XP has its own troubles. Let's take a look at newer versions of Windows first. On the seven and eight, everything is almost the same.
Attention! Your computer from which you want to remember the key to the network must be connected to this network. If he's connected to it before, that's fine too. If you do not have such a computer, then go straight to the section where we will look at the password in the router settings.
And one moment: if you do not want to climb through the settings, then you can try to do everything with the WirelessKeyView program, which I wrote about a little lower.
Go to Network and Sharing Center.
Seva choose Wireless Network Management.

You will see a list of all the networks you have connected to before. Find the network you want to remember the password from, right-click on it and select Properties.

In a new window, go to the tab Safety, check the box next to Display input characters and in the field Network security key look at our password.

Let's take a quick look at the possible problems you may encounter.
What should I do if there is no "Manage wireless networks" item, or after checking the box the password is not displayed?
These are very popular issues. Wireless network management most likely may not be due to the fact that you do not have Wi-Fi configured on your computer at all (in this case, it will definitely not work to see the password in this way).Or, I read somewhere that this can be due to the home version of Windows. What to do if there is no "Wireless Network Management"? You can see the password through the router, read about it below, or try this:

You will succeed on one condition: you must be connected to the network from which you want to see the password.
If, after checking the "Display entered characters" checkbox, the password does not appear, then try to look it up in the router settings. Or, try from another computer, if possible.
How to find the Wi-Fi password in Windows XP? Using WirelessKeyView
As I wrote above, XP is a bit more complicated. In principle, you can also see everything there, but not as easy as on Windows 7. Therefore, I advise you not to go into this jungle, but to use free program wirelesskeyview. Which, by the way, also works fine in newer ones. Windows versions. What does the little program WirelessKeyView do? It displays all the networks that the computer on which you run it has previously connected. And of course, it displays saved passwords for these networks.
Everything is very simple. Download the program, you can from the official website http://www.nirsoft.net/utils/wireless_key.html. Open the archive and run the file "WirelessKeyView.exe". The program will open, we are looking for our network there (by name), and in the field Key (Ascii) look at the password for it. It looks like this:

Agree, everything is very simple and clear. Even on Windows 7 and 8, you don't have to bother with finding a password in the settings. Very good program, thanks to its developers. The only thing is that your antivirus can swear at it. Probably because of its slightly espionage purpose.
Where is the Wi-Fi password in the router settings?
Another proven way. If you can set a password in the router settings, then you can see it there. And even if it doesn't work out, you can set a new password. If you were unable to view the key in the computer settings, there is no computer connected via Wi-Fi, and the WirelessKeyView program also failed, then only the router itself remains. Well, or resetting the settings, but this is an extreme case.
What else is good about this method is that you can even go into the settings from your phone or tablet. Provided that they are already connected. Just on mobile device do not see the password, at least how to do it, I do not know. Although, perhaps there are already some programs for Android (but there most likely you will need Root rights).
I think it's best to show separately how to view the password on a specific manufacturer's router. Consider the most popular companies.
We look at the key to the Wi-Fi network on Tp-Link
We will start as usual, with Tp-Link routers. We need to go to settings. We connect to the router via cable, or via Wi-Fi (which is very unlikely, because you do not know the password :)). Open the address in the browser 192.168.1.1 (probably 192.168.0.1) and specify the username and password. The default is admin and admin.
To view the installed key, go to the tab Wireless- Wireless Security (Protection of the wireless mode). In field Wireless Password (PSK Password) password will be provided.

Remembering the password on Asus routers
Everything is about the same. We go into the settings, if you don’t know how, then. The address used is the same - 192.168.1.1.
In the settings, immediately on the main screen there is an item State of the system, the password is there. Just place the cursor in the field "WPA-PSK Key". Like this:

By the way, you might still find it useful.
Find out the forgotten password on D-Link
How to do this, I already wrote in the article:. But, I could not help but write about it here, because D-Link is very popular. So we do the same, and go to the tab WiFi - Security Settings. In field "PSK Encryption Key" you will see the password itself.

We look at the password on ZyXEL
Go to the settings of your ZyXEL Keenetic router, how to do this, I wrote. Go to the tab wifi network(bottom) and in the field "Network Key" you will see the password itself, which is currently set and which you forgot.

If you forgot your password on your Tenda router
So on Tenda routers exactly the same, go to the tab Wireless settings - Wireless Security and in the field Key we look at the password.

On a Linksys router
Let's take another look at Linksys devices. We do everything according to the scheme:, go to the tab Wireless network - Wireless Security. In field "Identification Phrase" the password for the Wi-Fi network.

That's all, as you can see, nothing complicated.
What to do if nothing helped?
I think that there is only one way left, this is to reset all the settings and passwords of your router and set everything up again. You can configure according to the instructions that you will find on our website in the section "Configuring the router".
I tried to collect everything on this page possible ways, with which you can recover a forgotten Wi-Fi password. If something didn’t work out for you, or some points from the article are not very clear, then write about it in the comments, we’ll figure it out. And of course, I will be grateful for new and useful information on this topic.
A new device, such as a smartphone or laptop, but cannot remember the WiFi password. In this article, we will tell you what to do if you forgot your WiFi password.
What to do if I forgot my WiFi password
Forgot your WiFi password? Don't worry, it only takes a minute to find out your password. If you have a device connected to WiFi, then you can view the password saved on it at any time. Even if you don't have any devices connected, you can always find out the password by connecting to your router's web interface.
Method #1: View your saved password using Windows
Open the Network and Sharing Center.


After that, the "Wireless Properties" window will open in front of you.

Here you need to check the box next to the item "Display input characters." After that, in the "Network Security Key" field, you will see the WiFi password.
Method number 2. View the saved password using the WirelessKeyView program.
In addition, you can use the WirelessKeyView () program. I discovered this little program when I forgot my WiFi password one day.

This program is distributed absolutely free of charge, has a small size and does not require installation. All it does is display all the saved in operating system passwords from WiFi in the form of a convenient list. All you need to do in order to view saved passwords is download this program and run it with administrator rights.
Method number 3. Viewing the password using the web interface of the router.
If you forgot your WiFi password and you don't have a single device connected to this access point, then you need to connect to the web interface. To do this, enter the network address of your router in the browser and enter the web interface using your login and password. Typically, the router is available at "http://192.168.0.1" or "http://192.168.1.1".
In the web interface of the router, you need to find the section responsible for the security of your WiFi networks. As a rule, this section is called "Wireless Security".

Here you need to find the text field in which the WiFi password is entered and check the box that removes protection from viewing the password. In my case, this checkbox is called "Unmask".