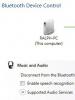How to restore factory settings on an iPhone 6. How to reset an iPhone to factory settings and what will happen. Reset all settings
In this article, we'll take a look at resetting iPhone and iPad. Resetting the settings may be necessary if you decide to transfer the phone to another person and want to get rid of personal data on the device. Also, resetting the settings is recommended to be used to restore the operation of the operating system in case of incorrect operation (slows down or heats up, does not catch the network)
Before resetting the iPhone and erasing its settings, you must save information on your computer. You can back up to the cloud (iCloud) to save contacts, notes, calendars and reminders. Photos, videos and music can be copied to a computer if necessary.
We draw your attention to the fact that immediately after resetting the settings you will need internet access for subsequent activation of the iPhone. An important point - the phone must be officially unlocked, otherwise, the reset should not be performed .
There are three ways to hard reset your phone: .
Reset preferences via iTunes
In this article, we will look at factory reset via iTunes. The method is suitable only for those who wish completely get rid of the contents of the mobile phone and reset all settings. With this recovery, users will receive a clean device with the most latest version iOS. During the recovery process, photos, videos, music and personal data will be deleted from memory, the settings will be reset to factory settings. The device will install latest version iOS.
To get started, you need make sure the version of iTunes is up to date, and also if the Find iPhone function was enabled in the iCloud menu in the device settings, you must first disable it, to do this, enter the password for the Apple ID, without this the reset will not work. 
Recovery requires:
- Launch iTunes and connect your iPhone to your computer using a cable (you must use the original cable supplied)
- When the device is displayed in iTunes, you must select it, then go to the tab "review" and click "restore". Confirm the restore request again

At the end of the restore procedure, the phone will reboot, then it should be set up as new or restored from a backup.
Restoring an iPhone is a standard operation to return an Apple smartphone to a working state after various failures. Failed firmware, incorrect jailbreak, incorrect iOS update - if you know how to restore an iPhone, you can fix almost any malfunction that occurs during the operation of this device.
Recovery order
To restore iPhone, you need to enter Recovery Mode. To do this is simple:
When the iPhone is ready for the rollback and error correction procedure, click the "Restore" button. 
iTunes will automatically find current version firmware and install it on the smartphone, returning it to the state in which it was immediately after purchase.
Working in DFU mode
If iPhone recovery does not work in Recovery Mode, then you need to enter the device into DFU mode. This mode is used when there are software errors - for example, when the iPhone does not turn on. DFU mode works at the hardware level, so it helps to reset all settings even in the most difficult cases. To enter DFU mode:
- Connect your device to your computer.
- Press and hold Power and Home for 10 seconds.
- After counting to 10, release Power while continuing to hold the Home button.
It is difficult to enter DFU mode the first time, as nothing changes on the screen. If the recovery mode reveals itself as an iTunes icon, then the phone does not seem to turn on in DFU. Therefore, you need to look at the computer screen where iTunes is running. As soon as the iPhone enters DFU mode, a notification will appear in iTunes stating that the program has detected a device in recovery mode, and you need to reset all settings and content in order to continue working with your smartphone. 
If you need to install another firmware, then hold down Shift and click "Restore". An explorer will appear, through which you need to specify the path to the previously downloaded firmware.
Recovery without a computer
If the computer is not at hand, it does not turn on, or you cannot connect your iPhone to it, then try resetting all settings through the device settings. As a result of this operation, you will get a clean smartphone without settings and user information, so be sure to make a backup before resetting. If the smartphone turns on normally:

It is not necessary to delete user files. If the iPhone turns on, then you can fix the malfunctions in its operation by simply resetting the settings. In this case, the user's personal data will remain untouched.
Recovery after a reset
If you need to restore your iPhone after resetting all settings and deleting content, then you won’t be able to do it without a backup. The presence of a backup file with information stored in the device's memory is the main point that you need to check before performing a reset. After the iPhone is reset to factory state, all personal user data is erased from it.
Create a backup before factory reset:

After the reset, the iPhone will be like new: no content or settings remain on it. To get all the information back, you need to connect the device to your computer and use iTunes to restore from a backup. Choose the most recent backup, as it stores the most up-to-date information. 
You can also restore all settings after a reset through iCloud, provided that you have stored backups on the cloud. In that case, when iPhone setup you need to select the option "Restore a copy from iCloud" and specify the appropriate backup.
Recovery issues
If after a normal restore the phone does not turn on, then it makes sense to put it into DFU mode and try restoring through iTunes again. This time, do not trust iTunes: download the official firmware and select it in the explorer window by holding Shift and clicking on the "Restore" button. 
Sometimes the TinyUmbrella utility helps to solve the problem that the smartphone does not turn on after resetting via iTunes. This program has an "Exit Recovery" button. If the iPhone does not turn on after recovery, you need to select it in the TinyUmbrella window and click "Exit Recovery". 
Not so often, but still there is a need to reset the iPhone to factory settings: forgot the password, quickly erasing the accumulated content, returning the Home screen to its original form, etc. To perform this procedure, it is not at all necessary to contact a specialized service center or call an omniscient friend.
Let's try to figure out in detail how to reset an iPhone to factory settings with buttons, without a password, in what cases it needs to be done, options for resetting the gadget and other important points.
When does an iPhone need a reset?
Consider cases where this procedure is indispensable. There are not so many of them, but all the items listed below and the subsequent reset will help you avoid going to the service center, as well as spending substantial amounts.

Cases when this procedure is necessary:
- selling a gadget or transferring an iPhone to another person for free (you should not transfer your confidential data along with the phone);
- erasing all accumulated content (photo and video materials, music and contacts, as well as other data);
- problems with Wi-Fi protocol or cellular networks;
- reconfiguring the VPN connection;
- clearing the keyboard dictionary;
- return to the original state of the icons and the location of the main controls;
- reset location settings.
That is, if you sell or even donate your gadget, experience problems with wireless protocols, or start a major cosmetic repair of the device, then you cannot do without a total reset. Keep this in mind before resetting your iPhone to factory settings.
Device reset options
The "Reset" section in the gadget's menu consists of several items, where you can more specifically select, so to speak, the quality of the reset and get the desired result at the output.

You can reset your iPhone to factory settings (without a password) using the following options:
- absolutely all settings at once;
- zeroing content data;
- reset network settings and wireless protocols;
- clearing the keyboard dictionary;
- returning the Home screen to its original form;
- reset geolocations.
There are plenty of options, so you can choose exactly your specific problem. Consider how to reset an iPhone to factory settings in each individual case.
Reset all settings
This option allows you to clear all the settings of the gadget to the factory settings in just three steps. That is, it is a network (wireless protocols, VPN and cellular), dictionary, home screen, geolocation, alarm clock, calendar and lock password.

Separately, it is worth noting that contacts, applications / games from the Apple store, videos, music and data from iCloud will remain intact. The same can be said about the jailbreak of the gadget: after resetting the iPhone to factory settings, Cydia and related tweaks will not disappear anywhere. That is, access to the system partitions of the device is still possible through any file managers.
Zeroing procedure:
- Click on "Reset All Settings".
- Then confirm your intentions in the pop-up windows.
- After that, the corporate logo of the company and a window with the current state of the gadget will appear (you don’t need to touch anything).
- After a few seconds, the phone will reboot and the Boot-loader will start working.
This procedure takes about two minutes, and the time spent depends only on the model of your phone. Keep this in mind before resetting your iPhone 5 to factory settings.
Removing content
This reset option, unlike the one described above, affects almost the entire memory of the device. Specifically, you will lose all existing video and audio content, as well as third-party applications and games.

It is also worth noting that if the “Find iPhone” beacon was turned on in the gadget’s settings, then before resetting all data, you must disable this function. This will require access to account Apple. If you do not do this, then you will not be able to delete all content. In addition, it would be useful to make a backup copy of all your data using any service. Also keep this in mind before resetting your iPhone 5S to factory settings.
Network reset
This option will solve many problems and eliminate almost any internal problems related to connecting the gadget to networks via wireless protocols.
If your device does not see the cellular network or refuses to connect to Wi-Fi protocols, as well as to the mobile Internet, then the only option is to reset the network settings, in which a significant part of the problems will simply disappear.
Network reset procedure:
- "Settings" - "General" - "Reset".
- Click on "Reset network settings".
- Confirm your intentions in the pop-up window.
You can also perform this procedure through the “Cellular” menu item, where, by selecting the “Data transfer” item, just click on the “Reset settings” line.
In the case of a network reset, the information in the gadget's memory is not affected, this also applies to jailbreak. All data about wireless protocols is simply "forgotten", and the settings of the cellular operator are reset, that is, it will be necessary to update all information about MMS and about mobile internet. Keep this in mind before resetting your iPhone to factory settings.
Resetting the keyboard dictionary
If the typing assistant contains a lot of incorrect words (a common occurrence, because the system is automatic / self-learning), then auto-correction instead of help turns into a real headache, replacing the correct words with erroneous spelling.

In this case, it is very difficult to do without resetting the dictionary. This item deletes all innovations in the keyboard database and returns to the original state.
The reset process is as simple as in other cases: "Settings" - "General" - "Reset", "Reset dictionary" and confirm our actions in the pop-up window. The procedure is instant and does not require rebooting the gadget, which is very convenient.
Resetting the Home Screen
If you are completely confused in your shortcuts, icons and desktops, then you can return everything to normal by performing simple manipulations. In order to reset the desktop settings to factory settings, just go to the "Reset" menu item, then click on the "Reset Home Settings" line and the next time you reboot the gadget, you will see a pristine clean screen with native icons. That is, all elements will be arranged in the order in which the manufacturer intended. The same applies to the appearance of icons and other labels.
It is also worth noting that third-party icons that were downloaded through the Apple store will be moved to a separate desktop (second, third, etc.). In addition, all folders will be deleted, and the shortcuts in them will be sorted.
Reset geolocation
Many programs require the user to determine geolocation coordinates such as maps, cameras, and others. If there are too many such applications and they somehow annoy you with their reminders, or you decide to just change your location manually, then you can easily do this.
Go to "Settings" - "General" - "Reset" and click on the item "Reset warning. geopositions". After completing the procedure, you need to re-determine whether to allow third-party applications to use this service or not.
Sooner or later, everyone may need to reset their iPhone to factory settings. The reasons may be different. Someone is just going to sell the device and does not want any data to remain on it; others want to clear it because the gadget has started to work more slowly. And if resetting to factory settings is not a problem for some, others may not know how to do it. In this article, we will consider two well-known methods at once - without the help of a computer and through iTunes.
Go to settings
The method is intuitive - we think you won't even need screenshots. Well, let's move on to the instructions:Great, you did it! Now the smartphone will reboot and meet you with the initial settings, as if you had just bought it in a store.
Using iTunes
If you have a computer with Apple installed on hand, and you want to use it to restore factory settings, you should do the following: As you can see, the simplest fast way return the iPhone to the factory settings was described by us earlier. The second one is useful to you when there are some problems with the smartphone. For example, if it stopped turning on and you need a Hard Reset.
As you can see, the simplest fast way return the iPhone to the factory settings was described by us earlier. The second one is useful to you when there are some problems with the smartphone. For example, if it stopped turning on and you need a Hard Reset. Method using iCloud
If your device has been lost or stolen, and you are worried about the safety of your personal data, you do not want it to fall into the wrong hands, you should use the remote method of restoring factory settings. That is why we will use the "apple" cloud - iCloud.Important! If you remotely reset your settings, access to Find My iPhone will be lost forever. Therefore, we advise you to use it first. You can also read about how to turn off Find My iPhone here.
So, to perform a factory reset remotely, you must follow these steps:
- Go to icloud.com
- Enter your Apple ID and password, then click on the arrow located at the end of the "Password" field;
- Click on the Find My iPhone app icon;
- At the top, click on "All devices" and select your device from the drop-down list;
- Click "Erase iPhone";
- Now enter your Apple ID and password again to confirm your intentions;
- Ready! If your smartphone is currently connected to the Internet, it will start the process of restoring the default settings, which cannot be reversed.
Surely everyone faced the problem of incorrect operation of the iPhone or iPad. Previously, it showed the highest performance, but now it is buggy with minimal use. It turns out that fixing this problem is very simple. You need to clear app data, reset some settings to factory settings, reset iOS, or even format the device completely. But how to do it right so as not to harm your favorite gadget? Let's find out!
What is a factory reset and is it needed?
Any device, be it a computer, tablet, phone or even an MP3 player, saves a lot of additional data in addition to the information that the user views directly. This includes the application cache, operating system settings, and launch data for certain files. All this information is needed for the convenience and efficiency of using the gadget. After all, no one wants to configure the program from scratch after each launch or wait for the device to turn on for several minutes. operating system stores the information that will be used frequently.
Naturally, inner memory any gadget is not infinite. Despite the fact that auxiliary data takes up little space, sooner or later a lot of it will accumulate. And when the memory is overloaded, problems will begin. That is why resetting application data and phone or tablet settings is a necessary measure. Even if your device is working fine now, it's still worth clearing it of unnecessary information. This will help you avoid serious mistakes in the future.
What to do before completely clearing iPhone
So, if you decide to do a factory reset (and it doesn't matter if you want to completely format the device or clear the data of some programs), you first need to make a backup copy. This copy will save all your data and settings, as well as files and programs. In general, backups are recommended to be done periodically. If you want to start from scratch, just skip this step.
Officially, Apple devices can be backed up using two programs: iCloud and iTunes. In the first case, your data will be placed in the cloud on the company's server. So you can only access them online. The second option allows you to save the backup on your computer. Choose the one that suits you best.
Create an iCloud backup
To back up your device to iCloud, you need a Wi-Fi connection. In the Settings app, find iCloud and select it.
At the bottom of the list that opens, find the "Backup" item and turn on the "iCloud Backup" option.
Click on "Back Up" and wait for the process to finish. Do not turn off Wi-Fi until the copy is complete.
To check if the backup was successful, go back to the "Settings" section called "iCloud", then go to "Storage" -> "Manage". Select your device. In the window that appears, you will see the time the copy was created.
iCloud provides automatic backup. It will be updated periodically if iCloud Backup is enabled in Settings. However, by default, only 5 GB of free space on the server is available to the user. If you want to store more data, you will need to purchase a subscription that costs about $1.
Create a backup in iTunes
To back up your Apple device on your computer, do the following:
- Launch iTunes and connect your device to PC.
- Enter the device password on the computer (if set).
- Select your device in the program interface (it will appear in the main window).
- In the window for working with the device, check the box next to the words "Encrypt backup"; set a password.
- Click "Create a copy".
To check your backup go to options iTunes apps and under the "Devices" tab, you will see a list of copies with their respective dates.
Using iTunes does not require a network connection. In addition, the amount of available memory is unlimited here. However, you will have to create backups each time yourself.
How to reset iPhone to factory settings
So the backups have been created. Now you can go directly to resetting the settings. We will consider all popular methods and options. Which one to choose depends on your situation. For example, if the browser is buggy, you need to reset the cache and cookies; if the music is poorly played - clear the player's data; if the desktop “freezes”, clear it, etc. But first of all, let's talk about a complete reset as the most radical measure.
Reset all settings
To perform the hard reset procedure, go to "Settings" and find the "Reset" item in the "General" subsection.
You will see a window for choosing a reset option. In this case, we are interested in the first two: “Reset all settings” and “Erase settings and content”.
In the first case, the device settings will be reset to factory settings. In this case, all your data and files will NOT be deleted. This option is suitable for those who have problems finding a network, parameters cellular communication, application syncing, etc. If you want to completely format the device, select the second option: "Erase settings and content." After that, you will need to enter the gadget lock password.
If your device is jailbroken, this formatting method is not suitable for you. You need to use iTunes.
You will see a reset warning. Tap the "Erase iPhone" (or any other device) button twice.
If your phone is synced with iCloud, you will need to enter the appropriate password for your AppleID.
After entering the password, the formatting process will begin. An Apple icon and a loading bar will appear on the screen. It will take no more than 20 minutes.
Please note that for a successful formatting process, the phone must be charged at least 25%.
Video: how to reset settings on iPhone?
Reset all settings via iTunes
Exactly the same reset procedure can be carried out through iTunes. Connect the device to the computer and find it in the program interface. On the Overview tab, click the Restore Device button. Again, if you synced your gadget to iCloud, you will need to enter a password. After that, the formatting process will begin.
Reset all settings via iCloud
If your device is synced with iCloud, you can clear all of its settings right from your computer's browser. However, your phone or tablet must be connected to the Internet. Otherwise, the formatting process will simply be configured, and will start at the first connection.
Sign in to the iCloud website and enter your personal details. Then go to the Find My Device app.
In the "All devices" list at the top, select the one you need and click on it.
The control panel will appear on the right. Select Erase iPhone.
A warning message will appear. Click Erase.
Then you will need to enter your AppleID password again.
If you like, you can enter a message in the field that appears. It will be displayed on your device before formatting. Then click Done.
The formatting process will start immediately.
Please note that after formatting, you will not be able to track the gadget using the Find My Device function. It will need to be reconnected. Therefore, clear data through iCloud only if you know the exact location of your phone or tablet.
Reset advanced settings
Full formatting of the device is, of course, a drastic measure. If you know exactly what the problem is, it is not necessary to erase all the data. Apple devices have the ability to reset specific settings. You can access it along the familiar path "Settings" -> "General" -> "Reset".
Reset network settings
This feature allows you to clear connections and passwords for Wi-Fi hotspots. Also, resetting network settings will remove all connected VPN servers. Select the appropriate item and enter the device password to perform the wipe.
Resetting the keyboard dictionary
The keyboard on Apple devices can remember frequently used words. Subsequently, when typing, the program will suggest you the right word if you start typing it. Resetting the keyboard dictionary allows you to clear the word memorization data.
Reset the Home setting
This function allows you to return the original appearance of the first page of the desktop. After the reset, shortcuts to standard programs installed by default will appear on it. The remaining icons will be moved to another page.
Reset location alert
Each program that uses data about the geographic location of the device asks for permission to process the corresponding data when it is first launched. If you want to reset these permissions, reset the location alert.
Deleting apps and support data
It may well be that some application takes up too much memory. Or you want to uninstall a program that you haven't used in a while. Either way, there are several ways to do this.
Removing from the desktop
To uninstall a program directly on the desktop, do the following:
- Go to desktop.
- Hold your finger on the touchscreen for 2 seconds.
- Click on the cross that appears next to the program shortcut and confirm the deletion.
Please note that you cannot remove standard programs.
Deleting from "Vault"
In the "Settings" of your device in the subsection "General" -> "Statistics" there is a "Storage" application. It contains information about all installed programs ah, including the amount of memory they occupy. Thus, here you can determine which application is taking up too much memory.
To uninstall a program, click on its name and select "Uninstall a program" in the window that opens.
Deleting via iTunes
iTunes is used to manage an Apple device through a computer. Accordingly, it can be used to remove programs. Connect your device to PC and sign in to iTunes.
The connected device will appear in the upper right corner of the screen. Click on it.
Click the Applications (or Programs) tab. A list of installed programs will appear on the screen. Each has a Delete button next to it.
Once clicked, it will change to "Will be deleted". Thus, you can select several programs to be removed. Then click "Apply" and the specified actions will be performed.
Video: Working with Files in iTunes
Cleaning up the Safari browser
If you notice that your default browser has become incorrect or buggy, it makes sense to clear the cache data and cookies. Go to the "Settings" section called "Safari".
Select "Clear cookies and data" to clear your browser of temporary files.
A warning message will appear. Click the appropriate button.
Video: Clean up Safari
You can also scrape data from specific sites. Go to the "Add-ons" subsection and select "Site data".
You will see a list of all saved data, as well as the amount of memory occupied by them. Click "Edit" to start cleaning. A circle with a minus will appear next to each site.
After clicking on the appropriate circle, select "Delete". The data will be deleted.
Resetting an Apple device (both individual and all rhinestones) is not difficult to do. Moreover, such cleaning has a positive effect on the operation of the gadget. Just remember to make a backup in case you suddenly delete something you need. Although there are many “magic” apps on the web that will do everything for you, using them is not always a good idea. Better do the cleaning yourself. So, you will know exactly what is happening with your device.