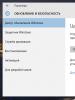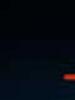Update the Internet Explorer browser to the latest version. Updating browsers How to update the built-in browser
Many people who are just starting to learn new technologies do not know what the browser is for. They may also not be aware that all utilities, including browsers, need to be updated regularly. How and why to do it on different devices?
What is a browser and what is it for
The browser is a special utility for a PC, tablet or phone, thanks to which each user can open pages on the Internet when connected to the network. Internet page - Text Document(source code) written in HTML. The browser, or as it is also called the “browser”, processes and converts this text into graphics (pictures, inscriptions, links, etc.) and provides interactivity on sites (the ability to scroll pages, perform any actions on them).
Thanks to modern browsers, we see a graphical version of sites that are essentially texts written in HTML.
Each user has the right to look at the source code of the page - through the appropriate option of its context menu (called by right-clicking on a field free from icons). For many browsers, the Ctrl + U key combination works to call the code.
An ordinary user will not parse the text of the source code of a page on the Internet - it will be understandable only to programmers
With web browsers, you can do the following:
- View and listen to the content of pages: text, video, images, audio.
- Navigate between pages of the same site.
- Download files of various formats.
- Save passwords from accounts on resources.
- View browsing and search history.
- Save page addresses as bookmarks for quick access.
- Open several pages at once due to the ability to create a large number of tabs and much more.
Well-known third-party browsers are Yandex.Browser, Mozilla Firefox, Google Chrome, Opera, Hola, Safari, Orbitum, Amigo, Tor Browser and others. Browsers such as UC Browser, Harley and Dolphin are also common on mobile gadgets. Windows has a standard browser called Internet Explorer, for "tens" - Microsoft Edge. However, most users prefer to download and install utilities from other developers.
In general, people prefer to use third-party browsers rather than the standard Internet Explorer
Why you need to update your browser and how to find out the current version
It is necessary to make a regular update of browsers for the following reasons:

You can find out the current version of the browser in its special section "About the browser" or "About the program". How to open it, for example, in Google Chrome, we will describe in the following instructions:
- In the open window of the specified browser, click on the icon with three dots to display the program menu.
- In it, we hover over the "Help" item with the mouse, and then click on the "About Google Chrome" list item.
From the Chrome menu, select Help and then About Browser
- An internal tab of the utility called "Settings" will launch. We are already looking at the version in it - a long number with numbers separated by dots. An automatic search for updates will start immediately.
In the "Settings" tab, look at the number of the current version of the browser
- If the update is not needed, the phrase "The latest version is already installed" will appear. Close the tab after that.
If the browser does not find an update on the network, it will report that the latest version is installed.
Ways to update different browsers on PC and laptop for free
Modern utilities for "surfing" the Internet are updated independently in background if they find a new version on the network, as the developers understand that not all users will carry out the update themselves.
For this, a special Update service is created, which monitors the situation. It can, however, be disabled for some reason. It can also fail to download and install updates automatically, so it is important to be able to download a browser update manually and constantly check if the program needs it. It's free and doesn't take long. To analyze the methods, let's take Yandex.Browser, Mozilla Firefox and standard Internet Explorer.
Through the official website of the browser
This method consists in installing a new version of the browser over the old one by downloading and running the program installer file downloaded from the developer's official resource. Let's start the analysis of the procedure with a description of the Yandex.Browser update:
- We go to the official website of the Yandex browser. On the page, you will immediately see a yellow “Download” button. Click on it to download the installer. The download will be fast.
Click on the "Download" button - the installation file will be downloaded
- On the page, you will be notified that Yandex.Browser is already installed on your PC, but you can run the file to update the software. Open the installer through the Downloads panel.
Open the newly downloaded installer through the downloads panel
- If you wish, leave a checkmark next to the item "Make the default browser" if you use the program often. Click on the "Install" button in the lower right corner.
Click on the yellow "Install" button to start the procedure
- We are waiting for the installation process to complete. When it ends, the browser will automatically restart. Don't worry - your tabs won't disappear anywhere - when you restart, the same pages will open in the same order.
Please wait while the installation procedure for the new version is completed.
To update Mozilla through the developer resource, follow these instructions:
- Launch this official website. It will have a light green "Download Now" button. We click on it once.
Click on the green "Download Now" button
- Click on "Save File" in the additional window.
Save the Mozilla Firefox installer file
- Open the panel with loaded objects (down arrow icon). We click on the executable file with the .exe extension.
Open the downloaded file through the download panel
- The installation of the new version over the old one will immediately begin. Close Mozilla if it is open. We are waiting for the end of the installation. After installation, the program will open automatically.
Wait for the installation procedure of the new version over the old one to finish
Finally, consider updating the desktop application Windows Internet Explorer up to version 11 in the "seven". It is version 11 that is the latest, safest and optimally working. It's important to keep your default IE browser up to date, even if you don't use it at all, because some other programs that need Internet access, such as Skype, depend on it. Let's move on to the instructions:
- We go to this official address of the Microsoft resource. Scroll the page with the wheel to the column "Russian language". You can also download another language pack if you like. In the line in the last cell, choose between the 32- and 64-bit version. Click on the appropriate link to download the installer.
Find the Russian language and download the version for "seven" or "eight" with the required bit depth
- Find it in Windows Explorer. Usually all files are downloaded to the "Downloads" directory, but if you have previously installed another one, look for the file in it. We click on the file with the right mouse button and select "Run as administrator" in the list of options.
Click on "Run as administrator" in the context menu
- Click on "Yes" to allow the installer to make changes to your device.
- The automatic installation of the product will begin (the new version over the old one). You will not need to take any action. We are waiting for the end of the process. During the procedure, the device will reboot several times.
Wait while the system installs the Internet Explorer 11 Language Pack
- When the last restart occurs, a notification will appear on the screen that the program has been successfully updated. Launch IE and check its version: click on the gear icon in the upper right corner of the window and select "About".
Click on the last item "About" in the IE 11 menu
- In an additional small window, pay attention to the version number - the number 11 must be there.
Make sure your PC has the latest version of the default browser - IE 11
Through the browser itself
The update can be carried out in the program itself, in particular, in the section with general information about it, where its version is indicated. Consider the upgrade again using the Yandex.Browser example:
- Click the left mouse button on the "hamburger" icon in the upper right corner. In the list of various sections, hover over the last item "Advanced". In the menu that appears to the left of the main one, click on the "About browser" option.
In the "Yandex.Browser" menu, select "Advanced", and then "About the browser"
- A new tab will open in the browser window with the version number. If the utility needs an update, you will see the corresponding "Update" button. Feel free to hit on her.
Click the Refresh button if it is in the section
- Now we are waiting for the browser to download the new version and then install it.
Wait while the browser downloads and installs updates
- During the installation process, the system will ask for permission to make changes. We click on "Yes".
Click "Yes" to allow Yandex.Browser to make changes on your PC
- When the procedure is completed, the "Restart" button will appear. We click on it for sure. Changes will not take effect without a reboot.
Click on "Relaunch" to close the browser and then turn it back on
- When the browser is opened again, you will see the new version number in the same internal About Browser tab at the top left.
Check if the browser needs more updates in the "About" tab
Finding the appropriate section "About the browser" in Mozilla Firefox is no longer so easy, so we will describe the update process for the program using this method:
- We open the program menu through the already familiar icon with three parallel lines. In the menu, click on the penultimate item in the list "Help".
In the Mozilla menu, click on "Help"
- On the next page, click on About Firefox.
In the next list, click on the item "About Firefox"
- An additional window with information about the utility will open on top of the main window. The system will start searching for an update. We are waiting for its completion.
Waiting for Firefox to finish looking for updates
- If available, it will start downloading immediately. We do nothing - the program will do everything itself.
If there are updates on the network, the browser system will immediately start downloading them.
- When the download is complete, click on "Restart Firefox" to update.
Click on "Restart Firefox to update"
- When you turn it on again, the installation of the downloaded updates will begin. Waiting for it to end.
Wait while the browser installs and configures Mozilla updates
- When Firefox starts up again, we immediately go to an additional window to make sure that the browser no longer needs updates. The phrase "The latest version of Firefox is installed" should be present.
If “The latest version is installed” appears in the window, then there is no more update for this browser on the network
Video: how to quickly update Yandex.Browser
Through the "Update Center"
In the "Update Center" you can get an update only for built-in Windows components, so the update here is only available for Internet Explorer or Microsoft Edge. Consider upgrading IE in the center using the Windows 7 environment as an example:
- Open the "Start" panel by clicking on the window-like icon at the left end of the "Taskbar" (through it you turn off the PC). In the search bar, enter the query "Update Center" and open the section in the results.
- In the center window, click on "Search for updates" and wait for the system to find the currently available update.
Wait until the system completes the search for updates for the "OS"
- After that, click on "Important Updates".
- In the list, we look for the presence of an item about Internet Explorer. If it is present, then the program really needs to be updated. It is advisable to leave all items checked. We click on OK.
See if there are updates for Internet Explorer in the list and click on OK
- Now click on "Install Updates".
Click the "Install Updates" button
- The center will require you to accept the terms of the agreement. Put a checkmark to the left of the corresponding item and click on "Finish".
Accept the terms of the agreement to start updates
- First, the system will independently create a restore point, which will allow, in case of an unsuccessful update, to immediately roll back to the previous version of the system.
Restart your PC using a special button or through the "Start"
- During the restart, updates will be configured. The process will take some time. When the system starts up, check the current version of the standard browser.
How to update browser on phone and tablet
Tablets and smartphones can run on different platforms: Android, iOS, Windows of various versions. In the latter case, updating the browser is no different from updating on a regular PC - you can use both the official website and the "About Browser" section. It is also convenient to update the browser through the Windows Store, if it is present there (some browsers are not included in the store, such as Google Chrome).
For Android devices
Android gadgets have a built-in app store Play market- the official source of all mobile programs for this "OS". It is from it that it is recommended to download all utilities, including browsers.
Like all other programs on Android, it is recommended to download browsers through the Play Market
However, the store allows you not only to download and install applications, but also to update them regularly, even in automatic mode. If you do not have an automatic update installed, do it manually as follows:
- On the home screen of your smartphone or tablet, or in the menu itself, look for the Play Market icon in the form of a triangle. Tap on it to launch the store.
Tap on the "Update" button next to the program that needs an update
Video: how to update any Android application in the Play Market
For gadgets from Apple
Ions and iPads also have their own store with programs - the App Store. It allows you to upgrade mobile utilities both automatically and manually:
- Again, in the menu or on the initial screen of the device, we are looking for the store icon. This time the label will be in the form of the letter A enclosed in a circle. We open a store.

Wait until the updates are installed and start using the new version of the browser
Almost all modern browsers are able to update themselves without user intervention. However, sometimes the automatic update process can fail. In this case, it is still recommended to check from time to time whether the browser needs to be updated or not. The upgrade itself is not difficult - there are several ways for different devices. On a PC, you can do this in the “About Browser” section of the browser itself or through its official website (installing a new version over the old one). Shops available on Androids and iPhones Apps Play Market and App Store respectively. In them, applications are not only downloaded, but also updated, and it is possible to set up an automatic update for all installed programs.
Today, even a schoolboy knows that a browser is called application software created for the purpose of browsing the web. All of you have heard such names as Google Chrome, Yandex, Opera, etc. Do you often ask questions: how to update browser? How to update your browser for free? Why do you think browser creators regularly release more and more new versions of their creations with corresponding improved functionality or eliminated vulnerabilities?
The answer is very simple: every day the Internet is becoming less secure, and therefore accessing the network through outdated browsers is associated with a risk: hacking, advertising, malware. To avoid such consequences, it is best to install add-ons, such as Adblock and Adblock Plus, look at the link:
Do not forget about the battle for the client in the browser market. To win such a battle, at least for a while, you should regularly add innovations, following the innovations of competitors. Although browsers are free, their creators make a fortune. For example, Firefox recently set Google as the default search engine, earning over a billion dollars.
Being able to update your browser today is just as important as remembering the password of your page on social networks. And although the update most often happens automatically in the background (which we don’t see), you shouldn’t be lazy and look at the current version of the search engine on “every fireman”. If necessary, you can manually initiate the update process. This is best done when the browser has stopped updating automatically. How to do it right? Read about it below.
Let's take a closer look at how to update each of the following browser types for free:
And now about everything in order.
How to update Google Chrome browser
Google Chrome browser recently very popular all over the world, especially abroad. And this despite the fact that he appeared relatively recently. Each Google tab is an autonomous system process, and therefore if such a tab freezes, the browser itself will remain in order. This is a great advantage when working on articles, for example in the WordPress CMS. Also, if your computer suddenly freezes or you have to restart it, all your tabs will be automatically and very quickly restored as soon as you reopen the browser. As for advertising, it is best to install an add-on that will be . You can use for example Adblock or Adblock Plus for Chrome.
But let's not digress from the main topic - how to update Google Chrome. Click on the icon located in the upper right corner (where three horizontal stripes will be shown). Now select the button “ About the Google Chrome browser" or " Dovidka” for Ukrainian-speaking users, and then the button “ about Google Chrome” (see the screenshot for details).
Update google chrome browser can be done automatically after a reboot (to do this, close and reopen the window). However, if the browser has been left open for a long time, then you can find information about the release of new versions of the browser in the background color change. You should see exactly the same icon with three horizontal lines. If they Green colour, which means that the automatic system managed to update Google Chrome two days ago. However, the installation of the new version on your computer will only occur after the browser is restarted. If the stripes have bright orange color, the update happened four days ago. If the stripes are red, you have been using an outdated version of the browser for a week now.
By clicking on the " “, You will see a window that shows the process of comparing the current version and the new one, which is already available on a special update server (see screenshot below).
 Checking for Google Chrome Updates
Checking for Google Chrome Updates After the comparison process has come to an end, a button will appear to restart the browser and use the downloaded updates (see screenshot below).
 Google Chrome update
Google Chrome update Also, if you have the latest version of this browser installed, then on the screen you will see the inscription “ You have the latest version of Google Chrome”.
The same effect will be when the program is closed normally and then restarted. This will ensure that you have installed the latest version of Google Chrome, which contains all the necessary security updates plus new functionality.
But no one is immune from a failure, during which the installation of a new version of the browser will fail or the connection with the update server will be interrupted. Don't be scared! First you need to clear the cache in the old browser. How to do this can be seen in the article:
Now you just need to go to the official website of Google Chrome and download latest browser for your operating system. The system is determined automatically after reading the data from the computer. To do this, follow the link:
Click on the button " Download Chrome«.

When the download is over, you need to activate the process of updating the previously installed version of the browser. To do this, close Chrome and install the latest current version by clicking on the icon you downloaded. Be sure to make sure that all bookmarks, passwords and settings are saved. Before updating your browser, you need to synchronize your browser settings with your Google account.
Downloaded plugins, extensions, Chrome add-ons are easy and simple to update forcibly. First, click on the button with three lines with the right mouse button, select "Additional tools" - "Extensions".

Now you need to check the box Developer Mode” and click on the item “ Update Extension“, which is located in the upper right corner (see below).

http://my-chrome.ru/category/stable-versions-google-chrome/
Remember that such an engine will run in Chromium browser, which by default includes all programs contained in updates to the unreleased version of Chrome.
How to update the Mozilla Firefox browser
Here the upgrade process is very similar to everything that you already done with chrome. By default, the browser is updated automatically, but this can be done manually if desired or necessary. To do this, follow these steps:
- Click on the button with three lines in the upper left corner, and in the window that opens, click on the icon. Where is the question mark. It is located at the bottom of the dropdown list. Depending on the version, it may be in different places at the bottom.
- In the menu that opens, click at the very bottom of the button " About Firefox» (see screenshot).

If the browser has not been closed for a very long time, after downloading the updates, you will be prompted to restart the browser in order to apply these updates.
 Latest version of Mozilla Firefox installed
Latest version of Mozilla Firefox installed If you don't want to automatically updateMozilla Firefox, you should just turn off the auto-update option. To do this, go to the settings of Mazila Firefox by clicking on the button with three stripes and selecting the item " Settings«.
 Mozilla browser settings
Mozilla browser settings Don't be alarmed if tabs " Additionally", click here" Updates like in the screenshot below.

Here you can work in three ways:
- By default, the upgrade is downloaded and installed in the background, you just need to check the box (shown in the screenshot above) to be warned if the installed plugin add-ons or browser extensions are not compatible with the new version.
- The update is checked automatically, but each time you will be disturbed before starting the installation.
- Checking the browser for new versions may not occur at all. You will need to independently with the help of the already described manipulations update mozilla firefox browser as soon as you want it.
The main hobby of Mozilla is precisely the simplicity of the settings, so we recommend that you do not suffer and automatically update Mozilla. Also, if a large amount of advertising appears after updating the browser, we recommend using the Adblock or Adguard add-on. How to remove ads in this browser, see:
How to update the Opera browser
But here everything is not as simple as we would like. A couple of years ago, the creators of this browser abandoned the use of their own engine, replacing it with the same used by google. Distribution of the engine is free.
The latest version on the old engine is Opera 12.17. more recent versions are no longer compatible with it. Today it is no longer possible to update the twelfth Opera. If it is installed on your computer, then you need to click on the “ Opera”, in the drop-down list, select the item “ Reference" or " About Opera” and then click on this item or select “ About the program". Look at the version as shown in the screenshot.

If you select Check for Update, you will be told that you are using the latest version. Many people use version 12.17 because it integrates mail client and many other "bells and whistles". Since version 12 cannot be updated, go to the official Opera website and download a special program to install the browser. To do this, follow the link:
http://www.opera.com/ru
And press the button Download now”.

Now updateOpera it is possible separately from the twelfth version, however, in this case, all bookmarks will be pulled from the last one (the same applies to the settings you have installed, passwords, etc., see what it is.). This is quite convenient, because you can quickly and painlessly switch to another version, as with a simple browser update. This is a great advantage of the Opera.
If you like everything new and you already have a version of Opera installed that is older than the twelfth, you don’t need to take any special steps to update it, because it has a mechanism automatic update. After the upgrade, a window will appear informing you that the process is complete.
The browser checks for new versions at regular intervals. If the Opera browser update failed, a corresponding reminder window will appear. You can view the version you are currently using by selecting the " Opera" paragraph " About the program» (see screenshot below).
If for some reason your automatic upgrade mechanism "jumps", go to the official Opera website (see above), and then download the distribution kit for your operating system. Then complete the installation by closing the browser in advance. The new version appears in place of the old one, and this is the same as updating Opera in the standard way. If your goal is to download an older version that you are already used to (including Opera 12.17), download it from the official archive.
How to update the Safari browser
Refreshsafari pretty simple too. This browser is designed for Apple users, although today there is an updated version for Windows.
In order to update the Safari browser, follow the instructions:
- You need to go to the official Apple website and download the required version of the Safari Browser. To do this, follow the link: https://support.apple.com/ru_RU/downloads/safari
- Now you need to download the latest version of Safari;
- After downloading the file, you need to run it.
- During the download, the program will prompt you to run or save the file. Click "Start" and the update will start immediately.
Update Safari easier than any other browser, you just need to go, download and run the update.
To see which version of this browser you have installed, you need to find the gear in the upper right corner, click on it and select “ About Safari”.

After clicking, you will see a window in which you can see the current version of the browser.

How to update Yandex browser
This browser runs on the same engine as Google Chrome or the latest version of Opera, and therefore it has an automatic update option. Please note that this option cannot be disabled. However, if you have not used Yandex for a long time, then when you enter the page for viewing the new version of the browser, you will find a button to update or restart the program (using the changes already downloaded). See the screenshot for details.

Select the button with three horizontal sticks already familiar to you in the context menu, click on it and select " Additionally» — « About Yandex browser«.

However, no one is immune from the case when the auto-update system is “buggy”. So in this case you can refresh browserYandex by downloading the latest version from the official site, and then installing it over the already downloaded one. This is the same as standard update Yandex. Make sure that all your settings are saved.
In order to download the Browser from Yandex, you need to go to the official website, at the link:
https://browser.yandex.ua/ru/
Click on the button on the page Download and follow all recommendations.

Yandex browser interesting already because it is based on the same engine as Google Chrome, but it has several unique features. But as you can see, updating this browser takes only a few minutes. Also, if after the update you have problems with advertising, we recommend that you look at this article:
How to update Internet Explorer browser
Such a browser is different from all previously considered, because it belongs to the Windows operating system . You can not upgrade to the latest version for every type of Windows. Most likely, this is due to Microsoft's attempts to increase sales of their new operating systems.

 Internet Explorer Version
Internet Explorer Version There is also an easier method. To implement it, you need to go to the official Internet Explorer website at the link:
http://windows.microsoft.com/ru-RU/internet-explorer/download-ie
Download this browser and install it on your computer again. Thereby old version The browser will be updated to a newer (latest) version.
conclusions
So let's sum it up:
- Browsers have their pros and cons, and which browser to choose is a purely individual matter.
- A browser update is necessary in order to protect your computer from hackers or viruses, since the latter are constantly being improved and find weaknesses in the security systems of a particular version of the browser. Don't forget to update your browser!
- Personally, we recommend using browsers Mozilla Firefox and Google Chrome, because they have the most understandable and rich functionality, and also have an automatic update option. Even if such a system "jumps", updating the browser manually in the case of Mozilla or Google is as easy as shelling pears. Both of these browsers can be updated for free.
It is very easy to update Yandex Browser to the latest version for free. The program is distributed freely, as well as updates for it.
This is a high-quality and popular software, which in Russia is in second place in terms of downloads among browsers (after).
This is due to the fact that the program is convenient and simple, but at the same time productive and functional.
About browser
Update Features
One of the positive qualities of this browser is that it automatically updates regardless of user actions.
No confirmation from the computer user is required to start the update process. The process takes place entirely in the background.
In addition, the browser does not require restarting the program or restarting the computer. You can do this at any convenient time. And after that, the updates will take effect.
In some cases, this feature may be disabled. Then it needs to be activated again. This can be done manually.
Similarly, this feature is disabled if the user does not want to update the browser.

After update
Automatic update of the old version
The easiest way to install is to update automatically directly from the browser.
This method saves a lot of time.
But like a manual update, it is only necessary for those whose browser does not install new versions on its own.
To start the upgrade in automatic mode, do the following:
- Launch the existing version of this Internet browser;
- After the program opens the start page, click on the gear icon, which is located at the top of the window, on the right side;
- The settings menu will open - a long drop-down list with a lot of functions;
- In it you need to find the item "About the Browser" and click on it;
- After that, a window will automatically open in which you can observe the process of searching for a new version of the browser;
- After that, it will begin to install, the installation process will also be displayed in this window;
- When the process is over, an offer will appear "Restart browser to complete installation";
- You need to press the button "Restart" and enjoy the new version.
This algorithm works only in the oldest versions of the program. The new ones don't even have a gear icon.
Not to mention the differences in the entire internal interface. Therefore, you need to act differently.

Automatic update
Automatic update to new version
In new versions, the update almost always happens on its own in the background. But if for some reason this did not happen, then the user should act like this:
- In the top line, to the right of the "Close" and "Minimize" icons, you need to find an icon with several straight lines;
- Click on the icon, you will see a drop-down list with a set of options;
- Find the section "Additionally"(usually, this is the last line) and click on it;
- After that, a large context menu, in which there is an item "About the browser";
- Click on this item;
- In the window that opens, the version of the browser will be indicated;
- If the "Update" button is active, then the update is required, if not, then installed version- the newest;
- Click on the "Update" button;
- A notification will appear "Browser update in progress";
- As soon as it disappears, you can click on the button "Restart".
After opening the browser, a new version will already be installed.

Update in new version
Downloading the new version
Not all users update .
Some are of the opinion that it is easier and more efficient to simply remove the outdated program and download it again. But already updated.
And with free software (to which it belongs), there are no problems with this approach. In this case, the upgrade process involves three steps:
- Downloading the new version;
- Removing the old version;
- Installing a new version.
You need to download free software only from the official website.
Not only is this the most secure, but it will ensure that the latest version is installed.
Because the official websites always present the newest version of the program.
If the user has only one browser installed, then it is very important to download the program for subsequent installation.
To download, you need to go to the site www.browser.yandex.ru.
On the starting main page of the site there will be a noticeable dark gray field with a suggestion to download the browser.
You must click on the yellow button "Download" in this field.
After that, choose for which type of device you need a browser - smartphone, tablet or PC. Then start the download.
How to update Yandex.Browser on a computer manually
Instructions for updating the Yandex browser in manual mode.
After the appearance on the consumer market of the operating Windows systems there was a need to develop application applications designed to work with Internet resources. This led to the creation of web browsers or browsers for navigating sites and working with web documents. Browsers play a major role in the user's access to the World Wide Web. Web browsers quickly become obsolete, and they develop vulnerabilities that attackers can exploit and inject malware into them. The speed of information processing by outdated browsers is inferior to their modified counterparts. Developer companies regularly release updated versions designed to fix identified problems.
Why you need to update your browser
Regularly updating your browsers reduces the chance that your computer will be infiltrated malware, capable of destroying all information and disrupting its work. To achieve this goal, developers are constantly looking for vulnerabilities in their software in order to close loopholes for virus attacks.
Outdated versions of browsers are slower than updated ones and cannot perform tasks at the level of modern requirements. The speed of older web browsers does not allow you to quickly download files that contain images and scripts made using modern programming methods. This results in problems downloading new applications, longer web page loading times, errors in accessing modern sites, or web browser freezes. Current versions browsers already have built-in support for applications and sites built on the latest web technologies.
The difference in the display of sites on a computer display can be illustrated clearly:
Web pages made using new technologies are compatible with updated versions of Google Chrome, Yandex Browser, Opera and Internet Explorer 11 browsers. Mozilla Firefox and Internet Explorer 10 browsers are partially adapted for websites created in HTML5. All other versions of browsers cannot fully work with such sites.
At the same time, older versions should not be permanently deleted from the computer. They can be used if you install another operating system on the virtual machine, such as Oracle VM VirtualBox.
If necessary, work in old Windows versions they are installed on a virtual machine and use compatible browser modifications
In any case, the updated version of the web browser is preferable to the earlier one, because it:
- causes significantly fewer crashes or freezes;
- more reliably protected from virus attacks and the introduction of malware into the system;
- provides faster loading of Internet pages;
- supports a variety of plugins;
- immediately notifies you when updates are available and automatically installs them.
How to update Google Chrome browser
Google Chrome is one of the most popular browsers in the world. About 310 million users use it in their work. The market segment that this browser occupies is about 55% as of mid-2018. It is characterized by a high speed of loading web pages and the almost complete absence of problems inherent in other web browsers. Features of Google Chrome include:
- fast synchronization and simultaneous configuration for all devices;
- a wide range of themes, applications and extensions;
- quick search for sites at the request of users;
- autocomplete option;
- auto-translation of web pages;
- high performance when interacting with a JavaScript plugin.
There are four ways to update your web browser:
- downloading an updated version posted on the official website of the company;
- automatic update when starting a web browser;
- update in manual installation mode;
- update using the free Kaspersky Software Updater utility.
To update the web browser from the Google website, you must follow the following step-by-step instructions:
- Go to the official Google Chrome page.
You can go to the web page of the Google Chrome browser by asking the appropriate query in the search engine
- On the home page, click the "Download Chrome" button.
On the start web page, click the "Download Chrome" button
- Accept the terms of service.
Click on the "Accept the terms and install" button
- Wait for the end of the browser installation process.
Wait for the browser installation process to complete
To update automatically when you start your web browser, follow these steps:
- Right-click on the "Start" button.
Right click on the "Start" button
- In the drop-down menu, click on the line "Computer Management".
From the "Start" menu, select "Computer Management"
- In the left column of the "Computer Management" console, expand the "Services and Applications" tab and click on the "Services" item.
Expand the "Services and Applications" section and click on the "Services" item
- In the registry of services that appears, find the necessary services:
- Google Update (gupdate), responsible for searching for updates on the Internet;
- Google Update (gupdaem) responsible for installing the update.
- The "Startup type" column indicates the methods for activating services, by default they are set to "Manual". Click on the icon of each service with the right mouse button and select the "Properties" line in the drop-down menu.
Find in the console the services responsible for updating the web browser and check their startup type
- In the properties console, open the "General" tab and set "Startup type: Automatic".
For each service responsible for updating the Google Chrome browser, you need to set the startup type to automatic
After completing these steps, the Google Chrome browser update runs in automatic installation mode.
To exclude automatic updating of the browser and the loss of unsaved information, you must leave the manual start of the service for searching and installing updates. In this case, it is always possible to carry out these actions at a convenient time for the user. I had to deal with the problem of data loss twice when I was doing work related to the collection of information not on a hard drive, but directly on a website or in the cloud. At the most inopportune moment, when a large block of material had not yet been saved, the browser automatically updated and all information was irretrievably lost. After that, all the work had to be done again. Problems can be avoided by using the autosave mode, but not all programs have it.
To update the web browser manually, the user must do the following:

Updating by running the free Kaspersky Software Updater utility is one of the most simple ways. After searching for updates on the Internet, they automatic installation. User actions are kept to a minimum.
To update the browser, a series of sequential operations are performed:
- Download the Kaspersky Software Updater utility from the developer's website and install it on your computer.
On the Kaspersky Lab website, find the Kaspersky Software Updater program page and click the Download button
- After launching the utility, click on the "Search for updates" button.
Click on the button "Search for updates"
- Wait for the update search to finish.
Wait until the program finds all available updates for programs installed on the computer
- If the current version of the Google Chrome browser is present in the Updates console, then click on the Update button.
In the console, click on the Refresh button next to Google Chrome
The main disadvantage of the utility is that it does not indicate the version of the updated version and does not display whether it is free for distribution or a trial beta version intended for testing and improvement. From personal experience I can give you an example. When updating Yandex.Browser, the program unexpectedly replaced the current installation with a beta version. I had to delete the browser and reinstall it. In addition, Kaspersky Software Updater does not indicate whether it is paid or free version suggested for updating. This also led to the need to reinstall due to the fact that the update was designed for 30 days of free use. It does not take much time, but it is still better to avoid unplanned work.
In my opinion, despite all the laudatory reviews about the Kaspersky Software Updater utility, it is preferable to use the Glary Utilities program to search for updated versions of browsers. How to do this, we will consider later in this article.
Video: how to update the Google Chrome browser
How to update Yandex.Browser
Yandex.Browser is a web browser created by Yandex. He is on second place in terms of the number of installations on desktop computers in Russia, which have access to the global network. The segment occupied by Yandex.Browser among users in Russia is about 22%. The browser has the most advanced information retrieval system, which is of great help to users who work with large amounts of information.
The web browser version can be updated using three different methods. These methods are similar to updating Google Chrome, except for using the Kaspersky Software Updater utility.
To update the web browser from the developer's site, the user must follow the following step-by-step instructions:

To update the web browser in the automatic installation mode, you need to make changes in the browser settings, as follows:
- Open Yandex.Browser.
- In the upper right corner of the browser window, click the button, which is indicated by an icon that is three horizontal lines on top of each other.
Click on the browser control button
- In the menu that opens, click on the "Settings" icon.
In the browser control menu, click on the “Settings” icon
- In the settings window, click on the "Show advanced settings" button.
Click on the "Show advanced settings" button
- In the "System" block, check the box next to the line "Refresh the browser even if it is not running", if it is disabled.
In the "System" block, check the box "Update the browser even if it is not running"
The browser will work in auto-update mode.
To manually update your web browser, you need to do the following:
- Open "Yandex.Browser" and go to the menu for managing its work, as shown in the previous instructions.
- In the drop-down menu, move the cursor to the line "Additional".
Select "Advanced" from the drop-down menu
- In the next menu, click on the line "About the browser".
In the drop-down menu, click on the line "About the browser"
- The Yandex.Browser information console will display the current version of the web browser. If the latest version is installed, then nothing needs to be done. If a search system detects an update, it will be installed automatically.
Check if your current browser version is up to date
Video: how to properly install an updated version of Yandex.Browser
Opera web browser update
The Opera browser, according to Wikipedia, is the fifth most used browser in the world. The percentage of the total number of Russian Internet users is two orders of magnitude higher than the global average. The segment occupied by the browser on the Russian Internet is about 3%.
The latest web browser updates are designed to install automatically. The user only has to agree to the terms.
The Opera web browser update provides four options, just like the Google Chrome browser.
To update the web browser from the website of the developer company, you must perform the following steps:

No action is required to automatically update your web browser. When a new version of the browser appears, a console pops up on the display with a suggestion for installation. You can agree or refuse to perform this operation later. The entire update process runs automatically.
When prompted to install an update, accept or decline it
To manually update the version of the Opera web browser, follow these steps:
- Launch the Opera web browser.
- On the main web page, click on the "Customize and control Opera" button. The button is an icon in the form of the logo of the Opera Software developer company.
Click on the button with the Opera Software logo
- In the drop-down menu, click on the line "About".
In the main menu of the Opera web browser, click on the "About" line
- The next page will display information about the current version of the browser. If it is outdated, then the automatic installation of the update will begin.
If a new version is available, the update installation will start automatically.
The fourth option is using third party program- discussed in the section on updating the Google Chrome browser.
Video: How to update the version of the Opera browser
As a rule, a browser update is released by the developer once every 2-3 weeks and is constantly kept up to date.
Ways to update the Mozilla Firefox browser
Mozilla Firefox is the second most installed web browser in the world. Its development and distribution in the telecommunications market is carried out by Mozilla Corporation. In Russia, the number of its users is more than 14% of the total number of World Wide Web subscribers. But it has received the greatest distribution in Europe of free access to source codes. In Germany, for example, this browser is used by about 34% of subscribers.
The Mozilla Firefox web browser update provides four options, like the Opera and Google Chrome browsers.
To update the web browser from the developer's site, the user needs to follow the steps below:
- In any search engine, go to the main website of Mozilla Corporation.
Go to the official website of Mozilla Corporation
- In the start window, click on the Mozilla Quantum or Mozilla Firefox banner.
Click on the "Download Firefox" banner
- In the pop-up menu, click on the "Run" button.
Click on the "Run" button on the panel that appears at the bottom of the window
- Wait for the installation of the updated version of the browser to complete.
Wait for the installation of the new browser version to complete.
- Upon completion of the browser installation, turn on the "Restore all windows and tabs" item and click on the "Go!" button.
Turn on the item "Restore all windows and tabs" and click on the button "Forward!"
- In the start window of Mozilla Firefox, configure the browser.
In the start window, you need to set the required settings
To install the update in automatic mode, you need to change the main settings in the main menu:
- On the desktop, double-click the Firefox icon to launch the web browser.
Double click the Firefox icon to launch the Mozilla web browser
- Click the right mouse button on the icon location block in the upper half of the browser window.
In the drop-down list, click on the line "Menu Bar" to display the main sections of the browser settings.
In the drop-down list, click on the line "Menu Bar"
In the menu bar, click the left mouse button on the "Tools" section and select the "Settings" item in the drop-down menu.
Left-click on the “Tools” section and select “Settings” from the drop-down list
In the settings, select the "Firefox Updates" section and enable the "Install updates automatically (recommended)" option.
Enable the option "Install updates automatically (recommended)"
To update the browser manually, follow the steps below:
- Launch the Mozilla Firefox browser.
- In the upper right corner of the web browser start window, click the "Open Menu" button. The button has an icon in the form of three horizontal lines.
If a new version is found, it will be installed immediately.
You can use Glary Utilities to update your browser. This can be done by following the steps below:
- Download from the Internet and install on your computer the distribution package of the Glary Utilities software package.
In the launch console, click on the icon that looks like an arrow pointing up
- Wait for the computer scan to finish and send the data for analysis.
Wait for the verification process to finish software
Video: How to update the version of the Mozilla Firefox browser
The Mozilla browser is losing its popularity in the Russian segment of the Internet. This has become especially noticeable in recent times. According to the developer company, in order to correct this state of affairs, the necessary corrections will be included in the updated versions of the browser. This will allow users to work with all sites and applications created in the HTML5 programming language and the CSS3 graphics application.
How to update Internet Explorer browser
Internet Explorer 11 is the final version of this web browser. Windows 10 includes the new Microsoft Edge browser, which is the main one. Internet Explorer is saved in the system and, if necessary, the icon that launches it can be placed on the desktop and in the taskbar. Internet Explorer works in operating systems Windows 8.1, Windows Server 2012 R2, Windows 10 and Windows Server 2016. Early versions of this browser were not widely accepted by users due to numerous shortcomings. The latest version is almost rid of the old problems, but the stereotypes that have been established over the years continue to prevail in the user environment.
There are only two ways to update the Internet Explorer web browser:
- update from the official website of Microsoft Corporation;
- automatic update.
To update from the official site, follow the instructions below:

Automatic updating of Internet Explorer is enabled by default when Windows 10 is installed on a computer. This allows users not to worry about constantly downloading the latest security and performance patches. To view the current browser version, do the following:

Regularly updating web browser software allows users to avoid the problems that will inevitably appear if this rule is not followed. To advance in the consumer market, developers are constantly improving their software products, using new language platforms and animation applications for this. In outdated versions of browsers, there is no possibility of adapting to new programming and layout technologies. Accordingly, the requirement to systematically update web browsers to the latest version is more relevant than ever.
Share with friends!