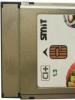آیکون های جالب برای پوشه ها فایل، پوشه و میانبر در رایانه: چیست؟ تغییر نماد میانبر برنامه
برای شروع استفاده از رایانه، کاربر حداقل نیاز به ایده کمی از آنچه با آن کار می کند دارد. بنابراین، ابتدا باید مفاهیم استاندارد را درک کنید.
فایل چیست - اینها همه نمادهایی هستند که روی مانیتور می بینید، هر اطلاعاتی در رایانه به عنوان فایل در نظر گرفته می شود.
یک عکس یک فایل است، یک آهنگ یک فایل، یک فیلم یک فایل است، و هر چیز دیگری یک فایل است.
اما در بین فایل ها ممکن است پوشه هایی وجود داشته باشد و شما باید بتوانید آنها را تشخیص دهید. پوشه چیست؟
یک پوشه یک مخزن برای فایل های شما است. در ابتدا، یک پوشه یک فضای ذخیره سازی خالی است که می توانید فایل های خود را در آن ذخیره کنید. این به شما کمک می کند کامپیوتر خود را تمیز کنید، زیرا با استفاده از پوشه ها می توانید موسیقی را برای موسیقی، عکس ها را برای عکس ها ترتیب دهید. بنابراین، شما می توانید حداقل یک کتابخانه رسانه کامل با فایل های خود و ناوبری آسان ایجاد کنید. بیایید به وضوح به این موضوع نگاه کنیم.

ما به دنبال این هستیم که چگونه می توانیم ناوبری راحت انجام دهیم، به عنوان مثال، ما تماس گرفتیم پوشه اصلیکامپیوتر من، برای اینکه همه چیز را پشت سر هم در آن پرتاب نکنیم، در آن چند پوشه، سند و یک گالری ضروری دیگر ایجاد می کنیم.
در پوشه گالری، چندین پوشه دیگر، عکس و موسیقی ایجاد می کنیم تا عکس ها (شکل - 3.4) و موسیقی (شکل - 5) را به طور جداگانه جدا کنیم.
در پوشه اسناد، ما هنوز یک جهت از چکیده ها را داریم که در آن فایل های متنی را اضافه می کنیم (شکل - 1.2).
بنابراین، میتوانید با مرتبسازی فایلها در پوشهها، یک کتابخانه کامل در رایانه خود ایجاد کنید. در رایانه های مختلف، پوشه ها ممکن است متفاوت به نظر برسند، اما پوشه های استاندارد مانند عکس های من هستند.
بنابراین، یک پوشه فضای ذخیرهسازی است که فایلهای خود را در آن اضافه میکنیم تا در یک پشته قرار نگیرند. اما گاهی اوقات پوشه مورد نیاز ما در گالری ما بسیار دور است و برای رسیدن به آن باید مدت زیادی روی پوشه های دیگر کلیک کنیم که کار را کمی ناخوشایند و طولانی می کند. با این حال، این لازم نیست، برای دسترسی سریع به هر پوشه، می توانید یک میانبر جداگانه ایجاد کنید و سپس می توانید تنها با یک کلیک به پوشه مورد نیاز خود برسید. (کلیک کنید - یک کلیک ماوس)
میانبر چیست، میانبر فایل یا پوشه شماست. یک میانبر، همانطور که بود، یک تصویر آینه ای از فایل یا پوشه شما است که می تواند در هر قسمت مناسب رایانه قرار گیرد، معمولاً میانبرها برای دسترسی فوری به اطلاعات لازم روی دسکتاپ قرار می گیرند.
به عنوان مثال، کل رایانه من به 6 قسمت (پوشه های اصلی) تقسیم شده است:

این پوشه ها روی هارد دیسک شما قرار دارند، به این معنی که برای دسترسی به آنها باید کلیک های زیادی انجام دهید. اما من اغلب از پوشه عکس استفاده می کنم، زیرا یک گالری عکس در آن دارم و می خواهم به آن دسترسی فوری داشته باشم. چه کاری باید انجام دهم؟
ما روی پوشه مورد نیاز خود کلیک راست می کنیم، در منوی پاپ آپ به دنبال مورد ارسال می گردیم، سپس به تب "Desktop (ایجاد میانبر)" می رویم، با دکمه سمت چپ ماوس انتخاب را فشار می دهیم.

حال اگر به دسکتاپ نگاه کنیم، میانبری روی آن می بینیم که به شما امکان می دهد با یک کلیک به پوشه عکس بروید.

موافقم، این بسیار راحت است، با گذشت زمان به آن عادت خواهید کرد و دسکتاپ شما حاوی میانبرهایی برای تمام پوشه ها و فایل هایی است که استفاده می کنید. و به یاد داشته باشید، یک میانبر فقط یک تصویر آینه ای است، اگر میانبر را حذف کنید، خود پوشه یا فایل به هیچ وجه تحت تأثیر قرار نمی گیرد. چگونه پوشه اصلی را از میانبر تشخیص دهیم؟ خیلی ساده است، به پایین سمت چپ نماد نگاه کنید، اگر یک فلش می بینید، پس این یک میانبر است.

من می خواهم بلافاصله توجه شما را به فاحش ترین اشتباه همه مبتدیان جلب کنم. تقریباً همه کاربران مبتدی به درستی ساخت پوشه ها توجه لازم را ندارند و اصلاً از میانبرها استفاده نمی کنند.
آنها فقط پوشه های مورد نیاز خود را درست روی دسکتاپ ایجاد می کنند، زیرا هنوز نمی دانند که تمام پوشه هایی که روی دسکتاپ قرار دارند روی هارد دیسک حاوی سیستم عامل ذخیره می شوند، بنابراین هر پوشه جدید باعث کاهش سرعت رایانه شما می شود. ، به عنوان یک قاعده این منجر به خطا و شکست می شود.
بنابراین، هرگز بدون نیاز خاص روی دسکتاپ خود پوشه ایجاد نکنید، از همان ابتدا باسواد باشید، میانبرهایی را برای کار راحت تنظیم کنید و سیستم عامل خود را مسدود نکنید.
درس قبلی
یک سوال بپرسید
روی صفحه نمایشگر شما تعداد زیادی پوشه و آیکون مختلف وجود دارد که ظاهری استاندارد دارند. شاید از ظاهر همیشگی آنها خسته شده اید و دوست دارید آن را تغییر دهید. ممکن است! اما برای انجام این کار، باید مجموعه ای از آیکون های مختلف برای فایل ها و پوشه ها را دانلود کنید. مثلا این یکی
مجموعه آیکون دانلود. در این مجموعه آیکون ها در دو فرمت.
نحوه تغییر آیکون پوشه
برای جایگزینی نماد پوشه، نشانگر را روی پوشه مورد نظر ببرید و دکمه سمت راست ماوس را فشار دهید. یک لیست ظاهر می شود. "Properties" را در آن انتخاب کنید.


یک پنجره نماد ظاهر می شود. شما می توانید نماد مورد علاقه خود را برای پوشه از این لیست انتخاب کنید یا یک نماد را از بین نمادهای دانلود شده انتخاب کنید.

اگر می خواهید نمادی را از بین نمادهایی که دانلود کرده اید انتخاب کنید، برای انجام این کار، روی دکمه "مرور" کلیک کنید، به پوشه دارای نمادها بروید، یکی را که دوست دارید از بین آنها انتخاب کنید و روی "Open" کلیک کنید، سپس روی "OK" کلیک کنید. " در پنجره هایی که ظاهر می شوند. آیکونی که دوست دارید روی پوشه اعمال می شود.

مثلا پوشه ای که گرفتم رو میارم.

چگونه آیکون فایل را تغییر دهیم؟
بیایید این کار را به همین ترتیب انجام دهیم! روی فایل کلیک راست کنید، به بخش "Properties" بروید، اما در اینجا به تب "Shortcut" بروید، روی "Change Icon" کلیک کنید.

با پیروی از این قوانین ساده، می توانید به تدریج تمام نمادهای پوشه و فایل را به مواردی که بیشتر دوست دارید تغییر دهید. نمادهای پوشه ها همگی یکسان هستند، بنابراین به احتمال زیاد جایگزین می شوند. سپس می توانید آنها را نه تنها با نام، بلکه از نظر رنگ و شکل نیز تشخیص دهید.
اکنون که نمادهای پوشه خود را مرتب کرده اید، باید نحوه استفاده از آنها را نیز بیابید. برخی از برنامه ها به بهترین وجه در نسخه قابل حمل استفاده می شوند، به طوری که در مواقع اضطراری همیشه آنها را در دسترس داشته باشید، یعنی: در درایو فلش. با این حال، در همان زمان، پوشه های دارای برنامه مانند یک Dump می شوند و جستجو برای یک فایل exe در آنها برای اجرا ناخوشایند می شود. شما می توانید این مشکل را با ایجاد میانبرهای جداگانه که در ریشه فلش درایو قرار دارند حل کنید. این "بچه های باهوش" همه چیز را به تنهایی اداره می کنند برنامه های لازمکاملاً در هر رایانه ای، مهم نیست که دستگاه ذخیره سازی را کجا قرار می دهید.

2. به ریشه آن برگردید و با دکمه سمت راست ماوس روی یک فضای خالی کلیک کنید. حالا توابع «ایجاد» و «میانبر» را انتخاب کنید.

3. پس از آن، باید مسیر آن را به روشی مشابه مشخص کنیم:
%windir%\system32\cmd.exe /C start /B /D \*مسیر به پوشه با برنامه* \*مسیر پوشه با برنامه*\*نام فایل.exe*
هنگامی که آن را تجویز می کنید، فراموش نکنید که علامت معکوس "\" را اضافه کنید. در مورد ما، به نظر می رسد این است:
%windir%\system32\cmd.exe /C start /B /D \Soft\OpenOffice \Soft\OpenOffice\X-ApacheOpenOffice.exe

یک پاورقی کوچک: اگر تصمیم دارید تمام میانبرها را در یک پوشه جداگانه قرار دهید و یک میانبر اضافی در ریشه فلش درایو ایجاد کنید، در خط فرمان مشخص کنید که باید به این پوشه برگردد. فقط اولین نقطه اسلش "." در مورد خاص ما، به نظر می رسد این است:
%windir%\system32\cmd.exe /C start /B /D .\Soft\OpenOffice .\Soft\OpenOffice\X-ApacheOpenOffice.exe


6. به پنجره خط فرماندر هنگام راهاندازی نمایش داده نمیشود، تابع "Miminiized to icon" را در قسمت "Window" انتخاب کنید:

7. درست در تب پایین پنجره، روی دکمه "تغییر نماد" کلیک کنید و سپس در پنجره ظاهر شده، فایل اجرایی برنامه را باز کنید، زیرا روی آن است که یک میانبر ایجاد می کنیم. ما آن را علامت گذاری می کنیم و روی "OK" کلیک می کنیم - درست مانند پنجره خواص.

8. حالا میانبر به خودی خود آیکون را تغییر می دهد و ما می توانیم برنامه را از ریشه فلش درایو راه اندازی کنیم. به راحتی می توانید این پوشه را به همراه برنامه و میانبر به هر مکان مناسبی انتقال دهید. در عین حال، با حفظ مسیر نسبی از میانبر به فایل اجرایی کار، به طور عادی کار خواهند کرد.

امیدواریم هر یک از مقالات ما به شما کمک کند اعتماد به نفس بیشتری داشته باشید و از هیچ اقدامی در کار با رایانه نترسید. روحیه کاری مثبت داشته باشید!
برخی از مفاهیم اولیه کامپیوتر مواردی مانند فایل، میانبر و پوشه هستند.
هر یک از این واحدهای دیجیتالی به روشی با یکدیگر تعامل دارند و هر کاربری باید تفاوت های یکی و دیگری را درک کند.
این مقاله به شما کمک میکند تا بفهمید بستهها، پوشهها و میانبرها برای چه چیزهایی هستند و همچنین به طور کلی منظور از این نامها چیست.
فایل چیست
شایان ذکر است که تحلیل این مفهوم را با توضیحی در مورد چگونگی آن آغاز کنیم سیستم فایلکامپیوتر.
بنابراین، همه هارد دیسکیک حجم وجود دارد که در اندازه گیری های کامپیوتری محاسبه می شود - بایت.
به طور نسبی، این بایت ها سلول هایی هستند که هر کدام توسط اطلاعات اشغال شده است.
تعداد این سلول ها که برای نصب برنامه یا انتقال هر گونه داده به رسانه مورد نیاز است نیز به صورت عدد - حجم مشخص می شود.
با این حال، نکته اصلی این است که رایانه شخصی سلول های به هم پیوسته را به عنوان داده های مختلف درک نمی کند. آنها را در بسته ها کامپایل می کند.
به عبارت دیگر، یک فایل مجموعه ای از سلول های اطلاعاتی به هم پیوسته است که فضای روی هارد دیسک را اشغال می کند.
بسیار مهم است که برای اینکه کامپیوتر منطقه اشغال شده را به عنوان یک کل درک کند، باید آن را یکسان نامگذاری کرد - و به همین دلیل است که نمی توانیم دو سند با یک نام ایجاد کنیم.
هر فایل فرمت خاص خود را دارد که محتوای آن و همچنین برنامه ای که در آن باز می شود را تعیین می کند.
در اینجا نمونه هایی از رایج ترین آنها آورده شده است:
- .exe به اصطلاح فایل اجرایی است. وظیفه آن راه اندازی همزمان فرآیندهای کاری مشخص شده در برنامه است.
- .doc - فرمت اسناد متنیبرنامه های کاربردی مایکروسافت ورد. برای نسخه های قدیمی تر از 2010، قالب به .docx تغییر یافته است.
- mp3 یک فرمت صوتی است.
- avi یک فرمت ویدیویی است.
- .dll قالبی از توابع سیستم عامل است که توسط کاربر باز نمی شود.
- .jpg فرمتی برای تصاویر و طراحی است.
- .pdf یک فرمت تصویر برای برنامه Adobe Acrobat Reader است.

اینها رایج ترین فرمت ها هستند، اما در واقع تعداد بیشتری از آنها وجود دارد.
شایان ذکر است که کاربر می تواند فایل هایی با همان نام اما با فرمت های مختلف ایجاد کند.
علاوه بر این، شایان ذکر است که میانبر و پوشه ها، که بیشتر مورد بحث قرار خواهد گرفت، نیز فایل هستند، اما آنها گزینه های خصوصی هستند که با دیگران متفاوت هستند.
پوشه چیست
در واقع این همان برنامه است، فقط در کارکردهای آن با بقیه ویژگی های بسته های اطلاعاتی معمولی تفاوت زیادی دارد.
آنها به طور خاص ایجاد شدند تا ساختار اطلاعات روی هارد دیسک را برای کاربران آسان تر کنند.
پوشه نوع خاصی از فایل است که به عنوان محفظه ای برای لایه های بزرگتر اطلاعات عمل می کند.
در هر سیستم عاملی به عنوان تصویر بسته لوازم التحریر نمایش داده می شود و همچنین نام های خاص خود را دارد.
همچنین، مانند بستههای معمولی، پوشهها نمیتوانند نام یکسانی داشته باشند، اما در اینجا محدودیت ملایمتر است - دو نام یکسان فقط در یک مکان ایجاد نمیتوانند وجود داشته باشند.
مثلاً اگر یکی را روی دیسک C و دیگری را روی D ایجاد کنید، میتوانید نام آنها را هر چه که دوست دارید بگذارید.
کل سیستم پوشه به سطوح تقسیم می شود. اولین موردی که برای دسترسی به فایل ها باید باز شود ابتدا نشان داده می شود.
اگر ظروف مشابه بیشتری در آن وجود داشته باشد، آنها با سطح دوم و غیره نشان داده می شوند.
اگرچه اغلب این بسته ها توسط خود کاربر ایجاد می شوند، اما به درخواست او می روند، برنامه هایی وجود دارند که بدون اطلاع کاربر پوشه ایجاد می کنند.
در زیر نمونه هایی از این پوشه ها آورده شده است:
- Spacekace مکانی است که توسط یک برنامه خاص به روز رسانی درایور ایجاد می شود. بیشتر اوقات، در فهرست اصلی درایو سیستم ظاهر می شود. این نرم افزار DriverDoc نام دارد و اگر قبلاً نصب نشده باشد، می توانید با خیال راحت این کانتینر را حذف کنید.
- NNU فایل دیگری است که پس از نصب نرم افزار شخص ثالث بدون اطلاع کاربر ظاهر می شود. این همچنین مکانی است که به روز رسانی ها ذخیره می شوند، اما برای یک برنامه دیگر - Navigator.
علاوه بر این، پوشه های سیستمی وجود دارند که توسط خود سیستم عامل ایجاد می شوند. از جمله winevt است که اطلاعات مورد نیاز برای اجرای ویندوز را ذخیره می کند.
حذف یا انجام هرگونه دستکاری با آنها به شدت توصیه نمی شود، زیرا این امر می تواند باعث اختلال در عملکرد و نیاز بعدی به نصب مجدد سیستم شود.

برچسب چیست
میانبر نیز نوع خاصی از بسته است که برای سهولت در راه اندازی نرم افزار یا باز کردن ظروف اطلاعات ساخته شده است.
همچنین وظیفه آن حذف نیاز به کندوکاو مداوم در محتویات هارد دیسک و در عوض نگه داشتن دکمه ها برای راه اندازی برنامه در یک مکان است.
در واقع، یک میانبر اشارهگری است که از طریق آن کامپیوتر متوجه میشود که در این مورد کدام برنامه باید راهاندازی شود.
در ویژگی های هر یک از این بسته ها، یک مسیر به وضوح تعریف شده به مکان و یک نشانه خاص از آنچه باید راه اندازی شود وجود دارد.
به این ترتیب می توانید به سرعت پوشه ها و برنامه ها را باز کنید. معمولاً هنگامی که میانبر جدیدی نصب می شود، میانبرها ایجاد می شوند. نرم افزار، یا در صورت لزوم توسط کاربر به طور مستقل تشکیل می شوند.

به طور کلی، این تنها چیزی است که می توان در مورد تفاوت بین فایل ها، میانبرها و پوشه ها گفت.
باید درک کنید که اولی یک مفهوم جمعی است که به تمام اطلاعات ذخیره شده در رایانه شخصی اشاره دارد، در حالی که مورد دوم و سوم موارد خاصی هستند که کار با رایانه را تسهیل و ساختار می دهند.
بنابراین، اگر نیاز به راه اندازی سریع بازی مورد علاقه خود دارید، باید یک میانبر ایجاد کنید، و اگر می خواهید مخزن اسناد را ساختار دهید، در این صورت نمی توانید بدون کانتینر انجام دهید.
اگر می خواهید به پوشه ظاهر اصلی بدهید، نماد پوشه را تغییر دهید. من در مورد مواردی که قبلاً در سیستم هستند صحبت نمی کنم، یعنی نماد من از عکس های من یا از هر تصویری.
شما می توانید یک نماد (آیکون) از یک پوشه از عکس خود در یک برنامه استاندارد بسازید - رنگ کنید، که همه باید در اتاق عمل داشته باشند سیستم ویندوز 7
به من اعتماد کنید، با آیکون های خود، یافتن پوشه مورد نظر بدون خواندن متن (نام پوشه) برای شما بسیار راحت تر و سریعتر خواهد بود.

در اینجا یک مثال کوچک است. این نوع پوشه باعث افزایش سرعت جستجو در میان تعداد زیادی از پوشه های مشابه می شود.
برنامه "Paint" را پیدا کنید “ می توانید از طریق "شروع" و "همه برنامه ها" آن را اجرا کرده و تصویر را به پنجره برنامه بکشید. و حتی ساده تر، فراخوانی منوی زمینه با کلیک کردن روی تصویری که می خواهید به عنوان نماد با دکمه سمت راست ماوس قرار دهید، است. مورد "تغییر" را انتخاب کنید برنامه باز می شود" Paint"
یک نماد در Paint ایجاد کنید
و اول از همه کاری که باید انجام دهیم این است که قسمت مورد نظر از تصویر را برش دهیم. علاوه بر این، آنها باید طوری برش داده شوند که همه طرف ها به یک اندازه باشند. اگر نسبت طرفین را تنظیم نکنید، نماد مربعی شکل می شود و تصویر صاف می شود.
برش دادیم. در پانل برنامه، ابزار را انتخاب کنید "انتخاب"در گزینه های انتخاب، شکل را مشخص کنید" منطقه مستطیل شکل” با دکمه سمت چپ ماوس، بخشی از عکس را انتخاب کنید. با نگه داشتن کلید، به نحوه تغییر اندازه در پنل پایین برنامه نگاه می کنیم.

با تنظیم اندازه، روی دکمه "برش" کلیک کنید

حالا عکس مربع است، ادامه دهید.
پس از برش، اندازه آیکون آینده را تغییر می دهیم. روی "تغییر اندازه" کلیک کنید، تغییر در پیکسل ها و اندازه 64 را به صورت عمودی و افقی وارد کنید. ذخیره "OK"


نماد خود را در پوشه قرار دهید
همه جای خالی وجود دارد، آن را در پوشه اعمال کنید. ماوس را روی هر پوشه ای نگه دارید و کلیک راست کنید تا منو ظاهر شود. در انتهای لیست، به آیتم "خواص" بیشتر "تنظیمات" بروید و در پایین دکمه" تغییر نماد .. "

پنجره ای با نمادهای سیستم باز می شود. اما ما به آنها نیاز نداریم، می خواهیم تصویر خود را اعمال کنیم. سپس به نمای کلی می رویم و به دنبال نماد تازه ایجاد شده خود می گردیم.

به هر حال، ممکن است آن را در کاوشگر پیدا نکنید، زیرا تصویر ما یک نماد قالب نیست. ico” برای دیدن آن، نمایش “همه فایل ها *.*” را انتخاب کنید

حالا همه چیز مرتب است، روی "کلیک کنید" خوب“

ساده است. پوشه با بقیه فرق کرده است و هنگام جستجوی آن برای ما راحت تر می شود.
اما این همه ماجرا نیست. آیکون های سفارشی را می توان برای میانبرها نیز اعمال کرد. ببینید روی دسکتاپ من چگونه به نظر می رسند.

ترفندی که کامپیوتر شما را جاودانه می کند!
امروز، همکاران من از تیم ClubProfi، برای اولین بار، در مورد ترفندی صحبت می کنند که رایانه شما را در برابر هر ناملایمی آسیب ناپذیر می کند:
به لطف این ترفند، کامپیوتر شما پس از هر بار راه اندازی مجدد در وضعیت عالی قرار می گیرد.
در همان زمان، حتی اگر روز قبل از ابتلا به ویروس، پوشه های سیستم را حذف کرده یا شکسته اید سیستم عامل، کافی است رایانه را مجدداً راه اندازی کنید و دوباره مانند قبل کار می کند.
با استفاده از این روش، دیگر هرگز مجبور نخواهید بود که به طور منظم رایانه خود را تمیز کنید، سیستم عامل را مجدداً نصب کنید، با یک جادوگر تماس بگیرید و غیره. پس از هر بار راه اندازی مجدد، کامپیوتر همیشه در همان حالت خواهد بود.
برای آشنایی با نحوه عملکرد و نحوه اجرای این فناوری در تعطیلات سال نو، اینجا را ببینید.
با گذشت زمان، ظاهر "دسکتاپ" می تواند بسیار خسته کننده باشد. بسیاری از کاربران به تغییر ساده کاغذ دیواری محدود می شوند. با این حال، تصویر تازه پنجره اصلی را می توان با آیکون های میانبر جدید تکمیل کرد. نحوه تغییر انواع آیکون ها را در این مقاله بررسی خواهیم کرد.
نمادهای استاندارد یا شخص ثالث در قالب ico
ابتدا باید تصمیم بگیرید که به کدام نماد نیاز دارید: نمادهای کلاسیک مایکروسافت که قبلاً در حافظه رایانه شخصی ذخیره شده اند یا تصاویر شخص ثالث. در حالت دوم، ابتدا باید خودتان یک عکس بسازید یا تصویری را در اینترنت پیدا کنید. شرط اصلی این است که باید کوچک باشد و پسوند ico داشته باشد.
میتوانید فایلهای آیکون آماده با طرحهای مختلف را در منابع شخص ثالث پیدا کنید و از آنجا دانلود کنید و سپس با استفاده از یکی از روشهای زیر بسته به نوع آیکون (پوشه، میانبر برنامه یا آیکون اصلی ویندوز) آنها را نصب کنید. برای جستجو، از خدمات Google یا Yandex استفاده کنید: عبارت "نمادهای دسکتاپ برای ویندوز 10" را در خط وارد کنید. تنوع آیکون های موجود برای دانلود در اینترنت بسیار زیاد است: حق چاپ، موضوعی، استاندارد نسخه های ویندوزو غیره.
میتوانید نمادها را برای همه میانبرها به طور همزمان با استفاده از یک بسته آیکون تغییر دهید - مجموعهای جداگانه از نمادها که در یک فایل با پسوند dll بستهبندی شدهاند. چنین بسته هایی را می توان از منابع مختلف نیز دانلود کرد. با این حال، هنگام جستجو و دانلود چنین فایل هایی مراقب باشید: به سایت هایی که نشان می دهند فایل ها توسط آنتی ویروس بررسی شده اند اعتماد کنید. در غیر این صورت با خطر دانلود یک برنامه مخرب همراه با فایل مواجه خواهید شد.
گالری عکس: مجموعه آیکون های دسکتاپ
کلیدهای میانبر روی دسکتاپ ممکن است غیر استاندارد باشند، اما باید با فرمت ico باشند.در اینترنت می توانید آیکون های اصلی بسیاری برای پوشه ها پیدا کنید. بسته آیکون Aero برای کاربرانی که عاشق طراحی مدرن هستند مناسب است.
نحوه تغییر ظاهر آیکون های اصلی در ویندوز 10
نمادهای اصلی ویندوز در "دسکتاپ" نمادهایی با نام های "سطل بازیافت"، "رایانه من"، "شبکه"، "فایل های کاربر"، "کنترل پنل" و برخی دیگر هستند. آنها به طور پیش فرض پس از نصب بر روی "Desktop" قرار می گیرند. شما می توانید به طور مستقل تعیین کنید که کدام یک از آنها باید روی آن حضور داشته باشند و کدام نه. شما همچنین حق دارید ظاهر آنها را در پنجره سیستم "تنظیمات" یا با استفاده از ابزارهای شخص ثالث تغییر دهید.
از طریق پنجره تنظیمات ویندوز
ساده ترین راه برای تغییر ظاهر نماد اصلی این است که به پنجره تنظیمات سیستم بروید:
- برای اینکه پنجره "گزینه ها" روی صفحه نمایش ظاهر شود، ساده ترین راه فشار دادن همزمان دو کلید است: Win + I. اما این ترکیب ممکن است کار نکند. در این مورد، راه دیگری وجود دارد: روی دکمه "شروع" در گوشه سمت چپ پایین صفحه کلیک کنید، و در خود منو، نماد دوم را از پایین - چرخ دنده - انتخاب کنید.
 روی نماد چرخ دنده در منوی شروع کلیک کنید
روی نماد چرخ دنده در منوی شروع کلیک کنید - ما خود را در یک منوی بزرگ "گزینه ها" با بخش های زیادی می یابیم. ما به آخرین کاشی در ردیف اول نیاز داریم - "شخصی سازی".
 در پنجره "تنظیمات"، روی بخش "شخصی سازی" کلیک کنید
در پنجره "تنظیمات"، روی بخش "شخصی سازی" کلیک کنید - بخش Tabed باز می شود. می توانید همان پنجره را به روش دیگری راه اندازی کنید: روی "دسکتاپ" در ناحیه عاری از نمادها کلیک کنید و در منوی زمینهآخرین مورد - "شخصی سازی" را انتخاب کنید.
 روی مورد "شخصی سازی" در منوی زمینه "دسک تاپ" کلیک کنید
روی مورد "شخصی سازی" در منوی زمینه "دسک تاپ" کلیک کنید - به بلوک "Themes" بروید.
 بلافاصله از برگه "پس زمینه" به "موضوعات" بروید
بلافاصله از برگه "پس زمینه" به "موضوعات" بروید - در ستون سمت راست با پیوندهایی به سایر پنجره ها و بخش ها، روی خط "تنظیمات نماد دسکتاپ" کلیک کنید.
 روی پیوند "تنظیمات نماد دسکتاپ" در سمت راست پنجره کلیک کنید
روی پیوند "تنظیمات نماد دسکتاپ" در سمت راست پنجره کلیک کنید - یک پنجره کوچک در بالای "Parameters" باز می شود - نماد مورد نظر را از منو با دکمه سمت چپ ماوس انتخاب کنید، به عنوان مثال، "این کامپیوتر". سپس بر روی دکمه "تغییر نماد" کلیک کنید.
 روی نمادی که می خواهید تغییر دهید کلیک کنید و روی دکمه "تغییر نماد" کلیک کنید
روی نمادی که می خواهید تغییر دهید کلیک کنید و روی دکمه "تغییر نماد" کلیک کنید - در پنجره سوم، یک نماد را از لیست آیکون های استاندارد ویندوز انتخاب کنید یا نماد خود را با استفاده از دکمه "Browse" آپلود کنید.
 یک نماد را از میان موارد موجود انتخاب کنید یا نماد خود را با استفاده از دکمه "مرور" آپلود کنید
یک نماد را از میان موارد موجود انتخاب کنید یا نماد خود را با استفاده از دکمه "مرور" آپلود کنید - اگر گزینه دوم را انتخاب کنید (آیکون های خود را آپلود کنید)، پنجره File Explorer ظاهر می شود. ما به دنبال پوشه ای با فایل آیکون مورد نظر با فرمت ico هستیم. بر روی دکمه "Open" کلیک کنید و سپس روی OK کلیک کنید.
 فایل ico مورد نظر را در "Explorer" پیدا کنید و روی "Open" کلیک کنید.
فایل ico مورد نظر را در "Explorer" پیدا کنید و روی "Open" کلیک کنید. - در پنجره "Icon Options" ابتدا روی "Apply" کلیک کنید تا همه تغییرات اعمال شوند. اگر می خواهید نماد سایر آیکون های اصلی ویندوز را تغییر دهید، همین روش را برای هر یک از آنها تکرار کنید. دوباره روی Apply و سپس OK کلیک کنید تا پنجره بسته شود.
با کمک ابزارهای ویژه
برنامه های بسیاری از توسعه دهندگان مختلف وجود دارد که به شما امکان می دهد آیکون های میانبرهای اصلی و سایر نمادها مانند نمادهای پوشه را غیرقابل تشخیص تغییر دهید. در برنامه ها می توانید هم آیکون های فردی و هم همه آیکون ها را به یکباره تغییر دهید، یعنی کل بسته را نصب کنید.
IconPackager: تنظیم راحت و دقیق ظاهر آیکون ها
IconPackager محصولی از Stardock است که ابزارهایی را برای سفارشی کردن رابط دسکتاپ ویندوز توسعه می دهد. چندین بسته آیکون از پیش نصب شده در این ابزار وجود دارد. همچنین امکان آپلود آیکون های خود و تغییر آیکون های موجود در مجموعه ها وجود دارد، یعنی بسته های منحصر به فرد خود را ایجاد کنید.
این ابزار از نسخه های بالای "هفت" ویندوز پشتیبانی می کند. عیب آن این است که پولی است، اما در ابتدا یک ماه تست رایگان ارائه می دهد. اگرچه رابط کاربری به زبان انگلیسی است، استفاده از برنامه بسیار راحت است:
- وب سایت رسمی توسعه دهنده برنامه را باز کنید. برای دانلود نصب کننده، روی دکمه آبی Try It Free کلیک کنید.
 برای دانلود نصب کننده، روی دکمه آبی Try It Free کلیک کنید
برای دانلود نصب کننده، روی دکمه آبی Try It Free کلیک کنید - نصب کننده را اجرا کرده و با دنبال کردن دستورالعمل های ساده در پنجره، برنامه را نصب کنید.
- روی دکمه Finish کلیک کنید تا پنجره برنامه روی صفحه نمایش داده شود.
 بر روی Finish کلیک کنید تا "Installation Wizard" بسته شود و پنجره برنامه باز شود
بر روی Finish کلیک کنید تا "Installation Wizard" بسته شود و پنجره برنامه باز شود - برای شروع استفاده از نسخه آزمایشی، روی دکمه Start 30 Day Trial کلیک کنید.
 برای شروع استفاده رایگان از برنامه به مدت یک ماه، روی Start 30 Day Trial کلیک کنید
برای شروع استفاده رایگان از برنامه به مدت یک ماه، روی Start 30 Day Trial کلیک کنید - اگر میخواهید نماد شخص ثالثی را که قبلاً از اینترنت دانلود کردهاید آپلود کنید، در تب Look & Feel، روی منوی کشویی Icon Package Options کلیک کنید. ما در آن مورد ماقبل آخر Add Icon Package و سپس - Install from disk را انتخاب می کنیم.
 روی Add Icon Package کلیک کنید و سپس Install from disk را انتخاب کنید تا مجموعه خود دانلود شود
روی Add Icon Package کلیک کنید و سپس Install from disk را انتخاب کنید تا مجموعه خود دانلود شود - در "Windows Explorer" فایل را با بسته نماد پیدا کنید و روی "Open" کلیک کنید - مجموعه به لیست موارد موجود در حال حاضر اضافه می شود.
- همچنین می توانید یک موضوع را از لیست انتخاب کنید. بیایید سعی کنیم مثلا دلتا را قرار دهیم.
 روی بسته دلتا زیر کلیک کنید
روی بسته دلتا زیر کلیک کنید - برای مشاهده پیش نمایش تمام آیکون های این بسته بر روی Preview کلیک کنید. اگر آنها را دوست دارید، پنجره دوم را ببندید و با جسارت روی دکمه Apply icons to my desktop کلیک کنید.
 برای پیش نمایش کل مجموعه آیکون ها بر روی Preview کلیک کنید
برای پیش نمایش کل مجموعه آیکون ها بر روی Preview کلیک کنید - اگر میخواهید آیکونهای قدیمی ویندوز را برگردانید، فقط اولین تم موجود در لیست را اعمال کنید - نمادهای پیشفرض ویندوز.
- در تب Colors می توانید رنگ، رنگ، روشنایی نمادها را تغییر دهید.
 در تب Colors، طرح رنگ نمادهای موجود را سفارشی کنید
در تب Colors، طرح رنگ نمادهای موجود را سفارشی کنید - با گزینه I want to adjust the color of my Icon Package، میتوانید نمادها را با موضوع «دسکتاپ» و رنگ «نوار وظیفه» تنظیم کنید. به عنوان مثال، اگر تمی با چنین سایه ای در ویندوز وجود داشته باشد، می توانند به طور کامل رنگ را به قرمز تغییر دهند. بعد از تمام تغییرات روی Apply icons to my desktop کلیک کنید.
 نمادها می توانند رنگ تم فعلی ویندوز را به خود بگیرند
نمادها می توانند رنگ تم فعلی ویندوز را به خود بگیرند - در قسمت Live Folders می توانید آیکون های جداگانه ای برای پوشه ها - آیکون های زنده قرار دهید. برای انجام این کار، کادر سمت چپ Always use the Live Folder icons انتخاب شده در زیر را علامت بزنید. سپس فقط نوع پوشه ها را انتخاب کنید.
 در بلوک پوشههای زنده، نمادهای پوشه جداگانه را انتخاب کنید
در بلوک پوشههای زنده، نمادهای پوشه جداگانه را انتخاب کنید - تب Customize به شما امکان می دهد بسته های آیکون خود را ایجاد کنید. برای تغییر یک نماد خاص، روی تغییر این نماد کلیک کنید.
 بخش Customize به شما امکان می دهد مجموعه های خود را ایجاد کنید و مجموعه های ارائه شده در برنامه را تغییر دهید
بخش Customize به شما امکان می دهد مجموعه های خود را ایجاد کنید و مجموعه های ارائه شده در برنامه را تغییر دهید - در یک پنجره کوچک جدید، از میان موارد موجود انتخاب کنید یا نماد خود را با استفاده از دکمه مرور اضافه کنید.
 در پنجره Change Icon، یک نماد را از منوهای موجود انتخاب کنید یا نماد خود را با استفاده از دکمه مرور آپلود کنید.
در پنجره Change Icon، یک نماد را از منوهای موجود انتخاب کنید یا نماد خود را با استفاده از دکمه مرور آپلود کنید. - هنگامی که تمام تغییرات در بسته انجام شد، روی Save Icon Package کلیک کنید.
 با استفاده از گزینه Save Icon Package تغییرات را در بسته آیکون ذخیره کنید
با استفاده از گزینه Save Icon Package تغییرات را در بسته آیکون ذخیره کنید - در پنجره کوچک، تأیید کنید که می خواهید تغییراتی در بسته ایجاد کنید. پس از آن، تمام تنظیمات باید با موفقیت ذخیره شوند.
 برای تایید قصد خود برای ذخیره تغییرات روی "بله" کلیک کنید
برای تایید قصد خود برای ذخیره تغییرات روی "بله" کلیک کنید - تنظیمات اضافی در بخش تنظیمات وجود دارد. به طور خاص، شما می توانید تعیین کنید که کدام نمادهای ویندوز را باید تغییر داد و کدام را نباید لمس کرد. در اینجا می توانید Cursors را برای تغییر نشانگر ماوس فعال کنید.
 در تب تنظیمات، میتوانید تغییر را برای انواع خاصی از نمادها پیکربندی کنید: پوشهها، فایلها، نمادهای اصلی ویندوز و موارد دیگر.
در تب تنظیمات، میتوانید تغییر را برای انواع خاصی از نمادها پیکربندی کنید: پوشهها، فایلها، نمادهای اصلی ویندوز و موارد دیگر.
ویدئو: نحوه نصب آیکون های جدید با استفاده از IconPackager
Se7en Theme Source Patcher: یک ابزار رایگان و مجموعه وسیعی از بسته ها
این برنامه برای جایگزینی تمام آیکون های دسکتاپ کلاسیک، هارد دیسک های محلی، پوشه ها و نمادهای کنترل پنل طراحی شده است. در ابتدا، این برنامه برای "هفت" ایجاد شد، اما اکنون از نسخه های دیگر ویندوز، به ویژه "ده" ما پشتیبانی می کند.
این برنامه از فرمت فشرده سازی محبوب 7z استفاده می کند. نقطه ضعف این ابزار این است که بسته های آیکون در ابتدا در آن تعبیه نشده اند. باید همه مجموعهها را در همان سایتی که برنامه را از آنجا دانلود میکنید دانلود کنید و سپس خودتان آنها را برای استفاده بیشتر به پایگاه داده ابزار اضافه کنید. با این وجود، انتخاب بسته ها در این منبع بسیار زیاد است.
مزیت این برنامه رایگان بودن آن است. قبل از جایگزینی نمادها، ابزار یک نقطه بازیابی و پشتیبان ایجاد می کند فایل های سیستمیبه طوری که می توانید تمام آیکون های ویندوز را به آیکون های کلاسیک برگردانید:
- بیایید به سراغ برنامه ها برویم. بر روی دکمه "دانلود" کلیک کنید.
 برای دانلود فایل اجرایی برنامه بر روی دکمه «دانلود» کلیک کنید
برای دانلود فایل اجرایی برنامه بر روی دکمه «دانلود» کلیک کنید - مرورگر شما آرشیو را دانلود می کند - آن را باز کرده و روی فایل موجود در آن راست کلیک کرده و در منو روی "Extract to ..." کلیک کنید. یک پوشه را انتخاب کنید و بایگانی را از حالت فشرده خارج کنید.
 در منوی زمینه فایل روی «Extract to the specified folder» کلیک کنید
در منوی زمینه فایل روی «Extract to the specified folder» کلیک کنید - فایل استخراج شده را پیدا کنید، دوباره روی آن کلیک راست کنید و در منوی زمینه، روی پیوند "اجرا به عنوان مدیر" کلیک کنید.
 در منوی زمینه فایل بدون بسته، روی "اجرا به عنوان مدیر" کلیک کنید.
در منوی زمینه فایل بدون بسته، روی "اجرا به عنوان مدیر" کلیک کنید. - به این برنامه اجازه دهید با کلیک بر روی "بله" در پنجره سیستم ظاهر شده، تغییراتی در رایانه شخصی ایجاد کند. برنامه نیازی به نصب ندارد، بنابراین پنجره آن بلافاصله باز می شود.
 روی "بله" کلیک کنید تا برنامه بتواند تغییراتی در دستگاه ایجاد کند
روی "بله" کلیک کنید تا برنامه بتواند تغییراتی در دستگاه ایجاد کند - تم های مورد علاقه خود را از همان سایت از قبل انتخاب و دانلود کنید.
 بسته آیکون مورد علاقه خود را از وب سایت توسعه دهنده دانلود کنید
بسته آیکون مورد علاقه خود را از وب سایت توسعه دهنده دانلود کنید - در پنجره برنامه روی Add a Custom Pack کلیک کنید.
 روی دکمه Add a Custom Pack کلیک کنید
روی دکمه Add a Custom Pack کلیک کنید - در Windows Explorer، آرشیو بسته آیکون دانلود شده را انتخاب کنید و روی Open کلیک کنید.
 فایل بسته آیکون را پیدا کنید و روی "Open" کلیک کنید.
فایل بسته آیکون را پیدا کنید و روی "Open" کلیک کنید. - مجموعه در منو ظاهر می شود. در پایین پنجره یک دکمه Start Patching وجود خواهد داشت. روی آن کلیک کنید. ابزار از شما می پرسد که آیا نیاز به ایجاد یک نقطه بازیابی دارید یا خیر. حتما ایجاد کنید - روی "بله" کلیک کنید.
 قبل از نصب نمادهای جدید، اجازه ایجاد یک نسخه پشتیبان را بدهید
قبل از نصب نمادهای جدید، اجازه ایجاد یک نسخه پشتیبان را بدهید - صبر کنید تا مراحل تکمیل شود. پس از آن، باید دو بار دستگاه را راه اندازی مجدد کنید تا تغییرات اعمال شوند.
- بستههای آیکون این توسعهدهنده نه تنها آیکونها، بلکه برخی از عناصر دیگر رابط ویندوز را نیز شامل میشوند، به عنوان مثال، تصاویر برای جایگزینی ساعت، تاریخ و حتی پنجره Task Manager. اگر به آنها نیاز ندارید، قبل از نصب مجموعه، روی آیتم Extra کلیک کنید. در منوی گزینه، تیک مواردی را که نیاز ندارید بردارید و روی Save کلیک کنید.
 در منوی گزینه، موارد غیرضروری را که نمی خواهید تغییر دهید حذف کنید و روی Save کلیک کنید
در منوی گزینه، موارد غیرضروری را که نمی خواهید تغییر دهید حذف کنید و روی Save کلیک کنید - اگر می خواهید آیکون های کلاسیک ویندوز را بازیابی کنید، روی دکمه Restore در گوشه سمت راست پایین در پنجره برنامه کلیک کنید. در پنجره جدید کادر کنار اولین مورد را علامت بزنید و OK کنید.
 برای بازگرداندن آیکون های پیش فرض ویندوز، بر روی Restore و سپس OK کلیک کنید
برای بازگرداندن آیکون های پیش فرض ویندوز، بر روی Restore و سپس OK کلیک کنید
نصب یک بسته آیکون جدید در یک سیستم تمیز، یعنی روی تصاویر آیکون های کلاسیک ویندوز و نه روی نمادهای شخص ثالث ضروری است. بنابراین، اگر آیکون هایی متفاوت از آیکون های استاندارد دارید، با استفاده از کلید Restore یک بازیابی اولیه انجام دهید.
ویدئو: نحوه قرار دادن آیکون ها با استفاده از ابزار Theme Source Patcher
IconTo: برنامه ای با دستورالعمل های داخلی برای استفاده
IconTo یک برنامه رایگان از توسعه دهنده AleXStam است که می تواند آیکون های آیتم های سیستم، پوشه ها، پارتیشن های هارد دیسک یا حتی گروه های آنها را تغییر دهد.
 در IconTo می توانید نمادهای پوشه ها، اشیاء سیستم و پارتیشن های هارد دیسک را تغییر دهید
در IconTo می توانید نمادهای پوشه ها، اشیاء سیستم و پارتیشن های هارد دیسک را تغییر دهید مزایای زیر را نسبت به سایر ابزارها دارد:
- بیش از 300 آیکون داخلی همچنین امکان آپلود آیکون های خود وجود دارد.
- دستورالعمل نصب آیکون ها: در پایین پنجره نکاتی را مشاهده خواهید کرد.
- تبدیل فرمت های png، jpg، ico و همچنین گزینه ای برای استخراج تصاویر از فایل ها در فرمت های dll، exe و برخی دیگر وجود دارد.
- رابط برنامه کاملا به زبان روسی است.
IconTo برای همه نسخه های ویندوز، از ویندوز 98 تا "ده" مدرن، مناسب است. اندازه نصب کننده دانلود شده از 15.1 مگابایت تجاوز نمی کند، بنابراین می توان از این ابزار در رایانه هایی با مقدار کمی حافظه استفاده کرد. این برنامه برای دانلود در وب سایت رسمی توسعه دهنده موجود است.
نحوه تغییر آیکون پوشه در ویندوز 10
اگر می خواهید پوشه خاصی را در پس زمینه کلی نمادها برجسته کنید تا بیشتر قابل تشخیص باشد، مراحل زیر را دنبال کنید:
- با دکمه سمت راست ماوس روی میانبر پوشه کلیک کنید. در منوی ظاهر شده روی "Properties" کلیک کنید.
 در منوی زمینه پوشه، "Properties" را انتخاب کنید.
در منوی زمینه پوشه، "Properties" را انتخاب کنید. - یک پنجره با بخش های مختلف بلافاصله روی صفحه نمایش ظاهر می شود - به برگه "تنظیمات" بروید. در قسمت آخر، روی دکمه "تغییر نماد" کلیک کنید.
 در تب "تنظیمات"، روی دکمه "تغییر نماد" کلیک کنید
در تب "تنظیمات"، روی دکمه "تغییر نماد" کلیک کنید - یک نماد از بین نمادهای موجود انتخاب کنید: لیست نمادها را به سمت راست حرکت دهید تا همه میانبرها را ببینید. اگر تصویر خود را با فرمت ico مورد نظر دارید و می خواهید دقیقاً آن را قرار دهید، روی "Browse" کلیک کنید.
 یک نماد از موارد پیشنهادی را انتخاب کنید یا اگر نماد خود را دارید روی دکمه "مرور" کلیک کنید
یک نماد از موارد پیشنهادی را انتخاب کنید یا اگر نماد خود را دارید روی دکمه "مرور" کلیک کنید - در پنجره اضافی Windows Explorer، پوشه ای را که تصویر در آن ذخیره می شود، پیدا کنید. روی آن کلیک چپ کنید تا انتخاب شود و سپس روی "Open" کلیک کنید.
 نماد مورد نظر را در قالب یک فایل با پسوند .ico در "Windows Explorer" پیدا کنید.
نماد مورد نظر را در قالب یک فایل با پسوند .ico در "Windows Explorer" پیدا کنید. - برای جستجوی راحت، می توانید از خط با ذره بین استفاده کنید - فقط نام فایل نماد یا پسوند ico را وارد کنید.
 ico را در نوار جستجو وارد کرده و فایل مورد نظر را پیدا کنید
ico را در نوار جستجو وارد کرده و فایل مورد نظر را پیدا کنید - برای ذخیره تغییرات، در پنجره با لیست آیکون های موجود، روی OK کلیک کنید. سپس نماد پوشه تغییر خواهد کرد.
نحوه تغییر همزمان تمام نمادهای پوشه
برای تغییر ظاهر همه پوشه ها، باید به روش پیچیده تری متوسل شوید - ویرایش رجیستری در پنجره سیستم. با این حال، این روش برای مبتدیان توصیه نمی شود: بهتر است از برنامه های ویژه ای که در بخش "استفاده از ابزارهای ویژه" این مقاله توضیح داده شده است استفاده کنید. اگر قبلاً یک کاربر رایانه شخصی مطمئن هستید، می توانید دستکاری ها را در پنجره سیستم انجام دهید:
- برای فراخوانی پنجره سیستم "ویرایشگر رجیستری"، کلیدهای Win و R را به طور همزمان فشار دهید - یک پانل کوچک "Run" با یک خط "Open" باز می شود. در آن دستور regedit را تایپ می کنیم. برای اینکه سیستم آن را اجرا کند، روی OK کلیک کنید یا Enter را فشار دهید.
 در پنجره Run دستور regedit را بنویسید
در پنجره Run دستور regedit را بنویسید - در پنجره بعدی، روی "بله" کلیک کنید. بنابراین ما به "ویرایشگر رجیستری" اجازه می دهیم تا تغییراتی در رایانه ایجاد کند.
 روی "بله" کلیک کنید تا به ابزار سیستم اجازه دهید تغییراتی در دستگاه ایجاد کند
روی "بله" کلیک کنید تا به ابزار سیستم اجازه دهید تغییراتی در دستگاه ایجاد کند - ابتدا بیایید یک نسخه پشتیبان تهیه کنیم در صورتی که رجیستری به درستی ویرایش نشده باشد. در پانل بالا مورد "فایل" را پیدا می کنیم و با دکمه سمت چپ ماوس روی آن کلیک می کنیم. در منوی ظاهر شده، روی "صادرات" کلیک کنید.
 از منوی File گزینه Export را انتخاب کنید
از منوی File گزینه Export را انتخاب کنید - در پنجره جدیدی که باز می شود، پوشه ای که کپی در آن ذخیره می شود را انتخاب کنید. یک نام مناسب برای فایل قرار دهید. سپس روی "ذخیره" کلیک کنید.
 یک کپی را در هر پوشه ای نامگذاری کرده و ذخیره کنید
یک کپی را در هر پوشه ای نامگذاری کرده و ذخیره کنید - اکنون می توانید ویرایش را شروع کنید. روی سومین شاخه اصلی - HKEY_LOCAL_MACHINE دوبار کلیک کنید.
 با دوبار کلیک کردن، پوشه HKEY_LOCAL_MACHINE را باز کنید
با دوبار کلیک کردن، پوشه HKEY_LOCAL_MACHINE را باز کنید - به نوبه خود، به بلوک های زیر در همان قسمت سمت چپ پنجره بروید: Microsoft - Windows - CurrentVersion - Explorer - Shell Icons.
 پوشه Shell Icons باید در قسمت Explorer باشد
پوشه Shell Icons باید در قسمت Explorer باشد - اگر آخرین پوشه Shell Icons را پیدا نکردید، خودتان این بخش را ایجاد کنید: روی بخش Explorer راست کلیک کنید، "Create" را در منوی زمینه انتخاب کنید و سپس روی مورد "Section" کلیک کنید. ما آن را بر این اساس نام گذاری می کنیم.
 اگر پوشه Shell Icons ندارید، آن را با استفاده از منوی زمینه بخش Explorer ایجاد کنید
اگر پوشه Shell Icons ندارید، آن را با استفاده از منوی زمینه بخش Explorer ایجاد کنید - روی Shell Icons کلیک کنید. در پانل سمت راست، روی یک قسمت خالی کلیک راست کنید تا منو باز شود. در آن، "ایجاد" و سپس - "پارامتر رشته" را انتخاب کنید. عدد 3 را به عنوان نام ورودی جدید رجیستری مشخص کنید.
 روی «ایجاد» و سپس روی «پارامتر رشته» کلیک کنید.
روی «ایجاد» و سپس روی «پارامتر رشته» کلیک کنید. - روی آن کلیک راست کرده و "Edit" را انتخاب کنید. همچنین می توانید به سادگی با دکمه سمت چپ ماوس روی آن دوبار کلیک کنید.
 در منوی زمینه پارامتر جدید ایجاد شده روی "ویرایش" کلیک کنید
در منوی زمینه پارامتر جدید ایجاد شده روی "ویرایش" کلیک کنید - در یک پنجره کوچک، در خط مقدار ورودی، مسیر فایل را وارد کنید، جایی که نام و پسوند ico آن باید مشخص شود. روی OK کلیک می کنیم.
 در خط "Value" مسیر فایل ico را می نویسیم که باید به عنوان یک نماد تنظیم شود
در خط "Value" مسیر فایل ico را می نویسیم که باید به عنوان یک نماد تنظیم شود - اگر سیستم 64 بیتی دارید، مسیر فولدر Shell Icons در سمت چپ کمی متفاوت خواهد بود: Wow6432Node - Microsoft - Windows - CurrentVersion - Explorer. در مرحله بعد، همان مراحل را برای یک سیستم 32 بیتی تکرار کنید.
- تمام پنجره ها را ببندید و دستگاه خود را مجددا راه اندازی کنید. پس از راه اندازی سیستم عامل، خواهید دید که آیکون های تمام پوشه ها تغییر کرده است.
تغییر نماد میانبر برنامه
اگر از آیکون های میانبر قدیمی برنامه های خود خسته شده اید، آنها را جایگزین کنید. برای مثال، بیایید نماد مرورگر محبوب Google Chrome را در نظر بگیریم:
- ما به دنبال نماد مورد نظر در "Desktop" هستیم (در مورد ما، این نماد "Google Chrome" است). ما روی آن با دکمه سمت راست ماوس کلیک می کنیم تا منوی زمینه را با لیستی از گزینه ها فراخوانی کنیم. ما همان مورد را در مورد تغییر نماد پوشه - "Properties" انتخاب می کنیم.
 روی "Properties" در منوی زمینه میانبر Google Chrome کلیک کنید
روی "Properties" در منوی زمینه میانبر Google Chrome کلیک کنید - بلافاصله به برگه مورد نظر منتقل می شوید - "میانبر". روی دکمه وسط "تغییر نماد" کلیک کنید.
 در بخش «میانبر»، روی دکمه «تغییر نماد» کلیک کنید
در بخش «میانبر»، روی دکمه «تغییر نماد» کلیک کنید - پنجره ای شبیه به آنچه در دستورالعمل تغییر نماد پوشه نشان داده شده است روی صفحه نمایش ظاهر می شود. با این حال، در اینجا تعداد زیادی از نمادها وجود نخواهد داشت. به عنوان منبع، کتابخانه سیستم را مشخص نمی کنیم، بلکه فایل اجرایی chrome.exe را مشخص می کنیم. ما انتخاب می کنیم، به عنوان مثال، به نفع نماد زرد اصلی. روی OK کلیک می کنیم.
 یکی از نمادهای موجود را انتخاب کنید یا فایل ico خود را آپلود کنید
یکی از نمادهای موجود را انتخاب کنید یا فایل ico خود را آپلود کنید - در پنجره با ویژگی های میانبر، ابتدا روی "اعمال" کلیک کنید. سیستم برای ایجاد تغییرات اجازه می خواهد. بر روی دکمه "ادامه" کلیک کنید.
 برای ذخیره تمام تغییرات، روی دکمه "ادامه" کلیک کنید
برای ذخیره تمام تغییرات، روی دکمه "ادامه" کلیک کنید - پس از آن، روی OK کلیک کنید - پنجره بسته می شود و نماد نماد تغییر می کند.
- اگر میخواهید نماد میانبر را به نماد خود تغییر دهید، از دکمه Browse برای آپلود فایل تصویر شخص ثالث خود استفاده کنید.
چگونه آیکون خود را بسازیم
اگر می خواهید تصویر خود را (از هر سایتی ترسیم یا دانلود شده) با پسوند png یا jpg به عنوان نماد تنظیم کنید، باید در صورت لزوم با استفاده از ابزار استاندارد Windows Paint اندازه آن را کاهش دهید و سپس با استفاده از ابزار ویژه آن را به یک فایل ico تبدیل کنید. خدمات - مبدل.
یک راه ساده تر، استفاده از خدمات مولد آیکون های آنلاین و نرم افزاری است که از قبل برای ایجاد فایل هایی با فرمت خاص و پارامترهای دیگر، مانند اندازه تصویر، پیکربندی شده اند. به عنوان مثال، اجازه دهید برنامه IcoFX را در نظر بگیریم که ترکیبی از یک سازنده آیکون و ابزاری برای طراحی و ویرایش تصاویر است. این برنامه پولی است، اما توسعه دهنده آن، نرم افزار IcoFX، 30 روز استفاده رایگان را ارائه می دهد. نحوه استفاده از آن را در دستورالعمل ها خواهیم گفت:
 در صفحه نخستاگر می خواهید تصویری را دانلود کنید، برنامه بر روی Windows Icon From Image کلیک کنید
در صفحه نخستاگر می خواهید تصویری را دانلود کنید، برنامه بر روی Windows Icon From Image کلیک کنید
 صفحه ای با مجموعه ای از ابزارهای ویرایش تصویر باز می شود.
صفحه ای با مجموعه ای از ابزارهای ویرایش تصویر باز می شود. روی چوب جادویی در پنل عمودی سمت چپ کلیک کنید
روی چوب جادویی در پنل عمودی سمت چپ کلیک کنید در پانل سمت راست، کاشی شطرنجی را انتخاب کنید تا پسزمینه شفاف شود
در پانل سمت راست، کاشی شطرنجی را انتخاب کنید تا پسزمینه شفاف شود برای ذخیره تصویر ویرایش شده روی Save کلیک کنید
برای ذخیره تصویر ویرایش شده روی Save کلیک کنید پوشه ای را که می خواهید نماد آینده را در آن ذخیره کنید پیدا کنید و روی "ذخیره" کلیک کنید.
پوشه ای را که می خواهید نماد آینده را در آن ذخیره کنید پیدا کنید و روی "ذخیره" کلیک کنید. اندازه و کیفیت رنگ نقاشی آینده را انتخاب کنید
اندازه و کیفیت رنگ نقاشی آینده را انتخاب کنیداگر ظاهر نمادهای قدیمی روی "دسکتاپ" دیگر جذب شما نمی شود، آنها را به سایر نمادهای کلاسیک ویندوز یا به نمادهای خود تغییر دهید - هر تصویر آیکون کوچکی که در اینترنت یافت می شود یا توسط خودتان کشیده شده است. برای تغییر آیکون ها، می توانید از ابزارهای داخلی ویندوز و برنامه های شخص ثالث استفاده کنید.