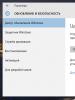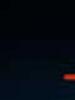Customization of the start page in different browsers. How to Change Home and Start Page in Google Chrome Change Start Page
We bring to your attention detailed instructions about how you can set or change the start page in the most popular browsers, such as Internet Explorer 8, Mozilla Mozilla FireFox 11, Google Chrome 18, Opera 11, and how to disable the start page.
Internet Explorer 8: Changing the Start Page
One of the most famous browsers, which is easy to configure and manage.
In order to change or assign a start page in this browser, you must first launch it and select the "Tools" tab in the main window that opens, and then the "Internet Options" item:

Then, in the "Internet Options" window that opens, on the "General" tab, enter the address of the required page in the text field (point 1) and click the OK button (point 2). If you want to make the one you are currently on the start page, then for this you need to click on the "Current" button, as shown in the figure:

If you do not want to use the start page, in this case, you can click on the "Empty" button. After that, when you start the browser, a blank page will open, and the address of the page used will change to this:

Google Chrome 18: Change the start page
The new popular and versatile browser from Google.

In order to change or assign a start page, in this browser, in the upper right corner of the main window, click on the wrench icon and select "Settings" from the drop-down menu.

- Select "Settings";
- In the "Initial Group" section, put the switch in the "Next Pages" position;
- Click on the "Add" link.

In the window that opens, enter the address of the page that you want to make the start page in the "Add page" field. You can add multiple pages, in which case they will be opened when you start the browser in different tabs. We press the "OK" button.

If you do not want to use the start page, then in step 2 you should put the switch in the "Quick Access Page" position. In this case, you do not need to enter anything else, because the text field will become inaccessible.
Mozilla Firefox 11: Start page change
A very popular browser with many add-ons and extensions.

In order to change or assign a start page in Mozilla Firefox, select the "Tools" tab in the main program window in the menu bar, and select the "Settings" item in the menu that opens.

Then, in the "Settings" window that opens, select the first item "Basic". In chapter " Homepage» in the text field, enter the address of your start page and click OK.

If you do not want to use the start page in this browser, then in the "Settings" window:
- expand the drop-down list as shown in the figure below;
- select "Show blank page";
- Press the OK button.

Opera 11.62: start page change
This browser is very common among most users.

Changing or assigning the start page of this browser can be quite simple. If your menu bar is inactive, then in the upper left corner you should click on the "Opera" button, and in the menu that opens, select the "Settings" item, then the "General settings" item.

If the menu bar is active, then you should simply select the "Tools" menu item and also select the "General Settings" item in the list that opens. Then, in the window that opens, go to the "Basic" tab and enter the address of the start page in the text field, as shown in the figure.
The home site is the site that opens first by default when you start the search engine, press "Home" or a certain key combination. This feature is for convenience and quick start in the browser. As a rule, the start page is set by the program manufacturer - this is a common search or messaging system, the manufacturer's website or a panel that gives quick access to several resources.
We will tell you how to install, change or delete the home page in various browsers
In almost all browsers, you can edit the launchpad or page. The user does this for himself, so that it is more convenient to work. For example, he can set another search engine, mail service, news or weather site, and so on to start by default. In this case, the procedure for changing the starting resource depends on the specific program.
In addition, often when downloading files, the user forgets to uncheck the boxes in which the program offers to set its resource by default. Often these services have poor functionality or even harm the computer, and getting rid of them in the usual way does not work. There is a universal way to remove the obsessive start tab.
Google Chrome is the most popular search engine in most countries of the world, however, not all users know how to change its initial resource. This is done through the browser settings - you can change the settings so that Google launches a specific tab (perhaps several) at the start of work.
Setting up a home resource through a search engine:
- Click on the Chrome menu, go to "Settings" - a new tab will open in the browser.
- Select the "Show Home Button" option from the Appearance menu.
- On the left side of the search bar, there will now be a button with a house symbol, which is needed to quickly return to the "Home Page".
- Click "Change", put such a start page with which it is convenient for you to start working in the browser.
- A window will open where the current page is entered, which starts by default, and you need to specify the desired site in the field.
- Insert the site address into the box so that it is taken into account as a start site.
- You can also click on the "Quick Access Page" option, which is needed to use Google search and access a few favorite sites.
- Save the progress, then check the performance - the resource indicated earlier should start.

Setting up is very easy
Configuration via startup actions. Unlike the previous method, this one will help you open not only the default resource at Google Chrome startup, but also one or more specially designated ones. Setting algorithm:
- Click "Menu" in Chrome, go to "Settings".
- In the “Open at startup” item, activate one of the options: “Open a new tab” (search bar and bookmarks), “Open previously opened tabs” (closed at the end of the last session, including by accident) or “Open specified pages” ( you can specify one or more).
- When choosing the latter, click "Add", then enter or copy links to resources in the window (it is not recommended to add a lot if you are using a weak computer, and also use the function for someone else - this will violate confidentiality).
- It is possible to open the current tabs at startup - so you do not have to copy links to resources.
- Save the changes by clicking "OK" and check if everything works.

You can choose which pages the browser will load on startup
Unlike other browsers, the mobile version of Google Chrome cannot set a default resource or assign tabs to open on startup. However, if you do not close certain sites, they will appear the next time you use the search engine. In addition, if you close all tabs before shutting down the program, then on a new start, the main window will open with a search bar and a panel of frequently used resources.
Opera
The process of setting the home page in Opera is almost the same as in Google:
- Click "Menu", then select "Settings", then - "General settings".
- Click on the "Basic" tab.
- In the "On startup" option, click "Start from homepage".
- In order to install the start resource itself, enter the site address or click "Current Page" if the desired one is already open.
- Save your settings.
When you start Opera Mini, by default, a panel appears that displays bookmarks that are popular with the user.

The procedure is similar to the previous viewer
Yandex
The Yandex browser is made on the same engine as Google Chrome, so they are similar in many ways. The same applies to management - the developers have made some differences, but it is still similar.
Yandex does not have the ability to set an arbitrary site as a home site. Perhaps this was done so that users use only services from this developer, and not set other search engines and resources as the start page. Nevertheless, Yandex offers 3 convenient options:
- “Open quick access page” - when the browser starts, a tab will appear with a search bar and a resource panel, the location of which depends on how often the user opens them. You can delete the ones you don't need and add the ones you want, as well as move the cells.
- "Restore tabs opened last time" - this will restore the last working session. Convenient for those who always leave the same resources open, for example, mail, weather forecast or news.
- “Open Yandex if there are no tabs” - an option that will send the user to the main search engine resource if all resources were closed before turning it off. In this case, Yandex itself will act as the home.

In this case, the variation is less
safari
Changing the start page in this browser is no more difficult than in others:
- Open the site you want to see on default startup.
- Click on "Menu" Safari.
- In the drop-down menu, click "Settings", then - "General".
- To set an open resource as the starting one, click "Set current page".
- If you want to make another resource home, then enter or copy its address into the box.
- Save your settings and check if they work.

"Apple" browser has a similar functionality
Mozilla Firefox
The procedure for installing the start page through a browser on a computer:
- Open the site that should be the start.
- Click "Menu" - "Settings".
- In the "General" section, find the item "When Firefox starts" - "Show home page".
- Click "Use the current page" or insert a link to the desired site in a special field if you have not opened the resource.
- You can also click on "Use bookmark" - a window will appear in which you can specify one of the desired resources.

The configuration will not cause difficulties for the user
Phone installation:
- By default on mobile devices the role of the start is performed by a tab with a panel of the most requested resources. To open the start page, click "Menu", then "Bookmarks" - "Home Page".
- Pin your site to it. To do this, press and hold it. In the menu that opens, select "Pin site" - now it will be permanently displayed on the main page.
- To add a new bookmark to the panel, click and hold one of the unnecessary ones - a menu will appear in which you can select "Edit", then set a new address (enter it or select from bookmarks).
- Close your browser. Now if you switch to another program it will be active in background. To see the panel pinned at the next launch, press "Menu" - "Exit".
Internet Explorer
How to install the start page:
- Launch the resource that should become the start one or paste its address into the search bar.
- Click "Tools" - "Internet Options" (the gear icon in the upper right corner).
- Click "Current" to make the running tab the start one.
- In order for Explorer to open several sites at startup, enter links to them in the appropriate box (you need to make sure that each is written on a separate line).
- To open a simple Explorer tab at startup, select Blank.
Mobile devices have a bookmarks bar where you can add the sites you want.
What to do if you can't install the start page
Some users have a question about how to change the start page in Google Chrome or another browser, if the usual setting does not help - nothing happens or the obsessive tab returns to its place (after restarting the browser or computer).
Most often, the cause is services like Webalta or Amigo, which enter the computer as a virus. Also, the PC may be infected with malicious code or a program has been installed on it that forcibly changes the home page.
First of all, you can reset the browser version or settings. This will keep all passwords and bookmarks, but apps and extensions will be removed.
You can also selectively remove add-ons that may be viral. These include Babylon, a translation program that changes the resource that opens by default, as well as some other settings, after which it does not allow editing. To uninstall Babylon on Windows, click "Control Panel" - "Uninstall Programs". Find this application and click "Uninstall". Do the same with Babylon add-ons such as Toolbar, Browser Protection and others. To uninstall an application on Mac OS, find it in Applications. Place in the "Basket", then empty the latter.
If this does not help, then download a virus removal program, such as AdwCleaner, and activate it. In some cases, the reason why a tab doesn't change is deep in the system.

Sometimes only special cleaning utilities can help.
Methods that only work on Windows with any browser
Editing properties:
- Click on the search icon right click mouse and select Properties.
- In the "Shortcut" tab, find "Object".
- Remove the quotation marks and the website address, if any, and leave the rest.
- Do this for all browser shortcuts on the system.
- With further use of the browser, respond more carefully to notifications during installation and do not skip the points where they suggest installing a search engine or start page - click "No".
Edit hosts
- Find the file C: - Windows - System32 - drivers - ets - hosts.
- Open it as text document, click "edit" and delete all the contents of the file.
- Remove all old browser shortcuts and install new ones.

The specified file should be opened in a text editor for editing.
Outcome
The start resource is needed for a more convenient start with the browser. Different search engines offer different solutions for this.
Note. If you are using someone else's account, most likely you will not be able to get rid of the intrusive tab. This procedure requires full rights to use the computer, which students or company employees usually do not have.
We all want the work with browsers and search engines to go, as they say, "without a hitch and without a hitch." Therefore, it is very important that our favorite, or the most popular one, be in the browser as the start page, so as not to waste extra time looking for it. Today I will teach you how to do it.
How to set start page in chrome
If you are working with Google Chrome, then in the upper right corner you will see three horizontal lines. Click on them and go to settings.
A special window will appear in front of you, in which there is an item - Open at startup. In it, put a tick on the mark Specified page and click Add.
After that, a window should appear in which we need to add a page that will open when the browser starts, add it in our case, this is Yandex and click ok.

After that, you can immediately close the settings. Now just restart your browser and after starting the browser, Yandex should open. That's how easy we installed Yandex as the start page in the Google Chrome browser.
How to set the start page in opera
If you prefer Opera, then go straight to the menu button. It's a huge icon in the top left corner. Here you will see various tabs with settings that can help you change themes and other settings. But now log in through the settings.

Select Browser on the left. In the right part, we are looking for the heading At startup, check the item Open a specific page or several pages and click Set pages.

In the window that appears, you must enter the address of the page from which you want to start your journey on the Internet, we install Yandex and click OK. Now, after starting the browser, Yandex.

How to set the start page in Yandex Browser
There is no start page provided. But you can install something:
Click on the special icon with three horizontal stripes in the upper right corner.

In the field that appears, click on the settings tab. There are several points here. You need "Where to start?". If you do not need a quick access page, then click on the second item - restore tabs. Then every time you open Yandex, you will see the pages opened in the last session.

All of us have installed Yandex as the start page in the browser.
How to set start page in internet explorer
Launch your browser. In the address bar, enter the address of the page you want to make your homepage and press Enter. At the top, under the address bar, find the "Tools" item and move to "Internet Options".

In the window that opens, you click "General" and "Current". The address bar sets the address of your page. Now apply the action and click ok.

We have reviewed the most popular browsers. In principle, following step-by-step instructions, you can easily set any page as a start page. In the same way, you can change the settings and set a different address at any time. Remember that this is not difficult.
Today, many cannot imagine life without the World Wide Web, but in order to enter there, an Internet browser is required (in common people - a browser). And often novice users do not know all the features of a particular program. In our article, you will find out the answer to the question of whether it is possible to replace a dull standard page with the one you want.
We'll look at four popular browsers, and first let's talk about "Google Chrome". To change the start page in it, go to the settings menu, to do this, click the button in the form of three horizontal bars in the upper right corner of the program window. You will see a list of functions, where you must select the "Settings" item. In it you will see the line "Open at startup", and under it - three different options. In this case, we are interested in the latter, namely, “Specified pages:”, it should be marked with an indicator in the form of a dot. Next, next to the right, click the “Add” hyperlink - and a small window should immediately open, where you should enter the address of the site, which will become the start page, and then click “OK”. In addition, the "Google Chrome" browser may also need a so-called home page. The difference between it and the start one is that it is called by pressing the "Home" button in the upper left corner, and not when you launch a web browser. To install this feature, go to the "Settings" menu and check the box next to "Show the" Home button "". An "Edit" hyperlink will appear at the bottom. Click on it, and a window will open for you, in which enter the desired address and save the changes with the "OK" button.

In the Opera browser, the principle of setting the start page is the same as in Google chrom. First you must go to the settings menu to get there - use the key combination "Ctrl + F12" or "Alt + P". You can also simply click the "Opera" button in the upper left corner of the program window and select the "Settings" item in the list that opens. Next, you will immediately see the inscription “At startup”, and under it there are three options, so you won’t have to scroll anywhere. Again, we are interested in the last option, namely "Open a specific page or several pages." On the right, click the "Set page" hyperlink and in the new window enter the desired address, click "OK".

In the Mozilla Firefox browser, setting the start page is perhaps easier than in other Internet browsers, because everything is in plain sight. First, click on the button in the form of three horizontal stripes, the same as in "Google chrom", and click on the "Settings" button, a new menu window will open. In the "Basic" tab there will be a line "Home page", enter the address of a specific site in it and click "OK". And if you are on the resource you need, to simplify the process, you can save the start page with the "Use current page" button.

If you are using the standard "Internet Explorer", then you can install the start page by following these steps. First, click the "Tools" button, which is located on the top right, and select "Internet Options" from the context menu that opens. Next, a new window will appear, in it go to the "General" tab. Here you must enter the desired site address in the "Home Page" line and click "OK". That's all.

This article is relevant for the latest versions of programs. Since all developers are gradually changing the settings menu, we strongly recommend that you update your browser to the latest version, after all, it's completely free.
Hello everyone, today I will tell you how to change the start page in Google Chrome. The Google Chrome browser is rapidly gaining momentum. A third of all users in the world prefer to use it for browsing websites and on the Internet. And this is understandable. High speed, many additional extensions, saving the typed information, even in case of system failures, synchronization with a personal Google account - these are just a small list of features that distinguish Google Chrome from other software of this kind.
Like other browsers, Google Chrome has a feature that allows you to set your home page to your liking. It can be visual bookmarks, Yandex or any other site. Often, due to a number of reasons (browser restart, installation of third-party programs, etc.), the user has a question, how to change the start page in Google Chrome? To do this, you can use the following recommendations common to Windows 7 and Windows 8.1.
The first step is to go to the browser settings:

New tab
To display a page with a Google search bar and links to the most visited sites when starting the browser, you need to:
![]()
Previously opened tabs
To save the last session the next time you start the browser, you must:

How to change the start page in Google chrome to Yandex
Quite often, a user wants to set Yandex as their home page. It's easy to do.

What to do if the homepage cannot be changed
Installing an extension can sometimes cause the start page to change over and over again the next time you open the browser. For this you need:

If the start page cannot be changed in any way, you can proceed as follows.
When you launch the Google Chrome browser, it shows the default start page, which usually shows a Google search engine box and a list of most visited sites. A similar window is displayed when you launch the main (home) page of the browser.
But in some cases, installed programs or exposure to viruses can lead to a change in the start and main page in chrome.
If you want to return everything to its original state, or just customize the browser for yourself, use the instructions below.
Set the main (home) page in Google Chrome
1. Open the browser and click on the "Customize and manage Google Chrome" button, which is located in the upper right part of the window, to the right of the address entry line.
 2. In the menu that appears, select "Settings".
2. In the menu that appears, select "Settings".
The Chrome settings tab should open. Moreover, if an empty tab was opened, then the settings will be displayed on it, and if any site was opened, then the settings will be loaded on a new tab.
3. In the section " Appearance"Check the box next to the item Show home button. As a result, a button in the form of a house will appear at the top of the panel, using which in the future you will get to the main page of Google Chrome.
 4. Click on the "Change" link that appeared after completing the previous step. A window should appear in which you need to select the “Next Page” item and enter the address of the desired site. By default, the Quick Access Page is set as the home page. In this example, the home page has been changed to yandex.ru.
4. Click on the "Change" link that appeared after completing the previous step. A window should appear in which you need to select the “Next Page” item and enter the address of the desired site. By default, the Quick Access Page is set as the home page. In this example, the home page has been changed to yandex.ru.

Now, when you click on the “Home Page” button, the site indicated above should open.
Change the start page in Google Chrome
1. Just like in the first example, you need to open the settings by clicking on the "Customize and manage Google Chrome" buttons and select the "Settings" item.
2. There are three options for setting the Chrome start page:
- By default, the Quick Access Page is launched.
- Work continues from the same place. Those. on startup, the same tabs are loaded that were open when the browser was shut down.
- Any site that will open when you start Google Chrome is installed.

In this example, we will make changes using the 3rd method.
3. Click on the "add" link next to the item "Next pages". As a result, the Home Pages window should appear. In this window, you can enter one or more sites that will open in separate tabs when the browser starts.
 You can also click the "Use current pages" button, which will add to the list all sites currently open in Google Chrome.
You can also click the "Use current pages" button, which will add to the list all sites currently open in Google Chrome.
4. That's all. Now you can click the "OK" button and check how the Google Chrome start page has changed at startup.
In this tutorial, I'll show you where the Google Chrome start page changes.
In the last lesson on working with the Google Chrome browser, we analyzed the express panel. You can read this lesson at this link. In this simple tutorial, I will show you how you can change the start page that will load immediately after opening the browser.
First of all, open Google Chrome and go to its settings. To do this, in the upper right corner, click on the button in the form of three stripes, and then select the "Settings" item in the drop-down menu.
A new tab with settings will open in front of you. We are interested in the "Initial group" settings block. It is here that the page is configured, which will open immediately after the launch of Google Chrome.

The first item is the "Quick Access Page" - this is a page with standard Google Chrome bookmarks.

The item "Continue work from the same place" means that all those pages that were open at the time the program was closed will be loaded. The "Next Pages" item allows you to add one or more sites to the initial loading of Google Chrome. You can do this through the "add" link.

A new window will open in front of you, in which you can add one or more addresses that will be opened when Google Chrome starts. You can add the site address through a special field. Also, addresses can be entered through the "Use current pages" button. In this way, the addresses that are currently open in your browser are added. In order to delete a page, simply move the mouse cursor over it and click on the cross icon to the right of the address. At the end, when you have set all the addresses you need, you must click on the "OK" button.

Now, as soon as you launch your Google Chrome, exactly the pages that you installed will open in front of you.
New TOP-project from a reliable admin, REGISTER!
Stay up to date with site updates, be sure to subscribe to the channel Youtube and group
| Articles |
When you run Google browser Chrome, it shows the default start page, which usually shows the box search engine Google and the list of most visited sites. A similar window is displayed when you launch the main (home) page of the browser.
But in some cases installed programs or exposure to viruses can lead to a change in the start and main page in chrome.
If you want to return everything to its original state, or just customize the browser for yourself, use the instructions below.
Set the main (home) page in Google Chrome
1. Open the browser and click on the "Customize and manage Google Chrome" button, which is located in the upper right part of the window, to the right of the address entry line.
 2. In the menu that appears, select "Settings".
2. In the menu that appears, select "Settings".
The Chrome settings tab should open. Moreover, if an empty tab was opened, then the settings will be displayed on it, and if any site was opened, then the settings will be loaded on a new tab.
3. In the "Appearance" section, check the box next to Show home button. As a result, a button in the form of a house will appear at the top of the panel, using which in the future you will get to the main page of Google Chrome.
 4. Click on the "Change" link that appeared after completing the previous step. A window should appear in which you need to select the “Next Page” item and enter the address of the desired site. By default, the Quick Access Page is set as the home page. In this example, the home page has been changed to yandex.ru.
4. Click on the "Change" link that appeared after completing the previous step. A window should appear in which you need to select the “Next Page” item and enter the address of the desired site. By default, the Quick Access Page is set as the home page. In this example, the home page has been changed to yandex.ru.

Now, when you click on the “Home Page” button, the site indicated above should open.
Change the start page in Google Chrome
1. Just like in the first example, you need to open the settings by clicking on the "Customize and manage Google Chrome" buttons and select the "Settings" item.
2. There are three options for setting the Chrome start page:
- By default, the Quick Access Page is launched.
- Work continues from the same place. Those. on startup, the same tabs are loaded that were open when the browser was shut down.
- Any site that will open when you start Google Chrome is installed.

In this example, we will make changes using the 3rd method.
3. Click on the "add" link next to the item "Next pages". As a result, the window " Home Pages". In this window, you can enter one or more sites that will open in separate tabs when the browser starts.
 You can also click the "Use current pages" button, which will add to the list all sites currently open in Google Chrome.
You can also click the "Use current pages" button, which will add to the list all sites currently open in Google Chrome.
4. That's all. Now you can click the "OK" button and check how the Google Chrome start page has changed at startup.
We bring to your attention detailed instructions on how to set or change the start page in the most popular browsers, such as Internet Explorer 8, Mozilla Mozilla FireFox 11, Google Chrome 18, Opera 11, as well as how to make the start page there was no page.
Internet Explorer 8: Changing the Start Page
One of the most famous browsers, which is easy to configure and manage.
In order to change or assign a start page in this browser, you must first launch it and select the "Tools" tab in the main window that opens, and then the "Internet Options" item:

Then, in the "Internet Options" window that opens, on the "General" tab, enter the address of the required page in the text field (point 1) and click the OK button (point 2). If you want to make the one you are currently on the start page, then for this you need to click on the "Current" button, as shown in the figure:

If you do not want to use the start page, in this case, you can click on the "Empty" button. After that, when you start the browser, a blank page will open, and the address of the page used will change to this:

Google Chrome 18: Change the start page
The new popular and versatile browser from Google.

In order to change or assign a start page, in this browser, in the upper right corner of the main window, click on the wrench icon and select "Settings" from the drop-down menu.

- Select "Settings";
- In the "Initial Group" section, put the switch in the "Next Pages" position;
- Click on the "Add" link.

In the window that opens, enter the address of the page that you want to make the start page in the "Add page" field. You can add multiple pages, in which case they will be opened when you start the browser in different tabs. We press the "OK" button.

If you do not want to use the start page, then in step 2 you should put the switch in the "Quick Access Page" position. In this case, you do not need to enter anything else, because the text field will become inaccessible.
Mozilla Firefox 11: Start page change
A very popular browser with many add-ons and extensions.

In order to change or assign a start page in Mozilla Firefox, select the "Tools" tab in the main program window in the menu bar, and select the "Settings" item in the menu that opens.

Then, in the "Settings" window that opens, select the first item "Basic". In the "Home Page" section, enter the address of your home page in the text field and click OK.

- select "Show blank page";
- Press the OK button.

Opera 11.62: start page change
This browser is very common among most users.

Changing or assigning the start page of this browser can be quite simple. If your menu bar is inactive, then in the upper left corner you should click on the "Opera" button, and in the menu that opens, select the "Settings" item, then the "General settings" item.

If the menu bar is active, then you should simply select the "Tools" menu item and also select the "General Settings" item in the list that opens. Then, in the window that opens, go to the "Basic" tab and enter the address of the start page in the text field, as shown in the figure:

If you do not want to use the start page in this browser, then in the "Settings" window:
- expand the drop-down list as shown in the figure below;
- select "Open Express Panel";
- press the OK button.

After that, your browser at startup will open the Express Panel instead of the start page.
Removing the start page in all browsers
The start page in all browsers can be removed by specifying the "about:blank" page in the text field instead of the current start page, as shown in the figure:
In this case, the browser will start its work from a blank page.