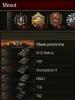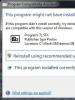How to reinstall windows 7 without losing data. Reinstall Windows without data loss. Free space allocation
Reinstalling (updating) Windows is performed over the installed operating system without formatting the system partition. This saves your files and settings, as well as installed programs and their settings.
As a rule, this method is advised in cases where all other options for solving the problem have been exhausted, although in modern Windows this is a completely acceptable solution from a technical point of view. Often, it leads to the goal much faster than dancing with a tambourine.
Windows 10 owners automatically and silently go through this process every time a new build is released, ie. once every six months (insiders - much more often).
Comparison table of recovery tools in Windows
Due to the variety of means Windows recovery, I have prepared a comparison table . In it you will find short description recovery methods and how they work, as well as links to detailed articles about each of the tools.
Reinstall process
The process is identical for Windows 7, Windows 8.1 and Windows 10. You will need an installation disc (download) and a product key (Windows 7 and 8.1 only, as you can skip entering the key on Windows 10).
To reinstall the operating system in this way, you must log in to it. Upgrading from 32-bit Windows to 64-bit is basically impossible.
Step 1 - Start Reinstallation
Insert the installation disk and run setup.exe, and then in the window that opens, click the button Install.
Step 2 - Install updates
Windows will prompt you to download the latest updates - it is logical to install an updated system. Of course, an Internet connection is required.

If you choose to download updates, the download progress will be displayed in the next window.
Step 3 - Selecting the type of installation
After the updates are downloaded, the system will reboot and the installation process will begin. After accepting the license agreement, you can choose its type.

- Update is an installation on top of an existing system. Wherein persist your settings and data, as well as installed programs. All system settings (for example, the configuration of services) are reset - they are brought to the default ones, as with a new installation of Windows.
- Full installation- this is a clean installation with formatting the system partition, or installation on another partition hard drive. Wherein are lost all your data and programs.
The update uses the data transfer tool.

It saves:
- all your files and folders
- programs and their settings
- Accounts and user settings
- Internet settings
- options Email
- contacts and messages
All files are saved on the same partition where the operating system is installed. During the reinstallation, a number of folders are created, one of which is where Easy Transfer places these files. The figure below shows how user profiles are migrated.

Then all this data is restored to installed system, and temporary folders are deleted. But before you can see the desktop, you'll have to go through the standard customization process called OOBE (Out of Box Experience) - create an account, set language preferences, and so on.
At the end of the update, you will have a clean Windows, which, however, retains your files, user preferences, programs and their settings. Once you have verified that it is working properly, you can
If you want to reinstall Windows 7 without losing data, then this article is for you. Also, if you want, then read the article by clicking on the link.
In this method, we will not format the disk, but simply update Windows to its original state, on an already installed system. All files and important documents will remain safe and sound. The method is also suitable if some problems with the operating system cannot be solved.
Now let's start reinstalling with saving data.
Installation
First, insert a boot disk or flash drive with Windows 7. Go to My computer and from there we open our disk or flash drive with Windows. We are looking for a file setup.exe and run it, in the window that appears, click install.
If an error occurs that the current version of the operating system is newer than the one we want to install, then, in this case, the setup.exe file must be run with compatibility.
Now you need to go to control Panel and select item recovery. Click on advanced recovery methods.
We are offered two recovery points:
- Restoring using an image created earlier.
- Reinstalling the system using the installation disk.
When launching updates from the panel Backup and restore the system will ask you to make a backup, and then it will reboot, and then the system will boot from the installation disk.
Installing Windows 7 updates
During installation, a window should appear where we will be prompted to install updates for Windows, this requires Internet access. You can not download updates, but still, it is recommended.
Windows 7 installation type
Now you need to select the installation type, there are 2 options:
Update– where all files and settings will be saved, everything else will be reset to the default state.
Full installation- this is a clean slate installation, with a full format of the disk and not saving settings and files. This option does not suit us in this case.
We choose the first option.
In this way, we saved all the data and reinstalled the system. Everything should be saved: music, movies, installed programs, accounts, tabs in your browsers, etc. Transfer can take a long time, the more files on the computer, the longer the transfer.
Also, after all the procedures, you must enter the key from Windows 7 and set the regional data.
Everywhere they write about how to install the system, but few people wrote,. I did it corrected, read.
If you are reinstalling Windows due to problems with the OS, then do not be too lazy to save the most important data on another partition of the disk or on a flash drive so as not to lose them in case of problems.
Most of the people who treat their computer as "you" do not know how to reinstall Windows 7. This article will carefully outline how to do this. And most importantly, to do it right and without losing fundamental information.
You need to start by realizing whether you need to reinstall your operating system or not. Since reinstalling Windows 7 takes some significant time and requires knowledge.
The need to install the latest copy of the OS appears in the following cases:
The computer is slow;
Most programs give an error and do not start;
Some programs do not work correctly;
The computer is very loaded with viruses and its complete cleaning is very problematic;
The system does not boot and there is a “blue screen of death”;
The download stops on a black screen with a flashing underscore. Although, in this case, as in the case of the "blue screen of death", you need to find the cause and try to remove it. If it didn’t work out or find the reason, then you can try to reinstall “Windows”;
Some significant glitch that prevents you from fully working at your computer;
And almost everything else that creates big problems in the operation of the computer.
So, you have found your problem in the above list of cases. Then you'd better reinstall Windows 7.
The procedure for preparing to boot the latest OS is different depending on whether the ancient system is running and whether you can copy files. If there is such an opportunity, then copy all the files you need to a USB flash drive or to another local drive. You can also transfer the necessary information to an optical disc.
If your operating system does not boot at all, but gives out a “blue screen of doom” or a dark screen and then silence, then first try to reconnect various devices in system unit. There may be a problem at the hardware level.
But maybe you're just better off reinstalling Windows 7 and not suffering with devices. If, as mentioned above, the system does not boot, and the information on the computer is important to you, then you need to remove HDD and take it to someone and copy the data. Then you can safely install Windows.
To reinstall Windows 7, you need a disc with this operating system. If you do not have it, you can buy it in the store or borrow it from friends.
We turn on the computer. We insert a disk with a copy of Windows 7 into the drive. We restart the computer. Later, depending on your motherboard, press the F12 button to call the Boot menu. In the menu that appears, select the drive and press the Enter button. The computer will then start to boot from optical disc, not from the hard drive.
You will be asked to agree to the license. Then, select the local drive on which you want to reinstall Windows 7. As a rule, this is the "C" drive. If you copied everything you need, then format it. If the copy did not work out, and the data is very necessary, then do not format. But in this case, there will be porridge on the local drive “C”, which will later have to be raked. The “C” folder will be created, and your brand new “Windows” will be in it, and not in the root folder, as you are used to.
You will also be asked to specify the input language from the keyboard and set the date, or rather the time zone in which you live. All. Click install and wait.
After some time, a brand new Windows 7 will be installed. Since this is not “XP”, but “7”, here all the drivers for your devices will install themselves. Now get out the discs with the programs and start installing the software that suits you.
Also called an update, it is carried out over the operating system, excluding the formatting of the system partition. At the same time, user files and settings are preserved, and installed programs and their settings are not affected.
To perform a reinstallation of the operating system, you must log in to it. You will need:
installation disk,
- product key,
- free space in the system partition of the disk (no less than required by the Users folder in its root).
Reinstalling Windows 7 can be started from the installation disc directly or from a Control Panel item such as Backup and Restore. You need to click at the bottom of the main window the link "Restore system settings or your computer", then - "Advanced recovery methods".
These methods include:
Restoring the system from an image created in advance using the backup function;
- reinstallation of the system, which immediately indicates the need for an installation disk.
The process of creating a system image for subsequent recovery is described in the article "". Here we will talk about reinstalling the system - this process in the graphical interface of Windows is called updating. Installed from the installation disk new Windows 7 over an existing OS without formatting the system partition. This method is usually recommended when all other options for solving the problem have been exhausted, although from a technical point of view this solution is quite acceptable.
If you start the update process from the Backup and Restore control panel item, Windows 7 will remind you to back up your files before installation and prompt you to do so immediately. You should not refuse this offer. After the backup is completed or if you refuse it, you will be prompted to insert the installation disk into the drive and reboot.
However, you can start the update in another way - you just need to insert the installation disk and run setup.exe, and then click the "Install" button in the window that opens.

Windows 7 in this case will prompt you to download the latest updates, after which it would be logical to install the updated system. Of course, you need an internet connection.

If you decide to download updates, the download progress will be visible in this window.

Upon completion of the download of updates, the system will reboot and installation will begin. After confirming the license agreement, you will be able to choose the type of installation.

An upgrade is an installation over an existing system. This saves installed programs, as well as files and user settings. All system parameters are reset, that is, they are brought to the standard, as with a new installation of Windows.
- Full installation is a clean installation with system partition formatting or installation on another hard drive partition.
Easy Transfer is used during the upgrade process.

It saves:
Images, audio files and video files;
- user folders and files;
- user settings and accounts;
- program parameters;
- email settings,
- contacts and messages,
- Internet settings and files in the Favorites folder.
All files are stored in the same partition where the operating system is installed. The reinstall process creates several folders, one of which contains these files with Easy Transfer. The figure below shows how user profiles are migrated.
No full reinstall.
Part 2 discusses how to recover from more serious damage to system files, in the event that you boot into " Safe mode» is not possible.
This state of the computer can cause a number of reasons, from illiterate manipulations in the file structure to the consequences of viruses. It doesn't matter what caused this failure, what matters is that they suffered system files and booting the computer does not work even in "Safe Mode".
Attention. If you know that the system has been affected by viruses, then before restoring, ALWAYS check the computer using the program.
Method 3. Restore Windows 7 without using "Safe Mode".
To restore the system files of the operating system, you need to boot the computer from the boot disk. In case of restoring the netbook operating system, use a bootable USB flash drive.
To select the device from which the system will boot, you need to go to the BIOS settings.
To open the BIOS, depending on the manufacturer of the motherboard, you need to press the "F2" or "Del" key, but other options are possible, read the instructions for the device.
Next, go to the "Boot Menu" section and select the drive. In our example, it is represented as "CDROM Drive". Press “Enter” on it, then “Esc” and confirm the exit with saving the changes “Save and Exit”, select “Yes”
Do not be afraid that when booting from an optical disc, all personal files and settings will be lost. We will not completely reinstall Windows, but restore system files without losing personal data.
Install the disc in DVD-rom and restart the computer.
Depending on the build of Windows, a message may appear on a black screen background: “press any key to boot from cd or dvd”, press any button.
In the window that opens, select the language and click the "Next" button

We go to the installation type selection window: New Installation or System Restore, we are interested in the second option, to apply it, click on the "System Restore" link in the lower left corner of the window



If old version Windows that has been corrupted is identical to the one on the disk in the drive, then you will be prompted to "System Restore"

Select "Startup Repair".
For reference.The Windows Restore option saves all system folders (Program Files, etc.), programs and user settings. The desktop will also remain the same.