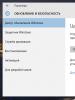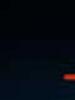How to run win 7 app on xp. How to run old games in Windows XP and Windows Vista. Installing Integration Components
One of Microsoft's biggest strengths - and weaknesses - is its focus on backwards compatibility. Most Windows applications will work fine on Windows 8. This is especially true if they worked on Windows 7, since Windows 8 is very similar to its predecessor.

Solution:
Older games and software, in particular those designed for older operating systems, including XP and Win 98 or DOS, may not work properly. Regardless of the software you're dealing with, whether it's a PC game or business software, a Google search with the name of the game followed by "Windows 8" or the exact error message you received will probably help you decide. problem. The tips below apply to different types software, but looking for more information about your particular program is always a good alternative.
Why can games and programs be incompatible?
There are many reasons why an application might not work properly on Windows 8.
Bad programming: Some programs may be dependent on administrator rights, work fine on XP, but have problems running as a normal user on newer versions. Some, for example, depend on requests from earlier versions of Windows, which have since been deprecated in newer versions of the OS because they have been reported to have hacked applications.
Dependency on older software versions: The software may use older libraries, such as NET Framework version 3.5, which is not installed on Windows 8 by default.
16-bit software: 64-bit Windows versions no longer have compatibility for 16-bit Windows applications. If you have a 16-bit application written for 3.1, you will need to use Windows 8 32-bit to run it.
DOS A: Windows 8, like all versions since XP, no longer runs on top of DOS. While some DOS programs still work, advanced software written for DOS—such as DOS computer games—does not work in the Windows Command Promt (Command Line) environment.
Before the update
Microsoft offers some information that you can review before upgrading. You can download and run the Windows 8 Upgrade Assistant, which will scan your computer and tell you if games, software, and hardware will work properly on Windows 8. Of course, the app isn't 100% guaranteed, but it does provide some useful information.

Software update
If the game does not work on Windows 8, you must update it to the latest version and install all available patches. For example, an old game installed from a disc may not work on Windows 8, but the developer of the game may well have released a patch that allows you to run the game on new versions of the OS. For example, many Windows Live games do not work properly until an update is installed.

You may also need older libraries required to run the software. For example, Windows 8 includes the .NET Framework version 4.5. If you see an error related to the .NET Framework, you must go to the control panel and install the .NET Framework 3.5 package, which will run software that depends on NET 3.5, 3.0, or 2.0.

Run as administrator
Launching a problematic application can be quite simple, sometimes it is enough to run it as an administrator. Windows, as a rule, independently determines if the application needs additional rights, and runs it as an administrator, but this function may not always work. To run a program as an administrator, right-click on its shortcut and select "Run as administrator".

You can also fix this problem by disabling User Account Control completely. However, we do not recommend disabling User Account Control as it is an important security point and related errors have become rare as the system has become much better since Windows Vista. Almost all programs for Windows work fine with User Account Control enabled.
Compatibility Mode

Windows 8 includes a compatibility feature for troubleshooting. Just right-click on the shortcut of the program that won't start, select "Properties" and go to the "Compatibility" tab. From here, you will be able to run the Compatibility Troubleshooter. Alternatively, you can fool the program by making it appear to work on previous versions of Windows, including XP or Win 98. This will help solve problems with software that worked well on previous versions of the OS. The Compatibility tab also allows you to always run the program in administrator mode - useful if the program is only run as administrator.
Use DOSBox
If you have an old DOS application that doesn't work on Windows - probably an old game like the original DOOM - you can run it from DOSBox. DOSBox is a free application that emulates a full DOS environment in a window, allowing you to run DOS applications on Windows. DOSBox has better compatibility than command line. It works so well that some developers optimize their games for DOSBox - if you buy the original DOOM or Quake from the Steam store, they are bundled with DOSBox.
Use a virtual machine
Virtual machines allow you to run programs that ran on previous versions of Windows. With a virtual machine, you can install XP, for example, and run it in windowed mode. After that, you can run legacy software from under the virtual machine. Windows 8 does not support XP compatibility from Win 7, but you can get this feature by installing XP in VirtualBox or VMware Player.

It is worth noting that virtual machines are not ideal for games, as they are much slower and 3D graphics work very mediocrely. However, virtual machines have limited support for 3D graphics, so if we are talking about a very ancient game, it should work well in a virtual machine. You may also run into problems when software requires direct access to certain hardware - you can plug a USB device into a virtual machine, but software that depends on direct access to the computer's hardware will not work.
Troubleshooting tips for specific games
G8 users are more likely to experience problems with games than with software, which is timely replaced by new versions or updated. If you're running into issues with a specific game, try searching for the game on the PC Gaming Wiki. This site provides detailed troubleshooting information for most games - not only for Win 8, but for other versions of Microsoft operating systems as well as other operating systems.
Good afternoon.
Time inexorably runs forward and, sooner or later, certain programs, games become obsolete. The operating systems in which they worked are also massively beginning to be replaced by newer ones.
But what about those who want to remember their youth, or do they just need one or another program or game that refuses to work in the newfangled Windows 8?
In this article, I would like to consider running old programs and games on new computers. Consider several ways, including virtual machines, which allow you to run almost any application!
So, let's begin…
1. Game console emulators
Perhaps the first word in this article should remain with game console emulators (Sega, Dendy, Sony PS). These consoles appeared in the 90s and immediately gained wild popularity. They played from young to old at any time of the year and day!
By the 2000s, the excitement subsided, computers began to appear and somehow everyone forgot about them. But these console games can also be played on a computer by downloading a special program - emulator. Then download the game and open it in this emulator. Everything is quite simple.
By the way! The network is full of emulators for other game consoles. The purpose of this little preview for this article was to show that console games can be played on a computer!
And now let's move from console games to computer games and programs ...
2. Launch using Windows compatibility tools
If a program or game refuses to start or behaves unstable, you can try running it in compatibility mode for a specific OS. Fortunately, the developers themselves have built this opportunity on Windows.
Truth, for the entire time of use, this method probably helped me out a couple of times out of several hundred launches of problematic applications! Therefore, it is worth trying it, but you cannot believe in 100% success.
1) Right-click on the desired executable program file and select properties. By the way, you can also click on the desktop icon (i.e. shortcut). The effect is the same.
2) Now check the box next to "compatibility mode" and select the OS you want to emulate.
Then save the settings and try to run the program. There is a chance that it will work.
3. Launching games and programs in the DOS environment
Even the oldest programs can be run in a modern OS, however, this will require special programs that emulate the DOS environment.
About the day of the best DOS emulators in the Windows environment is DOSBox. You can download from office site
programs.
Installing DOSBox
Installing the program is not difficult. Only I would recommend that during installation, be sure to create an icon (shortcut) of the executable file on the desktop. Check the box next to "Desktop Shortcut".
Starting games in DOSBox
Let's take some old game that needs to be run on Windows8. let there be Sid Meier's turn-based strategy Civilization 1.
If your program requires Windows 98, for example, then you can't do without a virtual machine. Further we will talk about them!
4. Run old OS on new versions of Windows
Run any old program on the new OS is possible only with the help of virtual machines. They are ordinary programs that emulate, as it were, the operation of a real computer. Those. it turns out that you can run an OS in Windows 8, for example, Windows 2000. And already in these running old OSes, run any executable files (programs, games, etc.).
We will talk about how to do all this in this section of this article.
4.1. Virtual machine. Installation
This is a free virtual machine that will allow you to run dozens of operating systems on your new computer, from Windows 95 to Windows 7.
The only thing is that this type of program is quite demanding on system resources, so if you want to run in Windows 8, Windows 8 OS - you need to have at least 4 GB.
Works in both 32 and 64 bit systems. Installation takes place in a standard way, personally, I do not touch any checkboxes, everything is by default.
The only thing I leave a check mark is for the installer to create a shortcut on the desktop to launch the program (Create a shortcut on the desktop).
In general, after installing VirtualBox, you can proceed to install the OS into it. But more on that below.
4.2. Setting up a virtual machine
Before proceeding with the installation of the OS, you need to configure the virtual machine.
1) After the first launch in VirtualBox, you can click only one button - "create". Actually, we press.
5) The virtual hard disk that you create in this program is a regular image file. It will be located in the folder that you specify during configuration.
There are two types of virtual hard disk:
Dynamic: means that the file will grow in size as the disk fills up;
Fixed: The size will be set immediately.
6) On this, as a rule, the configuration of the virtual machine ends. By the way, you should have a button to start the created machine. It will behave as if you turned on the computer without an installed OS.
4.3. Installing Windows 2000 in a virtual machine
In this post, we will focus on Windows 2000 as an example. Its installation will not differ much from the installation of Windows Xp, NT, ME.
To start you need to create or download an installation disk with this OS. By the way, the image is needed in ISO format (in principle, any will do, but with ISO the entire installation procedure will be faster).
1) Start the virtual machine. Everything is simple here and there should not be any problems.
2) The second step is to connect our ISO image to the virtual machine. To do this, select devices/select image optical disc . If the image has joined, then you should observe such a picture as in the screenshot below.
3) Now you need to restart the virtual machine. This can be done using the command of the same name. See screenshot below.
4) If the image is working and you did everything correctly in the previous 3 steps, you will see a welcome screen and the installation of Windows 2000 OS will begin.
5) After 2-5 min. (on average) copying the installation files, you will be asked to read the license agreement, select a disk for installation, whether to format it, etc. - in general, everything is the same as with a normal Windows installation.
The only thing. You can not be afraid to make mistakes, because anyway, everything that will happen will happen on a virtual machine, which means that this will not harm your main operating system in any way!
7) After another reboot, you will already see Windows 2000 installed!
By the way, you can install games, programs into it, and generally work in it as if it were a computer running Windows 2000.
4.3. Sharing files with a virtual machine (connecting a hard drive)
Many users do not experience big problems with installing and setting the basic settings for a virtual machine. But difficulties can begin when you decide to add some file (or vice versa, copy it from the virtual machine disk). Directly, through “edit-copy-paste” the focus will not pass ...

3) Here you need to select the section " disk management«.
In the column on the right, click on the control button and select "attach virtual hard disk". Enter the address where it is located and connect the VHD file.
How to find the VHD file?
Very simply, by default, during installation, the file will be located at:
C:\Users\alex\VirtualBox VMs\winme
where "alex" is your account name.
Personally, I would not have started to figure it out myself if I had not encountered the fact that the program necessary for the calculations was not so ancient and would not refuse to work in Windows XP. I had to install and configure a virtual machine, then Windows 2000 into it, and calculations were already carried out in it ...
By the way, how do you run old programs? Or do you not use them at all?
This answer collects information regarding the different techniques of the operating system option Windows 7, both by means of the OS itself, and with the help of various secondary programs.
Restoring the Traditional Start Menu in Windows 7
Return the traditional launch menu, the return function to which in Windows 7 absent, it is possible with the help of a free program CSMenu. This utility makes an alternative "Start" button, returning to it the traditional style, perfectly recognizable by the interface Windows 2000. After installation (administrator rights are required), the program leaves two icons on the desktop. By running one, the user starts scanning programs that are in the start menu. After indexing, this icon can be deleted, and then, in order for the configurations to take effect, log out of the profile and log in again. After logging in, you need to move the second icon to the taskbar - it will serve as a specific "Start" button, made in the traditional style. With all this, the real button does not go anywhere, it remains in place. Download CSMenu there is an opportunity from the forum about Windows 7 www.windows7forums.com. There you can also watch a video on how to install the program.
Internet search through the start menu
AT Windows 7 it became possible to find on the Internet through the Start menu, but by default this function is disabled. To enable search on the Internet through the Start menu, you need to do the following:
Enable DreamScene in Windows 7
dream scene is one of the functions in Windows Vista Ultimate, which allowed you to set a video as your desktop wallpaper. But this feature has been removed from Windows 7 and it was replaced by the function Desktop Slideshow— function of automatic change of background pictures of a desktop. Possibility to enable dream scene still exists. In order to run dream scene in Windows 7, you need to make the following function:
It is worth implying that dream scene not officially supported in Windows 7, because its options are not in the applet Personalization(Personalization) and on the configuration page Desktop background(Desktop background sketch). Despite this, all functions dream scene, including play(Reproduce), Pause(Stop) and audio are supported.
Restoring the Quick Launch Panel
AT Windows 7 Quick Launch has been replaced by a new feature supported by the taskbar - pinning applications to the taskbar. In order to pin an application to the taskbar, just press the right mouse button on the application window in the taskbar and select the "Pin this program to the taskbar" item.
To restore the quick start panel (Quick Launch) you need to make an additional toolbar and point to the folder Quick Launch: to do this, right-click on the taskbar and select the "Panels" item in the context menu and then "Create toolbar ...". In the dialog box that opens, point to the following folder: C:Users\AppDataRoamingMicrosoftInternet ExplorerQuick Launch. (In that case the folder AppData is not visible in the dialog box, you need to open the control panel, select the "Appearance and personalization" item, select the "Show hidden files and folders" item in it and select the "show hidden files, folders and drives" option in it) After which the toolbar Quick Launch will be added to the taskbar. For its traditional display, it is possible to right-click on the panel and uncheck the text display characteristics Show Text and headlines show title. The convenience of the traditional quick launch panel is that the user will have access to the icons of applications that place their shortcuts in this panel.
Changing Windows 7 taskbar to XP/Vista style
One of the most obvious configurations in Windows 7 is a brand new taskbar, in which icons are shown instead of buttons, and all application windows are connected together under one button. The first thing to do in order to return to the older style of the taskbar is to right-click on any free place on it and select the line from the menu that appears Properties(characteristics). More on the tab Taskbar(taskbar) opposite the label of the taskbar buttons Taskbar buttons you need to select the option Never combine(never merge once), which will set the taskbar to display a separate button for each individual window. It is also possible to select the option Combine when taskbar is full(Merge once when the taskbar is full) which will merge windows together when the taskbar is full. After performing these actions (and naturally implementing them), the buttons will be displayed with text labels ... which, however, will be made in the style Windows 7. To fix this, you still need to go to the characteristics of the taskbar and set the item for using small icons Use small icons. The taskbar with all this will become a little narrower and will be very similar to the panel Vista. The only remaining inconsistency will be the "pinned" icons, which will still be on the taskbar. But it is possible to remove them by clicking on each of them with the right mouse button and selecting the item Unpin this program from taskbar(unpin this program from the taskbar). And after that the taskbar will look and work almost like a panel WindowsXP/Vista.
Changing the LOGON UI Welcome Screen in Windows 7
Windows 7 has a new welcome screen LOGONUI. The welcome screen, it's just possible to change it using the free program Tweaks Logon Changer. With its help, the welcome screen has the ability to change to any other picture or return the original welcome page. In that case, the image size is more than 256Kb, then Tweaks Logo Changer will offer to make a copy of it and automatically compress it to a suitable size.
It is also possible to change the welcome screen by means of the system itself, in the absence of the use of additional programs. How to do this is thoroughly described in this article.
How to enable/run Windows XP Mode in Windows 7
XPmode(mode WindowsXP) is an addition that, in conjunction with VirtualPC allows you to ensure full comparability of old applications with Windows 7. XP Mode is a virtual machine with a pre-installed system Windows XP; it starts from under the very Windows 7 and offers to create a launch of old applications that are not compatible with Windows 7, just in the environment Windows XP, due to which complete comparability is achieved.
It is important to note that the function Windows XP Mode irrevocably asks for hardware support for virtualization, in addition, the company's specialists Microsoft It is advised to use a computer equipped with at least 2 GB of RAM. It is possible to make sure that the hardware of the computer meets the necessary requirements by downloading and running the utilities posted on the microsoft.com/windows/virtual-pc page.
The finished "super button" with the proud title "turn on Windows XP Mode" No. Development is external to itself Windows 7, with all this, only professional editions are supported - Professional, Enterprise and Ultimate. To install XP Mode to a computer running Windows 7, on a special Microsoft website, you need to download latest version Virtual PC(file Windows 6.1-KB958559-x86 ~4.9 Mb) and the finished image Windows XP(file VirtualWindowsXP.msi~445 MB), which already has the necessary services and drivers installed. For those who wish to make their own virtual image, the website contains update versions for Vista/XP, the installation of which in the virtual OS adds that support for the mode Windows XP mode. After downloading both files, you need to install them - at first Virtual PC for Windows 7, later the image itself.
In the "Start" menu in the "Programs" there is a section Windows Virtual PC, and in it is actually an item Virtual Windows XP. At the first start, the image changes in a very elementary way - only the password of the future user is requested. In the start menu, in the same section Windows Virtual PC there is a section Virtual Windows XP Application with links to virtual applications. It is possible to run as a virtual machine with Windows XP, as well as individual programs installed inside the virtual environment. With all this, the system provides completely transparent work with such applications and does not impose any multifunctional restrictions on them. From running inside Windows XP programs have the ability to work with files of the parent system, interact with USB and other devices connected to the computer, copy data via the clipboard, send them to print, etc.
Additional to the site:
How to enable/run Windows XP Mode in Windows 7?
This answer contains information regarding the various methods of the Windows 7 operating system option, both by means of the OS itself and with the help of various secondary programs. Restoring the Traditional Start Menu in Windows 7 It is possible to return the traditional start menu, which does not have a return function in Windows 7, using the free CSMenu program. This utility makes an alternative "Start" button,...
Many good programs and games were once written for Windows XP. And, unfortunately, some of them do not run in Windows Vista and Win 7. However, this is not a reason to put them aside. There are at least two ways to try to revive them on later operating systems.
Compatibility mode in Windows to run old programs
The very first and originally affordable way on Windows it's compatibility mode. And as the name suggests, the point of this tool is to run desired programs in a special execution environment. If a little easier, then it is as if the program is running in the old operating system.
- Right-click on the icon of an executable file or program
- Select "Properties"
- Go to the "Compatibility" tab
- Optionally, click the "Change settings for all users" button
- Select "Run this program in compatibility mode for:"
- Select the required operating system from the drop-down menu
- Click "Apply" and "OK"
Note: To be honest, this method will not always help you run your program. However, this is where you should start. If, nevertheless, you were unable to run the application in compatibility mode, then you can use a more complicated method (it will be discussed later).
Microsoft Application Compatibility Toolkit for running older programs on Windows

In this case, you will need to download and install free program Microsoft Application Compatibility Toolkit (MACT). You can find her. MACT is quite a powerful toolkit. It includes utilities for testing, analysis and migration. And, unlike compatibility mode, it will take time and patience to learn its features (documentation can be found on the download page).
Unfortunately, it is impossible for him to write a universal instruction consisting of several steps. But, this is due precisely to the fact that this tool is intended for a cardinal approach to the issue of compatibility.
Even the simplest "fix" (in MACT terminology) implies a huge number of additional settings when starting the program. Here is an example screen with a selection:

As you can see, in addition to the usual drop-down list with a choice of Windows version, there is also an area with additional settings. Of course, not all of them you may need, but the fact itself suggests that the approach is cardinal.
So if you like your application written for Windows XP and are willing to take the time to learn how to run in compatibility modes, then MACT will help you with your desire.
Many of us remember the good old games that we played at the dawn of computer technology, and which we often think about today.
Technologies are growing and developing, the graphics are becoming more realistic, and the gameplay is getting more and more "fancy", but sometimes you want to play something old and painfully familiar, from those times when the gaming industry has not yet got on the conveyor belt and has not begun to churn out dozens of games and hundreds of thousands. When each toy was an event, and each had its own "zest". Many of these games have become true masterpieces, the popularity of which cannot be reached by modern projects, even sometimes very, very good ones, soundly and of high quality.
And it doesn't matter what caused it - either ordinary nostalgia, or you yourself are still quite young and just want to try what your parents "cut" into during their computer youth. Or maybe you are a fan of some game series, for example, a space simulator x3, and were surprised to find that the universe " X", it turns out, did not begin with the advent of the very first X, and much earlier - with the appearance of the legendary ELITE, which was born back in the 80s of the last century and since then has undergone several dozen reincarnations in various sequels and clones for a variety of operating systems, and a relatively new x3 only continues the tradition of gaming legend. There are quite a few such series in the world of games - this is SETTLERS, and C&C with his first red alert"oh, and a series about Combat Robots, famous Civilization Sid Meier, and the legendary DOOM, which is almost the progenitor of all modern shooters. A real fan will definitely decide to go all the way, starting with the very first, still DOS game, that's why he is a fan.
However, it does not matter what was the initial impetus, but you got it, downloaded it from the Internet (fortunately, there are enough such resources now) or brought an old toy on a disk, anticipating a pleasant evening. And this is where the disappointments begin. The game either does not want to install at all, or it installs, but does not start or does not work correctly, or it works so fast that it is not possible to somehow curb this process. The process of incomplete compatibility of old programs with Windows XP and Vista appears before us "in all its glory". But you should not despair - all these problems have long been solved by other users, and we can only talk about the methods for solving them, and you should carefully read and try.
So let's start by dividing the old games conditionally into two categories: games for the DOS platform and slightly more modern ones for the Windows 95/98 platform. The first type, games for DOS, were created for a completely different type of operating system, so they will flatly refuse to run under Windows XP and, even more so, under Windows Vista. However, there is also a way out.
Running Legacy DOS Games on Windows XP and Windows Vista
Among the abundance of necessary functions and a whole bunch of useless features of modern operating systems, the function we need to launch DOS applications in Windows XP and Windows Vista is completely absent. But here third-party developers come to the rescue, who have created many DOS emulators specifically for this purpose - programs that imitate the functions of the DOS operating system and allow you to run old DOS applications in modern OSes. One of the most popular and widespread emulators has become DOSbox(dosbox.sourceforge.net). The program is quite simple and does not require much effort to master, but here the main problem for beginners may be the lack of skills in working in DOS and ignorance of its text interface. Especially for such users, several graphical shells have been developed that offer convenient intuitive control. One of these shells DOG We invite you to take advantage.
Download as the emulator itself DOSbox, and a graphical shell to it -DOG- you can from our website. Download links are at the bottom of the article in the attached files.
After downloading both programs, install Dosbox first (the installation is standard and does not contain any difficulties). Then we run the DOG shell installer, during installation we specify the path to our DOSbox emulator to the installer program. That's it, now we can easily run old DOS games in Windows XP and Windows Vista using an emulator equipped with a convenient graphical interface.
Copy the desired game to HDD and start the emulator. We find the control panel and the button in it Profiles -> New Profile. Click, enter the name of the game in the field profile name. Next click Select after the EXE filename. We press OK and launch the game by double-clicking on it.
Sometimes, thanks to the fans, old, beloved DOS games are experiencing a "second birth". Try searching the Internet for a "ported" version of an old game, perhaps someone has already made a version for Windows XP or Windows Vista.
Running old Windows 95/98 games on Windows XP and Windows Vista
With games created for the slightly newer Windows 95/98 operating systems, things are a little easier. Developers from Microsoft have provided a special utility for this purpose - Compatibility Mode, and if the old toy completely refuses to run under Windows Xp or Vista, you should enable this mode. For this purpose, we find the executable file of the game and go to its properties (right-click on the file with the option Properties). Go to tab Compatibility. The rest is in the field Run the program in compatibility mode for... check the box next to the desired operating system (Windows 95 or another, depending on which operating system the game was developed for). It remains only to press Apply, close the properties window, and you can run the toy and enjoy!
A small digression. Sometimes the developers of older games create special patches so that their programs can run on newer operating systems. So, for example, the creators of the game S.T.A.L.K.E.R, which was originally born under Windows XP and did not want to function normally in Windows Vista, did so. After the release of the patch, all problems were resolved. If you managed to find a similar patch for your toy, install the game first, then the patch and play. If the developers have tried, you will be able to enjoy the process.
Decreased speed in older games
Another problem for old games on new computers can be too high a speed of the gameplay, because the power of modern computer hardware is several times higher than that for which old games were designed. You will understand what we mean as soon as you experience it yourself. If the game goes too fast, as if in an accelerated mode, you will have to forcibly reduce the power of your computer using special applications. One of the most popular programs for this purpose is CPU Killer, forcibly reducing the frequency of the processor. You can also download it from our website (see links to attached files at the bottom of the article).
A small guide to working with CPUKiller
Download CPU Killer and install it. Installation is simple and no different from other programs, just follow the wizard, install and run.
Novice users are not recommended to change the program settings, just go straight to using it. In the working window of CPUKiller, you will see a graph of the processor and a scale with a slider just below. In order to reduce the frequency, you need to move the slider to the desired percentage and press start. The processor frequency will be forced down immediately. Minimize the CPUKiller window and play. To turn off just press stop.
The program can be used without any fear, turned on or off at any convenient time and for any period.
We hope that you will no longer have problems running old games under Windows XP or Windows Vista, and you will have a great time enjoying rare toys!