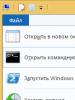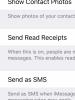How to create and configure a local network between two computers. How to create a local network between two computers? What you need to get started
Connecting two computers with a cable may be needed in a variety of situations. With a cross cable, you can make a working connection between two computers, between two laptops, or between a laptop and a computer. In particular, such a connection can be useful for those users who want to transfer large files from one machine to another (for example, a collection of movies or music albums).
Using a cable is ideal if you want to connect two computers and don't have special network equipment handy. If two network cards are installed on one of the machines, then you can easily configure Internet access on this machine and on the other. If only one network card is installed on computers, this will not work.
We will analyze in detail the two connection options. In the first case, we will talk about the features of setting up a connection when only one network card is installed on each computer. In the second case, the settings will imply the presence of two network cards on one of the computers (either a regular PC with two cards or a laptop with one regular network adapter and a second wireless one will do).
What you need to connect two computers
For cable connection of computers, we do not need any special network equipment. You can carry out all operations yourself with the help of a minimum set of components.
We will need:
- Actually two computers
- cross cable
- Perseverance and a little patience
A cross cable can be easily purchased at any electronics store or radio market. Also, if desired, such a cable can be prepared independently, but it will undoubtedly be more difficult and longer. The pinout of the cross cable is shown below.

The finished cable that will be used to connect computers is shown below.

This option is used most often, since few computers (especially PCs) have two network cards installed. In most cases, a home computer is equipped with one network card. With this type of connection, both machines will not have access to the Internet. The general connection diagram is shown in the photo below.

After the physical cable connection of the two computers, it is necessary to carry out simple network settings. We will analyze the entire setup process in detail so that you do not have any questions.
To get started, go to the Network and Sharing Center and click on the "Change adapter settings" link.

After that, double-click on the cable network connection.

Click on "Properties".


We set the selectors opposite the manual setting of the network parameters and enter the values \u200b\u200bthere as in the photo below.

Click "OK" and "Apply". On the second computer, the sequence of actions is similar, but in the IP address field, enter the value "192.168.0.2". After these simple settings, a working connection will be established between the two computers.
To check the operability of the created network on the second PC, press the key combination "Win + R" and enter the command "cmd".

In the window that appears, enter the command "ping 192.168.0.1". In response, a message should appear indicating that the packets were successfully transmitted.

The same can be done on the first computer, just use the "ping 192.168.0.2" command. If you cannot ping the network, then you did something wrong or the connection is blocked by an antivirus or firewall.
Now let's take a closer look at the option of how to connect two computers with a cable so that you can access the Internet from each computer. To do this, two network cards must be installed on one of the machines: one for connecting to another computer, the second for connecting the provider's cable. The general connection diagram is shown in the photo below.

The network settings are the same as those we considered in the first method, with the exception of one point. In addition to the IP address and mask, you will also need to set the gateway.
On a computer with two network cards, you need to set up network access to the Internet so that you can freely use the Internet on the first computer. To this end, on a computer with the address 192.168.0.1, go to the "Access" tab and check the box next to the corresponding inscription. After that, both computers will be able to access the Internet.

conclusions
We figured out how you can connect two computers using a cross cable and how to properly configure the connection for normal network operation. We really hope that this information will help you solve the problem of connecting two computers quickly and efficiently.
How to connect a second computer?



Most people have the Internet at home, without which it is already difficult to imagine everyday life. At home, the Internet is used for a tablet, laptop, computer or mobile phone. Often a router is installed that provides wireless Wi-Fi. However, not everyone has a variety of devices through which you can connect to the Internet. Some people have two computers and want to connect both to the Internet, but don't know how.
Let's take a closer look at how to properly connect a second computer to the Internet.
How to connect two computers to the Internet
Connecting one computer to the internet is easy, but connecting two computers to the internet can be tricky. There are several ways to achieve what you want:
- Connect a second computer to the Internet via a modem over a wire.
- Connecting a second computer to the Internet through a router wireless network WiFi.
- Connecting a second computer to the Internet through the first computer via a wired or wireless Wi-Fi network.
Modem connection
For this method, you will need a modem that will be connected to your ISP and configured correctly. To connect to the Internet, it is enough to run a wire from the computer to the modem and insert it into any Lan socket that is free.
In addition, you may still have to install drivers on the computer's network card if it does not see the modem and Internet connection. Drivers can always be downloaded from the Internet or from a disk to a computer.
This method is considered the easiest, but you will have to carry out and hide the extra wire to the apartment, which is not always convenient.
Connecting through a router
Connecting a second computer through a router occurs via a wireless Wi-Fi network. The computer can also be connected by wire, but again it will have to be led through the apartment.
To connect, you only need to buy and install a Wi-Fi wireless module, which is sold at any computer equipment store. For the connection to work, you must:
- Connect the Wi-Fi wireless model to the computer in a free usb port.
- Install the driver for the Wi-Fi wireless module from the disk.
- In the system tray, find the wireless icon, which usually looks like a picture of a monitor. If the wireless communication module works according to a special program, then you should run it.
- Find the configured Wi-Fi network of your router and click "Connect".
- Enter the password for your wireless connection from the router, if necessary.
After that, the computer will connect and you can access the Internet.
Connecting through the first computer
If you do not have a router, and all LAN inputs on the modem are busy or the Internet is directly connected to the first computer, then in this case you can connect the second computer to the Internet through the first one. There are two ways to achieve this:
- You can purchase a Wi-Fi wireless module that can create a wireless connection around the room. Such a module will be very expensive, but in addition to the second computer, other devices can be connected to the Wi-Fi wireless network. We simply connect the wireless communication module to the first computer, install the necessary drivers, create a new wireless network with or without a password, and allow Internet data to be transmitted over it. In addition, you can also create local network through a wireless Wi-Fi network between all devices to transfer files from one to another.
- If buying a Wi-Fi wireless network module is expensive, then you can connect two computers with a wire and create a local internal network between the computers. In this case, the first computer will act as a server through which data is transferred from the Internet.
This method of connecting a second computer through the first one is quite complicated or expensive, so almost no one uses it.
I welcome all visitors.
Nowadays, many people already have several computers at home, however, not all of them are connected to a local network ... And a local network gives very interesting things: you can play online games, exchange files (or even use a shared disk space), work together on documents, etc.
There are several ways to connect computers to a local network, but one of the cheapest and easiest is to use a network cable (ordinary twisted pair), connecting the network cards of computers with it. Here's how it's done and we'll cover it in this article.
What do you need to get started?
1) 2 computers with network cards, to which we will connect the twisted pair.
All modern laptops (computers), as a rule, have at least one network card in their arsenal. The easiest way to find out if you have a network card on your PC is to use some utility to view the characteristics of your PC (for such utilities, see this article:).
Rice. 1. AIDA: To view network devices, go to the Windows Devices/Devices tab.
By the way, you can also pay attention to all the connectors that are on the laptop (computer) case. If there is a network card, you will see a standard RJ45 connector (see Fig. 2).
Rice. 2. RJ45 (standard laptop case, side view).
2) Network cable (so-called twisted pair).
The easiest option is to simply buy such a cable. True, this option is suitable if your computers are not far from each other and you do not need to run a cable through the wall.
Rice. 3. 3 m cable (twisted pair).
Connecting 2 computers to the network with a cable: all actions in order
(The description will be based on Windows 10 OS (in principle, in Windows 7, 8 - the settings are identical). Some terms are simplified or distorted in order to more simply explain specific settings)
1) Connecting computers with a network cable.
There is nothing tricky here - just connect the computers with a cable and turn them both on. Often, next to the connector, there is a green LED that will signal you that you have connected your computer to some kind of network.
Rice. 4. Connecting the cable to the laptop.
2) Setting the computer name and workgroup.
The next important nuance is that both computers (connected by cable) must have:
- same working groups in my case it is WORKGROUP, see fig. 5);
- different computer names.
To set these settings, go to " MY COMPUTER» ( or this computer), then anywhere click the right mouse button and in the pop-up context menu, select the link " Properties". You will then be able to see your PC name and workgroup and change them ( see green circle in fig. 5).
Rice. 5. Set the computer name.
After changing the computer name and its workgroup, be sure to restart the PC.
3) Customization network adapter(setting IP addresses, subnet mask, DNS server)
Then you need to go to the Windows control panel, address: .
Actually, next you should see your network adapter, if it is connected to another PC with a cable - then no red crosses should be lit on it ( see fig. 6, most often, the name of such an Ethernet adapter). You need to right-click on it and go to its properties, then go to the protocol properties " IP version 4» ( you need to go into these settings on both PCs).
Rice. 6. Adapter properties.
Now on one computer you need to set the following data:
- IP address: 192.168.0.1;
- Subnet mask: 255.255.255.0 (as in Figure 7).
Rice. 7. Setting up IP on the "first" computer.
On the second computer, you need to set slightly different parameters:
- IP address: 192.168.0.2;
- Subnet mask: 255.255.255.0;
- Default gateway: 192.168.0.1;
- Preferred DNS server: 192.168.0.1 (as in Figure 8).
Rice. 8. IP setting on the second PC.
Next, save the settings. Directly setting up the local connection itself is completed. Now, if you go to the explorer and click the "Network" link (on the left) - you should see the computers in your workgroup ( however, while we have not yet opened access to files, this is what we will do now ...).
How to open access to a folder (or disk) for local network users
This is probably the most common thing that users need when they join a local network. This is done quite simply and quickly, we will consider everything step by step ...
1) Enable file and printer sharing
Go to the Windows Control Panel along the path: Control Panel\Network and Internet\Network and Sharing Center.

Rice. 9. Network and Sharing Center.
Next, you will see several profiles: guest, for all users, private (Fig. 10, 11, 12). The task is simple: enable file and printer sharing everywhere, network discovery and remove password protection. Just set the same settings as shown in fig. below.
Rice. 10. Private (clickable).
Rice. 11. Guestbook (clickable).
Rice. 12. All networks (clickable).
An important point. You need to make similar settings on both computers on the network!
2) Disk/folder sharing
Now just find the desired folder or drive that you want to give access to. Then go to its properties and in the tab " Access» you will find the button « Advanced setup“, and press it, see fig. 13.
Rice. 13. Access to files.
In advanced settings, check the box next to " Share a folder' and go to the tab ' permissions» ( by default, read-only access will be granted, i.e. all users on the local network will only be able to view files, but not edit or delete them. In the "permissions" tab, you can give them any privileges, up to the complete removal of all files ...).
Rice. 14. Allow shared access to the folder.
Actually, save the settings - and your disk becomes visible to the entire local network. Now you can copy files from it (see Fig. 15).
Rice. 15. File transfer via LAN…
Internet Sharing for Local Area Network
It is also a very common problem faced by users. As a rule, one computer in the apartment is connected to the Internet, and the rest get access from it (unless, of course, a router is installed :)).
1) First, go to the tab " network connections» ( how to open it is described in the first part of the article. You can also open it if you enter the control panel, and then in the search bar enter "View network connections").
Rice. 16. Sharing the Internet.
PS
By the way, you may be interested in an article about options for connecting a PC to a local network: (partially, the topic of this article was also touched upon there). And on the sim I round off. Good luck and easy setup 🙂
Good day!
Eh, if in the 90s of the last century a computer was a luxury, now many people have not one, but several computers / laptops at home. If you connect computers to a local network (in which there will even be only 2 devices), you can get undeniable advantages:
- the ability to open files located on another PC, work with them, etc. Now you do not need to run back and forth with a flash drive or disk;
- the ability to make a network printer (scanner, CD / DVD drive, etc.), and use it from all PCs in the local network;
- the ability to play network games (this is a separate and most interesting opportunity, which can be talked about for a long time).
In this article, I wanted to consider the issue of building a home local network (and setting it up), which will be useful to all novice users. I will follow the path of step-by-step analysis, I will start with the question of connecting one PC to another, then I will consider Windows setup, and how, in fact, to share (make available to the local network) folders, printers, etc. So...
When creating a home local network, most often, two options are used:
- connect two computers (PC to laptop, PC to PC, etc.) using a cable (it is often called twisted pair);
- get a special "box" called a Wi-Fi router. A PC is connected to the router using a network cable, and laptops, phones, tablets, etc. devices get Internet access via Wi-Fi (the most popular option today).
Option number 1 - connecting 2 PCs using twisted pair
Pros: simplicity and cheapness (you need 2 things: a network card, and a network cable); providing a sufficiently high speed that not every router is able to issue, a smaller number of radio waves in the room.
Cons: extra wires create confusion, get in the way; after reinstalling Windows OS - network setup is required again; for Internet access to be on the second PC (2), the first PC (1) must be enabled.
What is needed: that each PC has a network card, a network cable. If you plan to connect more than 2 PCs to a local network (or if one PC is connected to the Internet and is on the local network at the same time), one of the PCs must have 2-3 or more network cards.
In general, if both PCs have network cards, and you have a network cable (also called an Ethernet cable), then connecting them with it is not difficult. I don't think there is much to consider here.
Note: Please note that network cards usually start to turn green (yellow) LED when you connect a cable to it.

Another important point!
Network cables for sale are different: and not only in color and length. The fact is that there are cables for connecting a computer to a computer, and there are those that are used to connect a PC to a router.
For our task needed crossed network cable (or cable pressed in a cross way- here who calls it).
In a crossover cable - on the end connectors, the yellow and green pairs are reversed; in the standard (for connecting a PC to a router) - the colors of the contacts are the same.

In general, if two PCs are turned on, working, you connected them with a cable (the LEDs on the network cards blinked), the network icon next to the clock stopped displaying a red cross - that means the PC has found the network and is waiting for it to be configured. This is what we will do in the second section of this article.
Option number 2 - connecting 2-3 or more PCs using a router
Pros: most devices: phones, tablets, laptops, etc. will have access to a Wi-Fi network; fewer wires "underfoot", after reinstalling Windows- Internet will work.
Cons: purchase of a router (after all, some models are far from cheap); "complicated" device setup; router radio waves ., lower ping and freezes (if the router can not cope with the load).
What you need: a router (it usually comes with a network cable to connect one PC to it).
With the connection of the router, as a rule, there are also no big problems: the cable coming from the Internet provider is connected to the special. router connector (it is often called "Internet"), and local PCs are connected to other connectors ("Lan-ports"). Those. the router becomes an intermediary (an example diagram is shown in the screenshot below. By the way, in this diagram there may not be a modem on the right, it all depends on your Internet connection) .

By the way, pay attention to the LEDs on the router case: when you connect the Internet cable from the provider, from the local PC, they should light up and blink. In general, the setting WiFi router- this is a separate big topic, besides, for each router - the instructions will be slightly different. Therefore, it is hardly possible to give universal recommendations in one single article ...
By the way, when connecting through a router, the local network is usually configured automatically (that is, all computers connected via a network cable should already be on the local network, there will be a couple of small touches (about them below)). The main task after that is to set up a Wi-Fi connection and access to the Internet. But since this article is about the local network, I do not focus on this ...
LAN setup (Windows 7, 8, 10)
In this subsection of the article, I will give universal instructions, regardless of how your local network is organized: connected via a network cable, or using a router. Where the settings will relate to a specific option - there will be notes.
Note: all settings are relevant for Windows 7, 8, 8.1, 10.
Computer name and workgroup
Allegory: each person has his own name, surname, patronymic, date of birth, city, etc. - No two people are the same. It is the same in the network - there should not be computers with the same name ...
The first thing to do when setting up a local network is to check and configure workgroup name And computer name. Moreover, you need to do this on each computer in the local network!
To find out the computer name, open the Windows Control Panel at: Control Panel\System and Security\System (screen below). Next, make sure the following:
- PC name and slave. the group must be in Latin;
- each PC / laptop in the local network should have its own unique name(for example: PC1, PC2, PC3);
- Every PC/Laptop should have same working group (for example: WORKGROUP).
To change the name and working group - click the "Change settings" button.


Change workgroup and PC name
In general, when you bring all the names in accordance with the requirements above, you can proceed to the next step of the setup.
Turn on printer and folder sharing
Relevant for connecting through a router, and directly ...
This innovation appeared in Windows 7, supposedly provides more security for the OS (in my opinion, it only creates the need for additional local network settings). The bottom line is that, by default, Windows blocks and does not allow access to open and share folders, a printer, etc., until the security policy is "softened".
To remove this lock and enable sharing, you need to:

Setting up IP addresses, DNS, masks, gateways
For a network organized using a router
In general, for PCs connected to a local network using a router, usually nothing needs to be configured (everything works by default). If something is wrong, just in case, I recommend that you go in and check the connection properties.
To do this, you first need to open "network connections" . This is done simply:
- first open the window "Run"- combination of buttons Win+R;
- then enter the command ncpa.cpl and press Enter(works in all Windows versions 7, 8, 10).

How to open network connections // ncpa.cpl

Local Area Connection Properties

To connect PC to PC via network cable
PC 1
By PC 1, I mean a computer that has two network cards: one of them is connected to the ISP's Internet cable, and the second is a local network cable that goes to PC 2.
Note: although, the Internet cable from the provider does not have to be. If it is not there, choose PC 1 and PC 2 - arbitrarily ...
And so, we open network LAN connection properties(how this is done - see a little higher in the article).
- IP address: 192.168.0.1;
- subnet mask: 255.255.255.0 (see screenshot below);
- save your settings.

IN properties of IP version 4 (TCP/IPv4) second PC, you need to set the following parameters:
- IP address: 192.168.0.2,
- subnet mask: 255.255.255.0;
- default gateway: 192.168.0.1;
- preferred DNS server: 192.168.0.1 (see screenshot below);
- save your settings.

Actually, the local network setup itself is finished. Now you can proceed to the most interesting part - sharing and using the shared resources of the local network. Exactly what we were going for...
Sharing Internet access on a second PC
Relevant for PCs connected directly by LAN cable...
You need to configure PC 1 (i.e. the one to which we have the provider's Internet cable connected).
First we open network connections : press combination Win+R, enter ncpa.cpl, Further Enter .

How to open network connections //ncpa.cpl

Next, open the tab "Access", and check the box next to "Allow other network users to use your internet connection this computer" . Save your settings.

Allow other users to access the internet
If everything is done correctly, the Internet will be on both computers.
Note: of course, for the Internet to be on PC 2 - PC 1 must be turned on! This, by the way, is one of the inconveniences of such a local network, when connected through a router - the Internet will be regardless of which PC is on / off.
Sharing folders/files for public access


3) Set the resolution: read or read and write.
Note:
- allowed to read: users can only copy your files to themselves (neither delete nor change - they can't!);
- read and write allowed: LAN users will have full control over files in folders: they can delete all files, change any of them, etc. In general, I would not recommend giving such access to important and large folders (to transfer files, it is better to have a separate folder, to which you give full access).


5) After a few seconds, Windows will report that the folder has been shared. So everything went well.

6) To access the folder:
- open the explorer;
- then open the "Network" tab (on the left, at the bottom of the window);
- open computer name, on which the folder was shared. As you can see in the screenshot below, it is shared, you can go into it and start copying (reading) any files.

Printer sharing (shared network printer)
1) The first thing to do is open the control panel: control panel/hardware and sound/devices and printers.
3) Then open the tab "Access" and check the box "Sharing this printer" . Save the settings (see screenshot below). Actually, now the printer is shared and it can be used by other PCs / laptops / tablets and other devices on the local network.

How to share a printer
4) To connect a network printer, open conductor, select computer name , on which the printer is shared. Next you should see it: click on it right mouse button and select the option from the menu connections .

How to connect a network printer
5) Then you can open any document, press Ctrl+P (File/Print), and try to print a friend page.
Note: By default, Windows typically lists a different printer (not the one you have connected over the network). Do not forget when printing - change it.
Regarding the local network printer - I recommend that you read my detailed article on this topic. It covers some of the points in more detail. Link below.
"Creating" a network printer -
I am finishing the article on this. Good luck and fast setup.
Today you will not surprise anyone with a computer in the house. And if you have accumulated as many as two iron pets, then there is a natural desire to combine them together. We will deal with the creation of such a structure, proudly called a "computer network", in this article.
Technical cases
So, you have 2 computers. First of all, you need to check if they have special devices that will allow them to communicate with each other over the network. These devices are called network cards. You may also come across the names "network adapter", "network card", "Ethernet adapter".
The socket on the network card is called LAN port(from the English Local Area Network - local area network). It is also often referred to as a "LAN port" (short for "Local Area Network") or an "Ethernet port".
Where to look for a network card? For a typical computer, the LAN port is located on the back of the system unit.
For laptops, the network card port is usually located on the side - on the right or left.

In 99.9% of cases, both of your computers will have a network card. If, nevertheless, it is not there, you will have to take the computer to a service and order a service to install a network adapter in it.
Now it's the turn of the cable over which your computers will send signals to each other (these signals are called packages). To connect computers to a network, you need not just any cable, but a special Ethernet cable called " twisted pair of the fifth category».

Where to get twisted pair?
Naturally, in any computer store. But, before you go there, measure the distance between your computers. Please note that a twisted pair cable cannot be strongly bent, twisted, nailed, or violated in any other way. This can damage the communication of your PCs with each other - packets will be distorted or lost, which is completely useless for a future computer network.
So arm yourself with a measuring tape and measure the distance between computers, taking into account all corners, doorways and walls. Add to the resulting value 2-3 meters in reserve. So you will get the length of the twisted pair cable, which you need to buy in the store.
But that's not all. You can't just plug the cable into the LAN port. At each end of the cable, you also need to screw special sockets, called connectors in the computer world. RJ-45(erji 45). They are very similar to telephones, only larger in size.

To connect two computers, you need two connectors - one on each side of the twisted pair. Connectors are also sold in computer stores.
The process of attaching a cable to a connector is called crimping. Expression " crimp twisted pair" means literally: expose the ends of the cable, insert them in the right order into the connector and clamp them well with a special tool. This tool is called crimping Tools or a crimper and looks like this:

How to crimp twisted pair?
You can do this again in a computer store. When you buy twisted pair and connectors, just ask the seller to crimp the cable to connect TWO computers to the network. The word "TWO" is the key here, because to connect three or more computers you need completely different equipment and the cable is crimped in a slightly different way.
Having crimped a twisted pair cable by the store, you will spend money only on a cable, connectors and a crimping service. But suppose that the sellers do not know how to crimp the cable. Then you will have to do it yourself. To do this, you will need to buy a twisted pair cable of the required length + 1 meter for crimping experiments, 2 connectors (preferably 4-6 just in case) and a crimping tool. Costs will increase slightly, but you will learn how to crimp a twisted pair. By the way, you can not buy a crimping tool, but borrow it from a computer scientist you know, if you have one.
So, in front of you is a cable, connectors and a crimping tool. Let's proceed to the twisted pair crimping operation.
1. Remove the insulation from the cable about 2 cm from the edge. You will see 4 pairs of twisted colored wires. Their insulation should not be touched.
2. Carefully unwind these colored wires, separate them and place them evenly in the following sequence, as shown in the picture below (on the left is one end of the cable, on the right is the other end). This scheme is called crossover and is only used to connect TWO computers to each other.

3. Cut off the ends of the cable so that a little more than 1 centimeter remains, and insert them into the connectors. The order of the wiring should be as shown in the figure below. In this case, the connectors must be turned with the flat part towards you. The wires should fit snugly into the connector and rest against its end.

4. Now carefully take the connector with the cable and insert it into the larger connector of the crimping tool. Gently, but with force, we press on the handle and ... one end of the twisted pair is crimped. We do the same with the other end of the cable.
If it doesn't work the first time, don't worry. You have another 1 meter of cable and a few spare connectors for experiments.
And finally, the twisted pair is ready.

Now you can physically connect the computers to each other. Insert one end of the cable, or rather the connector on it, into the LAN port of the first computer until you hear a click. Do not press hard, you need to insert gently and without much pressure!
Plug the connector on the other end of the cable into the LAN port of the second computer. Also gently and gently until you hear a click. That's all, physically the computers are already connected to the network. This completes the technical part of the work. Let's move on to setting up operating systems.
Program affairs
For computers to communicate with each other, they must know about each other. Sounds abstract, but it's true. If you just connected two PCs with a cable, the signals they send out won't go anywhere. And all because they do not know where to go, to whom they are intended, in other words, they do not know the destination address and the names of the recipients.
As in real life, in order for information from one computer (let's call it PC1) to safely reach another computer (let's call it PC2), it must know its address and name. Now we will deal with the assignment of names and addresses to our computers.
Assign a name to a computer running Windows XP:
1.On PC1, right-click the My Computer icon on the desktop and select Properties.

2. In the window that opens, select the "Computer name" tab and click the "Change ..." button.

3.Enter the computer name in English - PC1 and the workgroup name - WORKGROUP. The workgroup name may already be specified (by default it is the same for all Windows computers). In this case, just check that it is WORKGROUP.

4.Click the "OK" button in this and the next window. Then restart your computer for the changes to take effect.
Assign a name to a computer running Windows Vista:
1. On PC1, open the "Start" menu, right-click on "Computer" and select "Properties".

2.Find the "Computer name, domain name, and workgroup settings" section and click "Change settings".

3. In the window that opens, click the "Change ..." button.

4.Enter the computer name in English - PC1, and the workgroup name - WORKGROUP. The workgroup name may already be specified (by default it is the same for all Windows computers). In this case, just check that it is WORKGROUP.

5.Click the "OK" button in this and the next window. Close the Control Panel window and restart your computer for the changes to take effect.
Do the same with the second computer (PC2), only give it the name PC2. The working group on both computers must be the same - WORKGROUP. At the end of the setup, the second computer also needs to be restarted.
We figured out the names. But this is not enough! Now you need to assign a unique address to each computer. But first, a little theory.
The addresses of computers on networks consist exclusively of numbers and are called IP addresses(pronounced "IP", short for Internet Protocol). Moreover, the full address of the computer consists of four blocks of numbers separated by dots: block1.block2.block3.block4
The point after the fourth block is not put! Each block can contain one, two or three digits from 0 to 255. An example of a computer address is 194.65.43.112 or 83.123.43.7
It’s so supposed that in local computer networks, which your home network just belongs to, the first two blocks should contain the numbers 192.168, and the next two blocks any from 0 to 255. At the same time, 255 cannot be used at all, and 0 can only be used in the third block. Thus, the address of a computer on a home network can be 192.168.0.1 or 192.168.1.1 or 192.168.1.5 or 192.168.0.10, as well as 192.168.4.56, 192.168.43.112, etc.
There are many such combinations, but only those computers that have the same numbers in the third block can communicate with each other. In our example, these are 192.168.0.1 and 192.168.0.10, as well as 192.168.1.1 and 192.168.1.5. But if the computer 192.168.1.5 wants to send information to the computer with the address 192.168.0.10, then it will fail.
Another important point: there cannot be two or more computers with the same addresses on the same network. Those. if you assigned the address 192.168.1.1 to some PC, you can cross it off the list of free addresses. It is now the property of this PC and cannot be owned by any other computer.
This concludes the theoretical part about computer addresses and move on to practice. Let's assign our PC1 address 192.168.0.100, and PC2 address 192.168.0.6
Assigning an address to a computer running Windows XP:
1. On PC1, click "Start" - "Settings" and double-click "Network Connections".

2.Right click "Local Area Connection" and click "Properties".

3. In the window that opens, select "Internet Protocol (TCP/IP)" and click the "Properties" button.

4.Check "Use the following IP address". In the "IP address" field, enter the address of your computer - 192.168.0.100. Click on the "Subnet mask" field - the value corresponding to the computer address will appear there.

5.Click "OK" in this window and "Close" in the next one. Wait a few seconds for the settings to take effect. Close the Network Connections window.
Thus, you have assigned an address to one computer running Windows XP - PC1. Now sit down at another computer (PC2) and do the same, but instead of 192.168.0.100, assign it the address 192.168.0.6
Assigning an address to a computer running Windows Vista:
1. On PC1, select "Start" - "Control Panel".

2. In the list, select the "Network and Sharing Center" section. In the window that opens, click "Manage Network Connections".

3.Right click on "Local Area Connection" and select "Properties".

4.Select the Internet Protocol Version 4 (TCP/IPv4) item and click the Properties button.

5. Check the box "Use the following IP address" and enter the address of your computer in the "IP address" field - 192.168.0.100
Click on the "Subnet mask" field - the value corresponding to the computer address will appear there.

6.Click the "OK" button in this and the next window. Wait a couple of seconds for the settings to take effect and close the Network Connections and Control Panel window.
Thus, you have assigned an address to one computer running OS Windows Vista- PC1. Now sit down at another computer (PC2) and do the same, but instead of 192.168.0.100, assign it the address 192.168.0.6
Having finished assigning addresses, proceed to test the connection on your home network.
Network connectivity test with Windows XP:

2.The Windows command interpreter will open. Here you can type various commands, all commands are entered only in English. So far, we are interested in the only command - the command to check communication with another computer. It is called ping (ping). Now we will ping (from "ping", meaning "ping to ...") PC1 with the address 192.168.0.100
Type in the command interpreter ping 192.168.0.100 (in human language, this means "ping the computer with the address 192.168.0.100") and press Enter on the keyboard. The process has begun, we see how PC2 sends packets, and PC1 responds to them.

Great! There is a connection!
Network connectivity test with Windows Vista:
1.On PC2, open the Start menu and select Run. In the field, enter cmd (in English) and click OK.

2.The Windows command interpreter will open. Type in the shell ping 192.168.0.100 and press Enter on the keyboard. There is a connection: PC2 sends packets, and PC1 responds to them.

Response received from PC1! There is a connection!
You can now sit down at PC1 and ping PC2. Also open a command interpreter and use the ping command, but here the computer address will already be 192.168.0.6. Those. in the shell you will need to type ping 192.168.0.6
That's all. There is a connection, computers send and receive packets from each other. Congratulations on the successful networking of two computers!