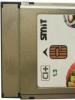How to move app to sd card. Transfer mobile applications to sd card from Android internal memory: methods and programs. Move to SDCard application
We are faced with the task of transferring all the information from one memory card to another, while maintaining the functionality of the programs installed on the card. For example, this is often needed after purchasing a new larger memory card. It seems to be a simple matter, but there are some nuances here, so let's consider the whole process in detail.
Preparing memory cards
So, there is an 8GB microSD memory card, its place should be taken by the purchased 16GB card. 1. The first thing to do is - format a new card using the phone. This will allow you to identify possible problems (eg incompatibilities) at an early stage. In Symbian 9.2 phones (for example) this is done like this: Menu -> Tools -> Memory -> Options -> Format. map.

After successful formatting, we assign a name to the memory card. The name, preferably, should be given the same as the old one. We remove the card from the phone.
2. Next action - enable display of hidden files and folders on the computer(if not already done). This is necessary in order for such objects to be displayed in Explorer(and they are on the map, in particular, the folder System is hidden), because we have to copy everything.

In Windows XP, this can be done like this: go to " Control Panel”, select the applet “ Folder properties»/ View, mark « Show hidden files and folders". Confirm OK.
Data transfer
3. Now let's deal directly with the transfer of files. Install the old memory card back into the phone. We connect the phone to the computer via a USB data cable, select the mode on the phone Data transmission(aka "The Accumulator"). We open in Windows Explorer contents of the memory card. On the computer, for a while, we create a folder where we will overwrite everything from the old card. Select all objects on the memory card and copy them to the prepared folder.
I want to note right away that, depending on the size of the memory card and its filling, this can take a long time, because. often the "drive" mode does not allow copying / writing to a memory card at maximum speed. A USB card reader will speed up the process, of course, if one is available.

In this case, the information exchange operations between the computer and the card will be at close to the maximum allowable speed, which will dramatically reduce the data copying time.
4. After the operation is completed, we take out the old memory card, insert a new one and in the same way copy all the contents from the folder on the computer to the new card. After formatting, the folder structure was already created on the card, we answer the request to replace it affirmatively.
5. Install the memory card in the Nokia phone and reboot it (off / on).
We check. Everything should work as before.
Altanets Full transfer of information from one memory card to anotherMany owners of modern gadgets are trying by all means to expand the memory in their device. Unfortunately, 4-8 GB of internal memory is not enough for users to work comfortably. The SD card allows you to expand these boundaries. You can transfer music, video or text documents. But what can be done with games? How to move applications to a memory card? Now there are many ways to help you do this.
Standard Tools
As we have already found out, the built-in memory plays an important role in the use of the device. As a rule, about 1 gigabyte is allocated for operating system, 2 GB - for multimedia files. And what remains? Only 1 gigabyte is allocated for various applications. Of course, by today's standards, this is very little. Now there are Android applications that take up more than 2 GB. It does not matter how powerful your mobile phone is, because without memory you will not be able to install normal applications. It is because of this that many users are looking for a way out of this situation. Let's look at how using standard tools you can move applications to a Samsung, Asus and other well-known brands memory card. Unfortunately, this method will not work for owners of Chinese phones.

The fact is that in Chinese models, developers separate internal memory for general use and memory for multimedia. When transferring, the files will simply move to the second half.
On more expensive models, the developers have provided the ability to transfer applications to an external drive. This method does not require any third-party utilities. If your phone supports this feature, then you can easily move necessary programs. How to move applications to the Android memory card?
First, let's go to the settings of your device.
Go to the "Applications" item.
In the list we find the application that needs to be moved, and click on it.
In the new window, click on the "Move to USB drive" button.

Unfortunately, not all programs can be moved. If the developers have provided such an opportunity, then you will move the application in a few minutes. You also need to remember that not all files are moved to the SD card. Only large files are transferred, while others that are responsible for running the application remain on internal memory.
Additional software
How to move an application to a Lenovo memory card? This can be done automatically using additional programs. The most common is App Mgr III. This utility is available to everyone. It is free and you can download it from Google Play. The program is quite simple, everyone can deal with the functionality. When installing a new program, it will give you a warning that you can install the game on an SD card. Agree with him and wait for the game to install.
Using the App Mgr III program
How to move applications to a memory card using additional software? If the game or program is already installed on the device, then you should follow the instructions to transfer the utility.

1. Open the required application and select the "Moveable" item from the top. This will show you all the games that can be moved to the SD card. You can also view games and programs that have already been transferred by selecting the “On SD card” item, and utilities that cannot be transferred.
3. We confirm the selected actions and expect the achievement of the goal.
With FolderMount
FolderMount is a special program that does its job very well. It will help you move the application. This program will use the Android memory card as the main memory, as it allows you to move almost all files to an external drive. Unfortunately, FolderMount has a significant drawback, it requires ROOT rights. If you get superuser rights, then this utility will help you a lot. It transfers not only game files, but also their cache. This is great for games. You can also transfer applications not only to an SD card, but also to any other external drive.

Work FolderMount
Transferring files using this utility is quite simple, but some users may encounter certain problems. How to move applications to a memory card?
Download the program from Google Play and install it.
Click on the plus sign button in the upper right corner.
In the new window, first select "Name" and write the name of the game you want to move.
After that, select "Destination", where you want to move the game.
Confirm the action by clicking on the checkmark in the upper right corner. We are waiting for the application to move to the memory card. Then you can move on to other games.
Conclusion
How to move applications to a memory card? As you can see, there is nothing complicated about this. If using standard tools you were unable to move the game or program, then you should install additional software. Of course, these programs will not be able to transfer all applications to the SD card, but this way you will still free up memory. The most effective utility is FolderMount, but it requires ROOT rights. When you get superuser rights, you take a risk, but this greatly expands the functionality of the phone as a whole, we give many new features.
Moving programs from the internal memory of the gadget to an external SD card is a topical issue for many owners of old and new smartphones running the Android OS.
There are many useful applications in Google Play, but the resources of the device are limited. And transferring applications is not bad. fast way in the phone's memory.
In addition, lack of memory reduces the performance of Android, and in order to solve this problem, it is recommended to move at least some of the resource-intensive applications to external storage.
Why apps are installed to internal memory
Application developers themselves decide where their product will be installed.
Majority mobile applications is installed in the gadget's memory, because removable media (i.e. SD card) is considered less reliable than internal memory, because:
- all information on it is not encrypted;
- An SD card with a defect or low quality is not able to provide stable operation of applications;
- accidentally or deliberately removing the SD card from the phone will make it impossible to access applications.
Restrictions when moving apps to SD card
In different versions of the Android OS, the algorithm for transferring programs to a memory card is different, but there are general rules:
- moving applications and some system utilities is allowed if this function is provided by the developers; in both cases, applications must be downloaded from Google Play and installed by the user;
- system applications that were originally built into the Android OS cannot be transferred to another medium.
Moving programs to SD card by standard means
In early versions of Android, the ability to transfer games and other applications to an external drive was implemented. Starting with Android 6.0 Marshmallow, a new feature has appeared - formatting the SD card as built-in memory.
Video instruction:
Instructions for transferring programs for Android 2.2 - 5.1:
- Go to the "Settings" menu - the "Applications" section (or "Application Manager" in older versions of Android);
- Choose suitable applications for transfer; for convenience, they can be sorted by size or date of installation on the phone;
- Press the "Move to SD card" button (if the option is not available, then the software is launched only from the built-in storage).
The regular function does not move all data: this applies primarily to the cache, which is why it is better to download a special utility for moving applications (see below).
The procedure for smartphone users on Android 6.0 and above consists of the following steps:
- In "Applications" select what you want to move;
- Open the "Memory" tab;
- Click on "Change", then - "Memory card".
Note. The "Adoptable Storage" option in Android 6.0 and later expands the internal storage with removable media.
Preparing an SD card for application transfer
To install applications later, you need to set up a memory card:
- Format SD via phone settings or app;
- Check the option "";
- Restart smartphone.
After these steps, in the Application Manager (section “Applications” in Settings), the “Memory” button will appear, allowing you to change the location of the software.
Android utilities for moving apps
The above methods are useless if
- android version below 4.2.2,
- custom firmware does not support moving from internal memory,
- The developer forbade such manipulations.
However, there are special programs with which it is easy to bypass the obstacle and transfer many applications to the SD card; however, they do not guarantee the achievement of the desired result. In any case, try it!
AppMgr III (App 2 SD)
You can actually download the app.
Link2SD will cope with such tasks as:
- transfer applications to SD card;
- clearing the cache;
- sorting programs according to different criteria;
- creating shortcuts on the phone's home screen;
- determination of available space.
How to use Link2SD:
- Approve the granting of superuser rights;
- Filter apps by "Supports App2SD";
- Select the one you want and transfer.
Modern mobile devices have a large amount of built-in memory. However, it is not always enough, because modern games and applications take up a lot of space. You can partially solve problems with memory by moving applications to an SD card.
It is worth noting that some applications are not transferred to the Android memory card if the developer has not included such an opportunity in their product or there is no free space on the memory card. Also, in some budget phones, this feature was initially removed from the firmware.
How to move an application to an SD card in a standard way
First of all, you can try the built-in moveability:
Important! The standard method does not move all the data, some of the information will remain in the device's memory.
This is a convenient utility that eliminates the repeated execution of stereotypical actions, it provides the ability to perform group management application list. 
First start sort applications, which can be moved, and will output a list. The necessary ones are highlighted by pressing and holding. To transfer an application to a memory card, you need to click its icon, confirm the transfer when prompted by the utility. Separate tabs display programs that are already on the SD card and programs in the phone's memory that cannot be moved. In addition, a warning will be issued if moving the program will reduce its functionality.
Folder Mount
An advanced program that allows you to link any internal folder to any external one, thereby moving applications to a memory card. For FolderMount to work requiresroot rights:

After that, only the image remains in the internal memory, and the folder itself is located on the SD card. 
Folder Mount analyzes the list of applications, their size and finds those that should be transferred to external media first.
Move to SDCard application
“ ” “weighs” silent, moves programs in both directions, sorts them by date, name, size. 
The procedure is simple:
- in the menu on the left, select " Move to memory card»;
- mark the application with a bird, click " move»;
- appears process image with a slider from 0 to 100%.
The reverse process is available from the button " Move to internal memory». 
For work neededroot rights and an additional etx section on the memory card (primary, primary). 
At startup scans the device and displays a list of all programs that are allowed to be saved to the Android memory card. You can select one application, or use the " Multilink» perform a batch transfer. But first you need to create the necessary sections.
Creating a Partition with Recovery TWRP
The system recovery menu is intended for installing alternative and factory firmware, updates, applications, synchronizing with a computer, full or partial backup, creating and formatting partitions on an SD card. Using the TWRP program is easy:

The program will ask for consent to install the officially distributed application. If it is not needed, click " Donotinstall».
After reboot go to Memory» (Storage) and check if the storage size available for SD has changed. If everything is done correctly, it will shrink, because the created ext partition is now only visible to App2SD, Link2SD and other similar managers.
Create a partition with EaseUS Partition Master
In this case, we will work on a computer by connecting the card through a card reader.
The procedure for partitioning and creating a 2nd partition on an SD card in EaseUS Partition Master:

In the "Settings" of the device, go to " Memory", choose " Disable map". In the prompted alert, confirm the action. 
After starting it will ask you to confirm superuser rights.
Open " Create”, a new section will be displayed at the top, below it a line with information about the size of the SD and the file system used: 
Button " ADD' creates a new partition. The size can be set by the slider or by clicking on the number. 
Choose file systemfat32, mark "Format" with a bird. 
Now the parameters of the second section are set.
Again you need to press " ADD". Move the slider to the end, leave a tick in the " Format", click ext3, then " Apply” (“Apply”). 
This displays warning. To start the map splitting process, you need to agree. 
The process image will appear first, then the new sections. 
The SD card is connected. Through " Settings" in " memory» you can see its changed size.
Navigating with Link2SD
Now it has become possible to use the manager to transfer applications to the Android memory card. For this you should:

At the end of the process, launch the transferred application. If it (for whatever reasons) does not start, it is best to return to the previous placement with the " RemoveLink».
Files To SD Card
A program for transferring applications to a memory card is available in the Play Market. It can be used to quickly change file location even in devices with small built-in memory. Allows you to copy data in both directions. It simplifies the release of the internal storage of the device as much as possible.
After installation and after every restart device, the program needs confirmation of rights and setting up access to an external drive.
All-In-One Toolbox
A package of tools that optimizes the OS. All-In-One Toolbox is useful for fixing registry errors, resetting to factory settings, including after infection of the device and incorrect installation of programs. Allows you to monitor and optimize the state of the storage, delete the cache and history, manage sections of the SD card.
Using the card as internal memory
This feature is not available on all gadgets, but only starting from Android 6.0.
Important! In this case, this SD card will not be able to use otherwise. For example, to move it to another device, you need to format it. When removing a USB flash drive connected in this way from the device, all information will be deleted from it.
In Settings select " storage» and press « SD card". Find at the top right the item " Tune", then go to " Inner memory". A warning about deleting data will appear. To agree to start the process, you need to click " Clear". If the card class is below 4, a warning will appear that the device will run slowly. To complete the process, press " Transfer now", then " Ready". Reboot your device after the transfer is complete.
On our site posted on setting up this feature.