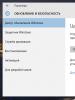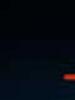Import messages from EML files. How to save emails from Outlook: archiving, importing, exporting and other useful actions Importing account name and settings from Outlook Express
Over the past couple of years, they have already begun to forget what Outlook Express is. But after the New Year, as part of the project to merge companies, another 19 branches came under our service (“what happiness has come”). In the process of integration, it became clear that people have everything their heart desires, there are no policies, regulations and other instructions. One of these programs was Outlook Express (of course, there are also thunderbolts and other email clients, but we haven't gotten to that yet). Accordingly, there was a problem, the transfer of mail to Outlook 2010.
The algorithm that we decided to use is not the fastest, but without problems:
We put Outlook 2010 on the same computer where Outlook Express is installed.
In Outlook 2010, open the tab File, press the button Open, and then - Import.
Will open import and export wizard.
Select an item Import from another program or file and press the button Further.

A list will appear Select the file type to import:. Which option should be chosen?
If you are using Outlook Express or Windows Mail, select Outlook Express 4.x、 5.x、 6.xorwindows mail and press the button Further.

In the window that opens, you are prompted to select the mail client from which the import will be performed. The application has already been selected before. Does that mean you have to press the button Further?

Yes. The window may indicate otherwise. software, but first you need to choose Microsoft Outlook Express or Mail Microsoft Windows , and then press the button Further.
From this point on, you will need to check the correctness of the information in the wizard that is imported from account. In this case, you must confirm the name that is used as the sender's name. It is indicated in the field display name. If it is correct, you can click the button Further. If you want to change the name, do so and click the button Further.

After that, check your email address.

Check your mail server details.

Check your login information.

Check the account connection method.

This completes the configuration check.

After pressing the button Ready another dialog box opens.
This means that the account settings import is complete. After that, email messages and contacts are imported. If you press the button Yes, their import will begin.

This completes the setup.
All good work!!!
You can use the same contacts in Google Gmail and Microsoft Outlook without manually adding them in both locations.
In this article
Import contacts from Google Gmail to Outlook
Export contacts from Outlook to Google Gmail
Before you export contacts from Outlook, it's helpful to differentiate between Outlook Address Book and Outlook Contacts. Both are part of Outlook. However, the address book is a compilation of lists of different addresses that Outlook can store, such as Internet LDAP directories, the global address list (GAL), or other third-party address books. Contacts is only one of the address lists included in the address book. You can only export contacts directly from Outlook to Google Gmail.
Open a tab File.
Select an item Options.
Select an item Additionally.

In chapter Export press the button Export.
In field from drag the box you want to convert the shape to the Outlook box specified in the box To whom.
To view additional entries in the field " from", press the button Back or Further.
To remove all mappings, click the button Clear.
To restore the original mappings, click Default.
In the window Import and Export Wizard select Export to file and press the button Further.
Select Comma Separated Value (DOS) and press the button Further.
In the folder list, select the contacts folder you want to export and click Further.
Select a folder to temporarily save the file on your computer.
Note: This file can be deleted after importing contacts to Google Gmail.
Enter a name for the exported file and click the button Further.
To add or remove fields to define how contact information is stored in the new imported file, click Field Matching.
Note: When trying to import data from another program or file, the button Field Matching in the dialog box Export to file may not be available. In the dialog box the following steps will be performed check the box Export and then the button Field Matching available.
More Help Custom Field Mapping
To display additional fields in field, click the plus sign (+) next to the field. For example, to display fields The outside and business city, click the plus sign (+) next to Work address.
Click the button Ready.
Sign in with your Google Gmail account.
In the left column select Contacts.
On the right side of the screen, click the button Import.
In the dialog box Import contacts press the button Review.
Select the file exported in step 10 and click the button Open.
Click the button Import.
The default Microsoft Office suite includes Outlook, which is designed to work with multiple email simultaneously, creating calendars and notes, as well as maintaining an address book. The functionality of the address book allows you to add, delete, import, group and edit the contacts in it.
Export and import contacts
If you have already used the address book in Outlook and have contacts in it, then you can upload them to a separate file so that you can transfer them to another medium and not lose them in the event of a computer breakdown. If you have a list of contacts in one of the formats supported by the program, then you can quickly add them to Outlook using "Import Contacts". Please note that the same tasks are performed slightly differently in different versions of the application, so the instructions for Outlook 2007, 2010, 2013, and 2016 are presented in a separate order.
Export contacts
Export contacts - selection of contacts already added to the program into a separate file with a further possibility of transferring and editing this file.
Outlook 2013, 2016
- Go to the "File" tab.
Open the "File" tab
- Select the "Open and export" block.
 Select the block "Open and export"
Select the block "Open and export" - Run the "Import and Export" command.
 Run the "Import and Export" command
Run the "Import and Export" command - Select one of the options: export to file - create a file in a format supported by Excel, or export RSS feeds to an OPML file supported by Outlook itself. From a file supported by Excel, you can also upload contacts to Outlook.
 Choose the type of export
Choose the type of export - Click on Comma Separated Value.
 Select the format "Value separated by commas"
Select the format "Value separated by commas" - Specify the path to the folder where the created file will be saved.
 Specify the path for the saved file
Specify the path for the saved file - Specify the name of the file, and leave its type unchanged.
 We name the file with contacts
We name the file with contacts - Wait while the program automatically exports contacts to a file.
 We are waiting for the end of the export of contacts
We are waiting for the end of the export of contacts - Run the generated file to make sure all contacts were saved successfully.
 Opening the file with exported contacts
Opening the file with exported contacts
Outlook 2010

Outlook 2007

Import contacts
If you have a list of contacts in a separate file, email or program, then you can quickly transfer them to Outlook. In the same way, you can import addresses and letters from e-mail.
Sometimes the user needs to change, supplement, transfer the contact list to the right person, transfer it to an additional device. To make it convenient, Outlook has all the necessary tools.
How to transfer addresses from Outlook
How to export contacts
Data migration methods differ depending on the version of the Outlook email client.
Export contacts from Outlook 2013
- To export data from Outlook 2013, open the program and in the "File" - "Open and Export" tab, select "Import and Export".
- The mail client will offer possible options. Click on "Export to file".
Select the folder you want to record information.
Specify a name for the object to be saved and click the "Finish" button.
You can test the new CSV file on your computer by opening it in Excel.
Export contacts from Outlook 2010
- Open Outlook 2010 and go to the File tab.
Click "File" in the control bar at the top of the Outlook window
- Select the folder where the contact information will be stored.
- Wait until the information transfer process is completed.
The Outlook Options window opens. In the left horizontal menu, click on "Advanced".
The "Export Wizard" will open, here select the item "Comma Separated Values (Windows)", this is another name for the CSV file. Click next.
When using the contents of the transferred contacts in other products of the mail client, the item "Outlook data file (PST)" will be required.
Export contacts from Outlook 2007
- To transfer contacts from Outlook 2007, open the program and expand the File tab. In the list of functions, click "Import and Export".
- The "Import Wizard" will open, which will be needed to generate the document. Check "Export to file".
- In the window that opens, select "Comma Separated Values (Windows)". Continue by clicking on the "Next" button.
- Designate the folder that will be the save location. Click on "Next".
- Wait for the transfer process to finish.
How to transfer contacts from Outlook to Excel
Regardless of which version of Outlook, once you transfer the CSV file to your computer, you can open it in Excel.
Don't be alarmed if you see empty cells in your document. These are the positions that were not filled when the contact was still in Outlook. Not every person prescribes all the information: about home phone, organization name, or contact job title.
After viewing the transferred file in Excel, do not save changes when closing. This can destroy the structure of the document and make it unreadable.
How to import contacts in all versions of Outlook
- The process for adding a CSV file to mail will be the same for all versions of Outlook. This is done in the same way as export: "File" - "Open and export" - "Import and export". In the "Wizard" select "Import from another program or file".

- After choosing an action, click Next. Wait for the end of the transfer process.
Import Internet addresses and mail to Outlook of all versions
- To import contacts from Outlook, go to the "Import and Export Wizard" again. Select Import from another program or file.
- In the window that opens, click "Import Internet Addresses and Mail".
- Choose from the two suggested import options "Outlook Express 4.x, 5.x, 6.x or Windows Mail".
- Click "Next" and wait while the contacts are imported.
Import from another program or file in any version of Outlook
- After choosing "Import from another program or file", you can add contacts from the Lotus Organizer utility, as well as information from Access, Excel, or a plain text file. Select the program from which you plan to add contacts.
- A window will appear with a choice of options. If you want to create duplicates, click on the "Allow the creation of duplicates" item.
- Select the folder where you want to get the information.
- Decide where the data will be stored.
Video: instructions for transferring contacts
Where is the address book located in Outlook
All information about the address book, messages, calendars and notes is stored on the computer in an archived form. If there is a need to find, copy or transfer it, it will be useful to know in which folders the required PST file is located:
- drive:/Users/<имя пользователя>
- drive:/Users/<имя пользователя>/Roaming/Local/Microsoft/Outlook;
- drive:/Users/<имя пользователя>/Documents/Outlook files;
- drive:/Users/<имя пользователя>/My Documents/Outlook Files;
- drive:/Documents and Settings/<имя пользователя>
If you are using IMAP, Microsoft Exchange, or outlook.com, the location where your email information is stored is server space. Data is recorded in PAB format. If so, you can find them here:
- drive:/Users/<имя пользователя>/AppData/Local/Microsoft/Outlook;
- drive:/Documents and Settings.
If you used a Microsoft Exchange Server account, then the Offline Address Book is located at the following addresses:
- drive:/Users/<имя пользователя>/AppData/Local/Microsoft/Outlook;
- drive:/Documents and Settings/<имя пользователя>/Local Settings/Application Data/Microsoft/Outlook.
Create an address book in Outlook

After the address book has been created, contacts can be added to it.
How to add contacts to Outlook
Contacts store information about people. You can enter only an email address or fill in more information, such as phone numbers, a person's photo, postal address, work address.
After creating a systematized contact folder, the program will find the one you need by the first few letters and automatically fill in the email address.
Adding a contact from an email message
First you need to open the received message, click right click click on the person's name and select "Add to Outlook Contacts". Fill in the required information according to the field names, then save.
Adding a contact from scratch

Video: instructions for adding contacts
How to create a mailing list in different versions of Outlook
For simultaneous sending to several subscribers at once, we recommend using the Contact Group tool.
Create a distribution list in Outlook 2013

Create a distribution list in Outlook 2010
On the main menu work program Select "Create Contact Group". Fill in important information and save.
Select the address book through "File" - "Create" or use the command Ctrl + Shift + L
How many people can be sent a message at one time depends on the size of the name files. Approximately, the average number is 100 contacts.
Delete contacts in Outlook
In order to prevent contacts from being duplicated, when importing them in the "Import Wizard", do not forget to change the standard transfer settings "Allow duplicates" to another item where the option to replace existing ones is offered.
If the contacts have already doubled, then you can remove them in the "List of contacts" by clicking the "Phones" item. In the field that opens in front of you, you need to select duplicated contacts, and then click DELETE.
If you uncheck the "automatically check for duplicate contacts" section in "Contact Options", then when you select a person, Outlook will not track duplicate business cards.
The main function of Microsoft Outlook is to work with e-mail. In addition, it can perform the functions of a notebook and contact manager. After learning how to add, remove contacts, and create groups in mail client Outlook, the user can customize the program in the way that is convenient for him, and with its help he will stay in touch with friends and colleagues.
Outlook is a program that is part of Microsoft Office, designed to work with e-mails and letters. In order not to lose or transfer letters from the program to another computer or third-party media, they can be saved to a separate file, exported or archived.
Saving an email in Outlook 2010 and 2013

Where Outlook stores emails
By default, the program saves all emails every certain period of time to a separate outlook.pst file automatically. This file is located in PrimaryDrive:\Documents and Settings\account_name\Local Settings\Application Data\Microsoft\Outlook. You can copy and use this archive for your own purposes, but please note that the last letters received by mail might not have time to get into it. Therefore, it is better to use manual export or archiving to be sure that all letters will be in the file.
 The Outlook.pst file that contains all emails
The Outlook.pst file that contains all emails How to archive emails
Archiving in Outlook is a feature that moves certain emails to a separate compressible archive to reduce the amount of space they take up on your hard drive. Unlike a traditional backup, which creates a copy of Outlook items, archived items are moved to a separate Outlook Data File (.pst) file. Archived items can be accessed at any time by opening this file.
Automatic archiving
By default, the function is activated and performs its duties after 2, 3 or 6 months, depending on the type of letters. See the table below for more details.
Table: Retention period of various data in Outlook
After the first session of automatic archiving, the program creates a file and a separate folder for it. In the future, you will be able to add letters to the archive or remove them from it yourself. The archive created by Outlook tools is located by default in PrimaryDrive:\User\AccountName\Documents\Outlook Files\archive.pst.
To configure automatic archiving settings for yourself, follow these steps:

Manual archiving
During manual archiving, the Archive folder will be created automatically if it was not previously created during automatic archiving.

Video: Archive in Outlook
Downloading and restoring emails from archive and pst file
If you have an archive or other file with letters in pst format, then you can quickly upload all the data from it to the program. That is, using a PST file, you can recover lost data or add new ones taken from another computer:

Video: Migrate a Microsoft Outlook 2010 Database
Export of letters
Export allows you to save both letters and other items in Outlook into a separate uncompressed file in pst format. The resulting file can be used in the same way as an archive, but it will not need to be unzipped.
- On the "File" tab, go to the "Open" subsection.
 Open the "Open" section
Open the "Open" section - Select the "Import" or "Import and Export" function, depending on the version of the program.
 Press the "Import" button
Press the "Import" button - Check the "Export Files" option.
 Select the action "Export files"
Select the action "Export files" - Specify that you want to create a pst file.
 Specify pst format
Specify pst format - Select the individual folders to be exported, or check the topmost section and check the box next to the words "Include Subfolders".
 Specify which folders to export
Specify which folders to export - Specify the path where the location for storing the file with exported letters will be determined.
 Specify where to save the file with exported files
Specify where to save the file with exported files - If you want, then set a password for the file, but this is optional.
 Set a password for a file
Set a password for a file - As a result, you will receive a file with which you can transfer letters to any computer that has Outlook.
 Exported file received
Exported file received
How to highlight letters
In order to mark several letters at once for further deletion or transfer them to the "Read" section, hold down the Ctrl key on the keyboard and start marking letters with the mouse without releasing the key.
If you need to select a large number of letters at once, then select the first letter, and then hold down the Shift key on the keyboard and select the last letter without releasing the key. All letters between the first and last letter will be selected.
 Selecting multiple emails at once
Selecting multiple emails at once To select all messages at once, mark one letter and hold down the key combination Ctrl + A, then all letters located in the same folder as the selected letter will be selected.
Save attachments from multiple emails
Some received emails may contain attachments: files, pictures, videos, etc. You can save the attachments of each email in turn, but there is another option:

Some issues with Outlook emails and how to fix them
In the process of working with letters, certain errors or problems may occur. To eliminate them, you need to perform certain actions.
Unread emails are read automatically
If the letters that come to your mail are automatically marked as “Read”, although you did not open them, then the fact is that you have enabled the function that shows that you have read the letter if you have a tab with it open for a few seconds. To disable this feature, follow these steps:

Old emails not showing
Letters read some time ago may no longer be displayed in the program. To fix this, follow these steps:

Emails from Outlook can be exported or archived to make a file that can be transferred to another computer or given to someone. From the created file, it will be possible to obtain data using any version of Outlook, using import or create an item.