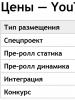What to do if the computer does not see the joystick? X360ce - connect any joystick (instruction for the old version) What to do if the joystick
The gamepad (joystick in the common people) is an extremely convenient tool for games. Most modern PC projects in the gaming industry are designed to work specifically with the Xbox 360 controller or Xbox One. There are small exceptions when the game is also able to distinguish between a Sony gamepad, but this is very rare.
However, what if you do not have such expensive accessories as a gamepad from Microsoft or Sony? Let's say that you have purchased a completely ordinary gamepad from a not very popular company, for example, DeTech, which modern games simply refuse to detect. How to set up a joystick on a PC for games of this type?
To play games on a PC, it is not necessary to have a gamepad from a popular company in your hands: any gamepad can be configured for proper operation. It is in this article that we will consider various ways to configure conventional joysticks.
How to set up a joystick on a PC for gaming?
So, you have at your disposal an inexpensive but good gamepad that does not register in any way with any modern toy. Why is this happening? The thing is that most of the inexpensive gamepads are made on the DirectInput input standard, which will allow you to reassign the buttons on the device.
Most games are designed to work with devices using the XInput standard, which ensures full compatibility with the Xbox 360 controller. Simply put, a gamepad with XInput input will be detected in almost every game (yes, there are exceptions) in the form Xbox controller 360. DirectInput gamepad, respectively, will not. Yes, in some games it will be able to be defined as a control device, but in this case it will be incredibly problematic, and sometimes even impossible, to set up joystick control.
Do not throw away your DirectInput joystick in the trash and run to buy a branded device, right? Right! With a program called x360ce, you can make all games think that you have an Xbox 360 controller connected.
First, you need to go to the official website of the developer of this emulator (which is exactly what it is) and download it to your computer. First of all, you need to decide what bit depth your game is. All modern games are 64-bit applications, while most older games are 32-bit. After downloading the desired version of the x360ce emulator, place its executable file (x360ce_x64.exe or x360ce.exe) in the folder with the game executable file.
Ok, they did it. Okay, now you need to set up the emulator itself to work in the game with your gamepad. Connect the gamepad to the computer and run the x360ce emulator executable file located in the folder with your game. The following x360ce emulator window should open in front of you:


The emulator will indicate to you that the xiput1_3.dll file is required for its correct operation and will offer to create it. Click on the "Create" button to have the emulator create this file in your game folder. Next, you should see something like the following picture:


Check the box next to "Automatically search for settings" and also check the box next to the option "Search the Internet". Then click on the "Next" button, after which the following window should appear in front of you, if everything went as it should:

Now you should see a window with the settings for the layout of the gamepad buttons. Pick up the connected gamepad and try to press a few buttons on it, if everything went well, you will see button press signals. If not, then you will have a red square on the “Controller” tab and there will be no click signals.

If you have such a situation, then of course you can start trying to set different profiles for the controller in the layout settings, but we recommend that you simply collect the layout and then configure it yourself. To do this, click on the "Clear" button, after which you will get such a blank screen:

Now you just have to assign each button individually to your gamepad. To do this, click on the button's drop-down menu, select "Record" (with a red circle), and then press the button on the controller to assign it to the selected location. You should end up with something like this (depending on your controller):

Assign keys to your controller to match the buttons on your Xbox 360 controller. Once you're done, click on the save button and close the x360ce emulator window. Then launch the game you need and make sure that the emulator settings have been configured correctly.
That's all. With the x360ce emulator, you can make many video games think that a regular gamepad connected to your computer is an Xbox 360 gamepad. Finally, I want to point out one more small aspect of this whole problem: some gamepads are able to switch between DirectInput and XInput modes, for example, some device models from Logitech are capable of this.
If you have such a gamepad at your disposal, then you do not need to use the x360ce emulator or other software - just switch it to XInput mode and all games will think that an Xbox 360 gamepad is connected to the PC.
Found a typo? Select the text and press Ctrl + Enter
This question is asked by many gamers who have bought a gamepad and are trying to connect it to a PC or laptop. This is a fairly common error. There may be several problems, as well as ways to solve them.
Reasons for inactive joystick:
The game is not designed to be controlled by a joystick (you will need to search for plugins).
The joystick has not been configured in the game itself (configuration is done in the game parameters).
Gamepad drivers not installed (provided by the joystick developer).
The joystick is inoperative (the check is performed in Windows: Start / Settings / Control Panel / Game Controllers / Joystick in the “OK” status).
The software does not support the operation of the joystick (you need to contact a software setup specialist).
Incorrect connection (connection to computer equipment can be via USB and Game port).
If the joystick is inactive in the operating room Windows system, there are several ways to activate it.
In order for the status to change to active, and the system to react specifically to the connected device, you need to select the "Identifiers" item in the "Game devices" menu. The pop-up table contains gaming and other devices with ID-numbers assigned to them.
Most modern games respond to a controller with a "1" in front of its name. In order for the joystick to become visible in games, it is enough to rename it by changing the number prefix to one.
The same procedure is performed differently in Windows XP. To activate the joystick, it is required that the system perceives it as a priority. To do this, you need to go to the “Game Devices”, select the “Advanced” tab and select the desired joystick from the list as the main equipment.

Joystick setting
Incorrect operation of the joystick during the game is no reason to return to an uncomfortable keyboard. Whatever the joystick for the gamer (a primitive outdated model with several buttons - two levers and a cross for control - or a new version with a vibration function, a steering wheel and a large set of auxiliary buttons), its setup is identical and very simple.
Setup steps:
To set up, you need to use a USB cable that connects to a computer. The process of connecting to a PC is accompanied by a device search. To correctly determine the gaming equipment, you must run the drivers that came with the joystick.
Recognition and setting of parameters. To do this, click "Start", select "Control Panel", and then find "Game Controllers" ("Devices and Printers"). In the "Parameters" window (by pressing the right mouse button), you need to find the connected gamepad, select the "Properties" section and start the calibration.
Calibrate the axes, i.e. check the operation of the control cross. It is important that before checking the cross does not take a central position on the displayed picture.
Set game options to joystick control. To do this, you need to launch the game, enter Settings / Controls and change the “Keyboard” item to “Joystick” in the user settings.
Some games require initially for each button of the joystick to select an action and save the settings.

Eliminate the causes of incorrect connection
What should I do if the computer does not see the joystick connected via the Game port?
A sign that the joystick is connected incorrectly is the inscription of the joystick status “Not connected”.
Ways to solve the problem
In the gaming device parameters window, in the table of prescribed equipment, there should be no extraneous joysticks. It is desirable that the list contains only the active joystick, for which it is better to delete the remaining positions.
If there is a problem with the Game port, in the "Control Panel" section, you should find "Device Manager" / "Sound, video and game controllers". Here you need to check that there is only one game port. If there are several of them, you need to remove everything and carry out the procedure for installing new equipment again.
What should I do if the computer does not see the joystick connected via the USB port? When connected, the USB controller must independently detect and connect an external device. If this did not happen when connected with a joystick, then you should perform the following procedure: go to the "Device Manager", check for the presence of a USB controller in the list of working equipment.
In its absence, you can carry out an independent installation, but it is better to contact a specialist. If the USB controller is found and works correctly, you should check for entries about it in the "Sound, video and game controllers" / "Manual input devices" section. If the data is in the list, it is deleted and the controller is restarted.
If attempts to fix the problem yourself are unsuccessful, you can always contact the Orion Service computer help center.
The Xpadder app is widely known for its Xbox controller emulation and impressive button customization options. But in some cases, the program may not work correctly or not start at all.
Application won't start
XPadder error on startup or lack of any signs of life is possible for several reasons: file corruption installed application, compatibility issues with the Windows version, and if necessary, administrator rights.
Damaged files
If the program does not work from damaged files just reinstall the utility, it is better to immediately download Xpadder from another site, since a broken application may lie on a certain resource.
Compatibility Issues
To fix the problem, you will need to do the following:
- Call the context menu of the program (by right-clicking on its shortcut or executable file) and go to the "Properties" tab;
- Select the "Compatibility" menu and set the compatibility mode to Windows 7;
- Apply changes.

Administrator rights
The problem can be corrected as follows:
- Go to the "Compatibility" menu (as shown earlier) and check the box "Run the application as administrator".
- Don't forget to apply the changes.

XPadder does not see the PS3 or Xbox gamepad in two cases: the correct drivers for the game controller are not installed or when using a faulty device. In the first case, you need to install software from the supplied disk or the official site, after which Xpadder will see the connected device.
When using cheap Chinese gamepads, there may be no drivers for your device in the kit and on the official website. Windows version. Then they will have to be installed in other ways.
Method 1: Use built-in Windows tools
Microsoft's operating system has a built-in option to find and update missing software. To use it you need:
- Press Win + R and enter compmgmt.msc - the device manager will open.
- Find the device you need, open the context menu and select "Update Driver".
- Wait for the search and installation of the necessary software.
Method 2: Using third party software
Often, Windows does not find the required driver versions, in which case you will have to use specialized applications. Such programs include DriverPackSolution, Driver Genius and other similar utilities. They will automatically find and install the missing drivers.

Despite the fact that gaming PCs are more popular than game consoles, there are those who dream of buying an Xbox or PS4. But not everyone has enough money to purchase this device. And to replace the game console, the user buys a joystick and decides to connect it to the computer. And then the question arises: how to set up a joystick on a PC?
Difference
Before proceeding to the analysis of this issue, it is worth deciding. Some believe that this is a classic manipulator from a game console. In fact, this is still the same data input device on a PC, but it looks a little different. If we translate this word from English, we get the “aircraft control stick”.
Now it became clearer what kind of device it is. The joystick is a lever that swings in two planes. But it is this option that is less commonly used in games. Most often, a joystick is called a gamepad. But the settings don't change. For both devices, the process is the same.
Gamepad
This device is more familiar to the modern user. But for him, the question of how to set up a joystick on a PC for all games remains relevant. This game pad looks like a remote control that you need to hold with two hands. This makes it easier to control the process and use all the necessary buttons.
The gamepad is the main transmitter between the player and the console, in our case, the computer. These joysticks replace the keyboard or mouse. Almost all conventional gamepads have the same design. The only exception can be branded gamepads, which began to change their shape and get touch panels.

Otherwise, the device on the left has control buttons represented by up, down, left, and right arrows. Action buttons are placed on the right side - jumps, accelerations, shots, etc.
Advantages
If you don't know on PC but want to find out, then you probably know all the benefits of playing with a gamepad. Of course, for everyone they are different, but there are those that cannot be disputed. For example, mobile and easy control.
There are some games that do not go without a joystick at all. More precisely, they can be controlled by the keyboard and mouse, but this is extremely inconvenient. Such projects are especially comfortable to pass, holding a joystick in your hands.
Often gamepads also have feedback. For example, they may have built-in vibration motors, which, depending on the situation, can react differently. For example, if you were driving a car in a car simulator and crashed into a fence, the joystick will shake in your hands. The same thing happens with shots or explosions. This adds realism to the gameplay.
Many believe that freedom of the gameplay is also a virtue. You are practically not tied to a computer. You can sit, lie down, stand up and do whatever, of course, within the distance of the cable from the joystick.

Flaws
If you want to know how to set up a joystick on a PC for all games, you must also keep in mind the disadvantages. Perhaps the main thing is quality. Of course, branded devices are the best. They are well assembled, balanced and improved thanks to the experience of the past years.
Chinese prototypes are the worst. Often there are problems with connection, configuration. They are sometimes not displayed in the system. In addition, they are often of poor quality. The buttons have different pressing, some of them may not even be pressed, fall out and “stick”.
Weight is also important. Some manipulators are either too light or too heavy. And it is better if they are weighty - this is a conditional sign of quality. Another disadvantage can be considered game blisters. Some people think this is a myth, but long games can really hurt your palms. This is caused by the fact that the hands sweat and slip.
Connection
So, before you figure out how to set up a joystick on a PC for all games ("Windows 7" included), you need to connect it. To do this, simply install the device in the USB connector. If it is working properly, the system usually notices it immediately. If the computer can't handle itself, install the drivers from the included disc. If all else fails, most likely you have purchased a cheap device. And to connect it, you need to download additional emulators. We will talk about this a little later.
Calibration
How to set up a joystick on a PC? Needs to be calibrated. To do this, we are looking for a gamepad in the control panel. It can be in the "Devices and Printers" or "Gaming Controllers" section. You will immediately notice the icon. It will display a graphical joystick.

Need to click right click mouse and select Options. In an additional dialog box, you need to select our device and click on "Properties". Here you can calibrate the device. Click on "Next" to the tab "Axis calibration".
We take the gamepad in our hands and clamp the cross. You need to click on it until the cross on the display hits the center. We complete this process and go to the "Check" tab. You need to hold down every button on the device. If they are active, special icons will light up on the screen. The cross will move. Check again that it is in the center.
Setting
There are two ways that will solve the issue of how to set up a joystick on a PC. You can go into the game, there in the settings find the joystick control point and just select it. Or there is an option to reconfigure all keys. Instead of keyboard buttons, gamepad keys will be available to you.
It should be understood that not all games support working with a game pad. Therefore, before installing it, find out in advance in the description about synchronization with the joystick.
For Windows 10
It so happened that not all users of this operating system know how to set up a joystick on a PC for all games. "Windows 10" is a good platform for players, but it does not work well with controllers. Some users want even games that don't support a gamepad to work with it.

Download JoyToKey and install on PC. After we connect the joystick. Now we go to the game we want to play further, and remember the keys used in it. After we can run the utility. In it, select "Auto-tuning". All joystick buttons will appear in the window. They need to be assigned the appropriate ones. If you need to turn to the right, then opposite this button, click on the corresponding arrow on the "clave", etc. All settings can be saved for individual games.
Imitation
Users have noticed that the PC works best paired with the Xbox 360. Other models, especially Chinese ones, are often incompatible and difficult to customize. Therefore, some use various kinds of programs. Hence the question arose: how to set up a joystick on a PC for an emulator? One of these utilities was Motion Joy. The program is simple and easy to understand. Can work with many games. In general, it is designed to connect a PS3 joystick to a PC, but it can emulate an Xbox 360 gamepad.
Download and run the program. We connect the manipulator. Go to the Driver Manager section and look to see if the gamepad is displayed there. If we see our device there, check the box. Now under the line we find the buttons Load driver and Install all, click on them.
Now we return to the top and look for Profiles there. Here you need to check the boxes depending on the joystick or emulator you have. And then click Enable. During the game, the utility must be running.
Good day!
Keyboard control in some games is extremely inconvenient. And, of course, the joystick allows not only to increase control over the character, but also to make the gameplay more enjoyable...
In this article I will consider such a seemingly simple question as connecting a joystick to a PC (laptop). In general, usually, after connecting the joystick to the USB port (for example) - Windows automatically installs the driver and sets everything up (you just have to start the game and adjust the controls).
However, in some cases this may not happen and Windows (or the game) simply will not see your controller. More details about what to do and in what sequence - I will give below ...
STEP 1: connection, driver installation
And so, if you have a USB joystick- then after turning on the computer (laptop), it is enough just to connect it to the port and wait 5-10 seconds. while Windows installs a driver on it (of course, we are talking about modern Windows 8/10, which do this immediately and automatically).

If you purchased a wireless joystick- then you need to install batteries in it first. Please note that manufacturers often "hide" a small adapter for a USB port in the compartment for them (so as not to be lost during transportation).
Note: if your joystick works on the Bluetooth protocol, then there may not be any adapter included with it.

After installing the batteries and turning on the joystick (on some models there is a noticeable ON / OFF switch) - the LEDs on it should start blinking (most wireless models are equipped with them).


Inconspicuous ON/OFF switch
Don't forget to connect the adapter to the USB port.

If you have a Bluetooth joystick (without a separate USB adapter), then simply click on the Bluetooth icon in the Windows tray and add a new device (pairing the joystick with a computer takes just 2 clicks). See example below.
By the way! If you don't have bluetooth icon in tray then -

Control Panel\Hardware and Sound\Devices and Printers
If Windows was able to find the driver and there were no problems with the joystick, you should see it here (see screenshot below).

In general, after that you can start the game and test the device... ✌

If the driver was not installed automatically, pay attention to the joystick bundle. Most non-standard models come with a CD (flash drive) with the necessary drivers.

If there is no such disk, try , and go to the tab "Other devices" (note: it shows all devices for which there are no drivers). After selecting the device with an exclamation mark (as in the screenshot below), right-click on it and select from the menu that appears "Update driver" . Then follow the wizard's instructions...

If updating the driver in this way did not work, I recommend trying the special. utility . It will automatically detect the model of your gamepad, and then offer to download and install a driver for it. In addition, this utility will check for the presence of all libraries in the system that games need (Visual C ++, DirectX and others).

To help!
How to find a driver for "any" device by its ID code (ID, VEN/VID, DEV/PID) -
STEP 2: check and calibrate
If the joystick behaves somehow suspiciously (for example, some button does not work or the game does not see it) - for starters, I would recommend checking whether Windows sees it, whether it recognizes any pressing.
To do this, you need to enter "joystick" in the search bar and follow the link (you can also use the sectionControl Panel\Hardware and Sound\Devices and Printers).
Alternative way: press Win+R, and use the command joy.cpl


In the "Test" tab, you can test the operation of each button (when you press a button on the gamepad, the corresponding button will light up in Windows window). If this does not happen, the probable causes may be the following:
- physical damage to the button;
- dead batteries (for wireless gamepads);
- no native driver (selected standard driver incorrectly recognizes the operation of the device);
- device not calibrated (Windows OS does not work properly with it by default).

Regarding calibration: then this function is present in the options tab (joystick property). After its launch, the special will start working. a wizard that will ask you to press the buttons several times ... Often, after calibration, the joystick starts working as expected.


STEP 3: what to do if the game does not see the joystick
Of course, we are talking about those cases when the computer sees the joystick, Windows allows it to be calibrated and when checking all the buttons work (see a little higher), but the game itself simply does not know about its existence (for some reason...) . By the way, this often happens with old games that only see the keyboard.
If you are faced with something similar, then you can solve the problem with the help of special. utilities (kind of keyboard press emulators). Personally, I would recommend using JoyToKey (it has analogues AutoHotkey and Xpadder, but they do not work stably on Windows 10).
A small free application that allows you to emulate keyboard buttons using a joystick. The whole JoyToKey setup comes down to setting which joystick buttons will be responsible for certain keyboard keys.
I also cannot but note that the application allows you to create your own profile for each specific game. Those. With JoyToKey, you can play any game on your joystick that can be played on a keyboard.
Many novice users cannot immediately understand the operation of JoyToKey (besides, it is in English). I'll show you with my example.
And so, after downloading the archive with the application, just extract all the files to a separate folder and run the executable file JoyToKey.exe (on behalf of the administrator). Next, go to the section "options" and press .

Then go to the tab "Advanced Settings..." and select your joystick ( select device). In my example, the joystick is "TGZ Controller" (example on the screen below).

Then press the button and try to press any joystick button.

You just have to decide on which button of the joystick you want to assign a certain keyboard key - and then simply double-click this line and specify the required one. See screenshots below.

In the screenshot below, I put the Q key on the button "Button 2" of the joystick.

Actually, in this way you need to decide on all the buttons of the joystick. This is done fairly quickly...
By the way, please note that your preset joystick buttons work - the JoyToKey program must be launched before entering the game! (and the desired profile is selected (in my example, it is one, therefore it is not relevant)).

Suggestions on the subject are welcome...