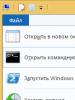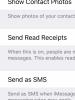How to turn off the windows 8 computer shutdown timer. Set a timer to automatically turn off the computer at the right time - nothing could be easier! Is it possible to cancel shutdown
Incomplete shutdown of the OS and hardware. Designed to speed up computer boot. Programs do not turn off, documents do not close. Because the download occurs in a matter of seconds. More like shutdown than sleep. Electricity is almost not consumed, there is no noise from the device. The main difference from sleep is that in sleep mode open files and programs are recorded in the OP. In hybrid shutdown, this is done using HDD. Especially useful for laptops running on batteries.
Not many people know about hibernation mode on a computer.
Enable on Windows 7
Hibernation in a laptop first appeared with the release of Windows 7. It is also present on the "eights" and "tens". Convenient when you need to transport a laptop in a non-working state, and then quickly get to work. Good for home devices powered by the network. In this state, the device does not make noise and turns on quickly. To enable hibernation in windows 7, do the following:
- Go to the start menu;
- Click on the arrow next to the Shut down button;
- Select the appropriate item from the context menu.
If you need to turn off the computer using the keyboard, it is called using the command line. Press Win + R and in the Run box that opens, type cmd. Will open Command line. Enter powercfg –hibernate on in it. You need to have PC Administrator rights.
Hibernation and sleep: differences
The difference between hibernation and sleep is significant. In sleep mode, the work is paused. The screen, cooler and hard drive turn off. On RAM and other components are supplied with some voltage. The computer continues to consume power. Applications are open, programs are running. By moving the mouse or pressing a button, you will see the system in the state it was in when you went to sleep.
During hibernation, the PC is completely de-energized. Energy is supplied only to the crystal oscillator, which allows you to maintain the time and date in the BIOS. When you go into PC mode, it writes to the hard drive an exact copy of the OS at the time of suspension. Turning on takes 10 - 15 seconds, while from sleep - 1 - 2. Work will also be restored from the place where the system went into hibernation. The battery will not be discharged even after a long time.
Hello everyone, today I’ll tell you how to set a computer shutdown timer using Windows 7, 8.1, 10. Such a timer can be set using standard Windows 7, 8.1 and Windows 10 tools and, in my opinion, this option is suitable for most users. However, if you wish, you can use special programs to turn off the computer, of course they can have a number of additional functions, but as practice shows, they are little used and used for most users.
How to set a shutdown timer for windows 10
This method is suitable for setting the shutdown timer in all the latest versions of the OS - Windows 7, Windows 8.1 and Windows 10. To do this, the system provides a special shutdown program that turns off the computer after a specified time.
In general, to use the program, you can press the Win + R keys on your keyboard (Win is the key with the Windows logo), and then enter the command in the Run window shutdown -s -t N(where N is the time until automatic shutdown in seconds) and press "Ok" or Enter.

Immediately after executing the command, you will see a notification that your session will end after a certain time (full screen in Windows 10, in the notification area in Windows 8.1 and 7). When the time comes, all programs will be closed (with the option to save your work, as if you manually shut down the computer), and the computer will be turned off. If you want to force exit from all programs (without the ability to save and dialogs), add the parameter -f to the team.

If you change your mind and want to cancel the timer, enter the command in the same way shutdown -a- this will reset it and the shutdown will not occur.
For some, constantly entering a command to set a shutdown timer may not seem quite convenient, and therefore I can suggest two ways to improve it.
First way- create a shortcut to turn off the timer. To do this, right-click anywhere on the desktop, select "New" - "Shortcut".

In the "Specify the location of the object" field, specify the path C:\Windows\System32\shutdown.exe and also add parameters (in the example in the screenshot, the computer will turn off in 3600 seconds or in an hour).

On the next screen, set the desired shortcut name (your choice). If you want, after that you can right-click on the finished shortcut, select "Properties" - "Change Icon" and select the icon in the form of a shutdown button or any other.
Second way- creating a .bat file, at the start of which the question is asked about how long to set the timer, after which it is installed.
File code:
echo off cls set /p timer_off="Vvedite vremya v sekundah: " shutdown -s -t %timer_off%
You can enter this code in notepad (or copy it from here), then when saving in the "File type" field, specify "All files" and save the file with the .bat extension.



How to turn off the computer at a specified time through the Windows Task Scheduler
The same as described above can also be implemented through the Windows Task Scheduler. To launch it, press the Win + R keys and enter the command taskschd.msc- then press Enter.

In the task scheduler on the right, select "Create a simple task" and specify any convenient name for it.

The next step will be to set the task start time, for the purposes of the shutdown timer this will probably be "Once".


Choose to run the program

Specify the path to your file


I also advise you to read to broaden your horizons Programs to turn off your computer on a schedule
So just turn off the computer using Windows 7,8.1,10.
Read about different ways to turn on the computer shutdown timer, how to configure it and create a shortcut. The development of computer technology does not stand still and is developing at a tremendous pace. What seemed impossible yesterday is already a past stage today. Creation of new computers and mobile devices significantly expands the possibilities of their application every day.
An important link in the chain of expanding opportunities for the use of computer technology is the development and implementation of new software. Increasing functionality and reducing the size of modern computer devices allow them to be used in all spheres of modern life. Computer technologies, together with controls, greatly simplify the use of various devices and perform important functions in controlling them. Today it is difficult to imagine any device that does not have elements of computer control. Starting with the simplest devices (wristwatch, toaster, gas oven, etc.) and ending with the most complex devices (modern high-speed cars, spacecraft control center, modern Electricity of the net and power generating stations, etc.) elements of computer technologies and programs are used everywhere.
The main objective of this widespread use of electronic technology is to improve the use, management and control of the process for the convenience of a particular consumer. For example, when working at a power plant, computer technology allows you to calculate and select the correct parameters for the successful completion of the task of transmitting electrical energy, protects the system from failures and errors, and also saves significant financial resources.
At the household level, the use of computer technology makes it much easier for the user to manage and control devices. One of the control elements is a reminder function or a time control function (timer). It is present in almost all devices, so it is not surprising that modern personal computers have such a function. The time control function (timer) allows you to set the system shutdown parameters for the completion of tasks or after a certain period of time. There may be various situations where a timer function is needed. Perhaps you need to leave your workplace (emergencies, the end of the working day, it's just that it's late enough to go to bed, etc.), but all the processes on your computer have not yet been completed and cannot be stopped. For example, installed antivirus program performs a full system scan for vulnerabilities and threats, the process of transcoding the video stream is in progress, the system creates a backup copy, uploads or downloads a large amount of data, etc. In this case, you can set a timer for a certain period of time, after which the system will automatically turn off the computer.
Note: To date, a large number of programs have the function of automatically shutting down the computer upon completion of the task, but not all. Therefore, the time control function may be required in various situations.
If you decide to set up the time control function, then use the suggested methods below:
In this guide, we'll show you how to set the shutdown timer using the operating system's capabilities. Windows. If for some reason you do not want to use the standard features Windows, there are many third-party programs and applications that you can find on the Internet. These programs have an improved graphical interface and will provide you with additional benefits such as the ability to log out, hibernate, set a precise shutdown time, or close after a period of inactivity. The algorithm of actions for all applications is almost the same and intuitive, so their use should not cause you additional difficulties.
Set computer shutdown timer via command line
This method is universal and it is suitable for all versions of the operating system. Windows, starting from version Windows 7 and ending latest version Windows 10. He intends to use the capabilities of the command "shut down", which can automatically turn off the computer after a certain specified time, and can also restart it.
To manually create a sleep timer, open the dialog box "Run". You can use one of the four proposed methods to choose from:
Method 1: Click on the button "Start" located on "Dashboards" in the left corner of the desktop and open the main user menu Windows. Listed installed programs and applications using the scroll bar, slide the slider down and find the section "Utilities - Windows", open the submenu and select the dialog box "Run".

Method 2: Right click on the button "Start" on "Dashboards" or press the keyboard shortcut together Windows+X, and in the menu that opens, select the dialog box "Run".

Method 3: Press the button "Search" located on "Dashboards" next to the button "Start". Or open the main user menu Windows by clicking on the button "Start", use the scroll bar to move the slider down and select a section "Search" Here.

Start typing your search term in the search box "Run" and in the line of the best match, select desktop app "Run".

Method 4: Using a keyboard shortcut Windows+R call the dialog box "Run" directly. Enter command in the command line box. Parameter "XXXX" indicates the time in seconds that must elapse before the computer automatically shuts down. For example, if you want the computer to shut down after 2 hours, the command should look like this "shutdown -s -t 7200". Click the button "OK" or key "Enter" on the keyboard to execute the command.

Immediately after the command is executed, a warning reminder will be displayed on the computer screen Windows: “Your session will end. Job Windows will be completed in 120 minutes. Completion of work on April 4, 2018 15:07:28". After the specified time has elapsed, all programs will be closed and the computer will be turned off.

If the shutdown time range is less than ten minutes (600 seconds), the message will be displayed directly on the desktop. For example, if you type in the command line field of the dialog box "Run" command "shutdown -s -t 600", you will see the following message.

If you need to restart the computer after a certain period of time, then in the command line field of the dialog box "Run" enter the command , replacing the parameter in it "-s" on "-r".

Replace parameter "XXXX" by the exact amount of time in seconds after which you want to reboot the system. Click the button "OK" or key "Enter" on the keyboard and run the command. A pop-up reminder in the notification center will tell you the exact time to restart.
To cancel a scheduled computer shutdown, open the dialog box again "Run" and enter the command . Click the button "OK" or key "Enter" on the keyboard to run the command.

Upon execution of the command, a warning reminder will pop up in the notification center: "Logout cancelled. Scheduled shutdown cancelled.".

Create a sleep timer shortcut
If you plan to use the shutdown timer regularly, and constantly using the command line option seems inconvenient to you, then you can create a shutdown timer shortcut on your desktop.
Right-click on any empty space on the desktop and in the menu that opens, click on the item "Create", open the submenu and select a section "Label".

In line "Specify the location of the object" window "Create Shortcut" enter the command with the desired shutdown timer parameters using the pattern described earlier. For example, if you want to create a shortcut for the shutdown timer in one hour, then enter the command "shutdown -s -t 3600" directly or specify the full path "C:\Windows\System32\shutdown.exe -s -t 3600".


Now the computer shutdown timer shortcut will always be on the desktop of your personal computer. Whenever you need to start the computer shutdown timer, simply double-click on the shortcut you created to activate the timer.
To cancel a scheduled shutdown of the computer, create a shortcut on the desktop for the disable timer command using the described algorithm for creating a shortcut. Or enter in the dialog box "Run" command to cancel the timer.
If you don't want the shortcut to be on your desktop, you can pin it to "Dashboards". Right-click on it and select the section in the menu that opens.

Your shortcut icon will be instantly pinned to "Dashboards", and you can simply delete the shortcut on the desktop by pressing the key "Delete" on the keyboard or by selecting the section from the menu.

Additionally, to be able to quickly distinguish your sleep timer shortcut from others on the desktop or in "Dashboards", select the appropriate icon for it. Right-click on the shortcut and select the section in the menu that opens.

Go to the tab "Label" and press the button "Change Icon...".

In the window "Change Icon" select from the proposed list the option of the computer shutdown timer icon that suits you. Or you can suggest your own version of the icon through the button "Review…".

Push buttons "Apply" And "OK" and save your changes to the properties of the shortcut. The computer shutdown timer shortcut will automatically change to the selected icon option.
Set a computer shutdown timer using the Windows Task Scheduler
This is the second possible method to set the computer shutdown timer using the capabilities of standard applications. Windows. Open the dialog box "Run" one of the ways we described earlier (for example, call it directly using the keyboard shortcut together Windows+R). Enter in the command line field "taskschd.msc", press the button "OK" or "Enter" on the keyboard, and start the task scheduler Windows.

In the planner window in the area "Actions" select item "Create a simple task...".

In the window that opens, in the required field, enter any task name that suits you (for example, in our case, we chose the name "shutdown3600") and press the button "Further" to continue.

Next, from the proposed options for launching the task, select the one you need, depending on what task you are solving. For the computer shutdown timer, select the cell "Once" and press the button "Further".

In the next step, specify the parameters for starting the task: the date and exact time of shutdown, and then click the button "Further".

Select an action for the task by checking the box "Run the program" and press the button "Further".

On the page "Starting the program" enter in the string field "Program or Script" command "shut down", and in the line "Add arguments (optional):" specify the parameter "-s". Confirm your data entry with the button "Further"
Automatic shutdown of the computer after a certain period of time is a function of the operating Windows systems, which is not obvious to users. At the same time, it is implemented in software from Microsoft, but not everyone knows about it. Also set a timer to turn off. Windows computer 10 or earlier operating systems can be accessed using third party programs, which have a more "user-friendly" interface, but they need to be downloaded separately. We propose to consider a way to set a scheduled computer shutdown after a certain period of time using the command line.
How to set a timer to turn off a Windows 10 computer using the command line?
Attention: The method of automatically turning off the computer after a certain amount of time, described below, works not only on the Windows 10 operating system, but also in earlier versions - Windows 8, Windows 7, Windows XP.
Microsoft, in the development of the Windows operating system, has foreseen that users may need to turn off the computer after a few hours or minutes. At the same time, even an experienced Windows user does not always know that a timer is built into the operating system to turn off the computer. This is due to the fact that it does not have a graphical interface, shortcuts, and you can only get to it through the command line. To set a computer shutdown timer using standard Windows tools, you should:

The Windows command line also supports a number of other commands related to the shutdown function. We suggest that you familiarize yourself with them, since the combination of commands allows you to achieve the desired results in automating the process of turning off the computer at a certain time or after a specified period.
Windows command line options
When using the shutdown command to turn off the computer, you should be aware of the parameters entered after it, which are specified by letter keys. The key can be written after a dash (examples: -a, -p, -h) or a slash (examples: /a, /p, /h). It is important to remember that all letters entered on the command line along with the shutdown function must be written in Latin (that is, in English).
Windows command line options for the shutdown command:

Note that you can see for yourself the full list of options that are supposed to be used with the shutdown command. To do this, it is enough to write the following combination of functions "shutdown /?" in the MS DOS command line. To do this, run the standard command Windows line(Windows key combination + R), we write the command cmd.exe in it, and then in the MS DOS command prompt window that opens, we write “shutdown /?”. 
How to create a convenient timer to turn off the computer on Windows 10 after a certain time?
If you regularly have to use the function of turning off the computer in an hour, two or any other period of time, then the process of starting the countdown timer to turn off can be automated as much as possible. Instead of regularly remembering the values of functions for the command line, you can write them once into a separate shortcut, by double clicking on which the computer will start the countdown to the shutdown time.
Creating a computer shutdown timer shortcut on Windows 10 is easy:

By clicking 2 times with the left mouse button on the created shortcut, you can easily run the command that is written in it. Thus, you can automate the process of setting a timer to turn off the computer after a certain time - 10 minutes, an hour, 5 hours or more. Often, these shortcuts are created by system administrators for employees who need to leave their computers on at the end of the shift in order to process certain tasks.
At the moment, there are quite a few ways to set the laptop timer to turn off. Below are some of the most basic ones. But first, it’s worth dealing with the basic options, which are not too complicated and understandable to every user.
Necessity
It is worth noting that the automatic shutdown function of both a personal computer and a laptop is quite important and useful in the daily life of users. She can help when you need:
- download some important file or document, and there is no possibility to wait for the end of the process;
- in his absence, control the amount of time that the child spends in front of the monitor screen;
- using some third-party utilities, automate some processes, which will help simplify the work with the device. For example, controlling a third-party computer or sending commands over a network.
Now let's move on to a direct consideration of the question of whether it is possible to put a shutdown timer on a laptop?
Command line

- You will see a notification that the installed counter has been disabled and the session termination has been cancelled. You can also cancel the timer by pressing the "Shutdown" key.
Second option
Now let's talk about whether it is possible to put a laptop on a shutdown timer using the task scheduler. It is worth noting that this method is the most convenient, as it allows you to deposit much more. To perform this procedure, follow the instructions below:
- using the key combination "Win" + "R" launch the "Run" program;
- in the window that opens, enter the command "taskschd.msc";
- as soon as the desired program starts, pay attention to the left column. Here you need to activate the task scheduler library;
- then move to the right column and click on the line called "Actions";

- then choose to create a simple task;
- then in the name column, enter the name and activate the next button;
- the next step in the instructions on how to put the laptop on the shutdown timer is to set the frequency of the procedure. It can be configured the way you want. After that, press the next button again. Repeat two more times;
- a program or script window will open in front of you. In this place you need to enter "shoutdown";

- go to the field for adding arguments and enter "-s -f", observing the space;
- before putting the laptop on the shutdown timer, confirm the changes by pressing the next button. Then activate the key ready;
- to check the success of the operation, you must re-enter the task scheduler and pay attention to the middle column. The task currently running should be displayed there.

If there is a need to cancel it, then simply call the context menu of this object with the right mouse button and select the line with the inscription: "Delete".
Label
Is it possible to set a laptop shutdown timer using a shortcut? Of course it is possible and quite easy. In order to correctly implement this procedure, do everything according to the algorithm below:
- anywhere on the desktop, call the context menu with the right mouse button and activate the subroutine for creating shortcuts;
- in the window for specifying the location of the object, enter "C:WindowsSystem32shutdown.exe -s -t 600". Instead of 600, you can specify any number you need (in seconds). This will be the time counting down until the computer shuts down;
- after that, another window will open. Here you need to specify the label name. Again, you can enter what you consider necessary;
- then just save all the changes. Now, after you activate this program, the computer will start a timer, after which the current session will be terminated;
- but you should also take care of the cancel button for this function. Right-click on the desktop again and activate the shortcut program;
- specify "C:WindowsSystem32shutdown.exe -a" as the location of the object;
- Give the shortcut a name and save your changes. Now, after its activation, the previously launched timer will stop working.
power off
A fairly useful utility that allows you to configure. Before putting the laptop on the shutdown timer in this way, let's analyze a few important points regarding this utility. To begin with, it is worth familiarizing yourself with its capabilities.
Functions
Given software is quite versatile and allows you to install other useful tools in addition to setting the shutdown time. Among them:
- the ability to set up a shutdown not only by a timer, but also by a specific time or a scheduled schedule;
- the user can choose what the system should do after the shutdown time has elapsed;
- there is a built-in task scheduler and diary;
- The utility starts automatically with operating system;
- the ability to work with WinAmp using hotkeys. The program itself can also be controlled with their help.
Additional functions
Using this utility, you can also automate and perform a number of the following useful action. Among them there are:
- send the computer to sleep;
- block the system;
- to remotely start another device;
- send commands over the network;
- restart the computer;
- terminate user sessions.