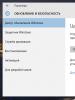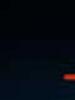How to find out the full specifications of your laptop. How to find out the characteristics of the "hardware" of a computer or laptop without disassembling it Where to look at the characteristics of a computer 7
Are you planning to purchase a new computer or laptop (pay attention to the performance index, which will be discussed below);
- upgrade your computer, change outdated or broken components;
- install or update drivers;
- want to understand the causes of computer freezes;
- buy a new game and doubt whether it will work on your computer;
- want to brag to your friends about your new acquisition or just knowledge in this area.
All characteristics can be found using additional programs or using Windows tools. It must be taken into account that when using additional programs, they need to be found, downloaded, possibly installed, while many programs are paid, so I recommend learning how to use standard Windows tools. With their help, you can get all the main characteristics of a computer / laptop.
Find out the characteristics of a computer / laptop using Windows tools.
Let's start with the simplest and most understandable, right-click on the shortcut A computer if there is no shortcut on the desktop A computer, click "Start" find in the menu A computer, right click select "Properties".
In the window that opens, pay attention to the field System, it indicates which processor is installed, RAM, system type. If these numbers do not mean anything to you, click on the line Windows Experience Index.


If you are an experienced Windows user and would like to get more detailed information about the inside of your computer, for this you need to go to the Task Manager, to do this, click "Start - Control Panel - Device Manager".

If this information is not enough for you, you can use "System Information", for this go along the way "Start - All Programs - Accessories - System Tools - System Information" or click "Start" and in the search bar type "Intelligence" and choose "System Information".

Here you can find out a lot of information, such as the model motherboard, processor type, BIOS version, size random access memory and much more concerning not only hardware but also software stuffing.

Find out the characteristics of a computer / laptop using third-party programs.
You can also use shareware third-party programs, such as ASTRA32.
To do this, download latest version programs ASTRA32, in this example I used the version without an installer. After the file has been downloaded, unzip the archive, open the folder, run the astra32.exe file as Administrator.

The ASTRA32 program window will open, in which all the characteristics of your computer or laptop.

In this article, I have described various ways to find out the characteristics of the hardware of a computer / laptop, ranging from simple to the most informative ways.
Very simple. Moreover, there are many ways to view the technical parameters of a PC or laptop. Firstly, Windows 7, 8 and 10 have 4 built-in tools that can help you find out the properties of your computer. Secondly, there are special programs that show absolutely all the information about a PC or laptop. Therefore, the most simple ways, with which you can find out what video card, RAM, processor, etc. you have.
Why is this needed? Most often, knowing the characteristics of your laptop or PC is required for:
- installing games (to understand whether they are suitable in your case or not);
- updating drivers for the video card (you need to know its model);
- buying new RAM (it is recommended to install the same bar that you already have);
- sale of an old PC or laptop (to provide the buyer with all the information he needs).
How to find out the settings of a computer or laptop in Windows 7?
You can view the properties of your computer without special programs and utilities. Fortunately, Windows itself has many simple tools for this. Let's start with them.
The methods described below are shown on the example of Windows 7. But you can also use them on Windows 8 and 10.
System Information

As you can see, the main characteristics are listed in these two tabs. If you need other options, look for them in the other sections.
Control Panel
The second way is also very simple. To find the specifications on a computer in Windows 7, go to Start - Control Panel - System (or right-click on the "My Computer" shortcut and go to "Properties").
A new window will appear, where your processor, the amount of installed RAM, the version and type of Windows will be indicated. True, the information is again not complete.

Device Manager
Another way to view the properties of a computer on Windows 7 is through the device manager. To open it, go to Start - Control Panel - Device Manager.
The following window will appear, where you can view the required technical parameters. For example, a processor, a video adapter (this is the name of a video card), etc.

DirectX Diagnostic Tool
And the last way to view the properties of a laptop or PC using the built-in Windows tools:


All of these methods have one common drawback - they show too little information about the PC. Plus, the parameters are scattered across different tabs (you have to look for them).
Therefore, below are 3 more useful utilities with which you can view the system characteristics of a computer or laptop.
Programs for viewing PC parameters
I note right away that such utilities work on all operating systems - Windows 7,8, 10 and even XP. Also, they don't care what brand of laptop you have: Asus, Acer, Samsung, Dell, HP Pavilion, Lenovo, etc. In a word, these programs are universal. Therefore, you can safely use them on any computer or laptop.
Piliform Speccy
Speccy is one of the best programs to view PC specifications. After all, she:
- free (there is a portable version);
- supports different computers, laptops and netbooks;
- completely in Russian.
And most importantly - this utility shows all the technical characteristics of the PC:
- model, frequency, processor temperature;
- OS version;
- the amount and frequency of RAM;
- complete information about the motherboard;
- video card model;
- monitor resolution;
- the full name of the hard drive and its size.

And all this in one tab. And if necessary, you can get more detailed information about the components by opening the desired section in the left menu.
AIDA64 Extreme
Another great program with which you can view the characteristics of a laptop or computer. It is paid, but there is a 30-day trial period (for most cases, this period is enough). Plus there is a portable version (does not require installation).
Shows absolutely all PC parameters to the smallest detail. For example, if you want to buy additional RAM, then in AIDA64 you can find out everything about it: the full name, frequency, etc. Similar information is displayed on the processor, video card, monitor.

By the way, among other things, this program also shows the temperature of the components (in the "Sensors" tab). This is very useful when your PC or laptop suddenly starts to glitch and you need to check whether the processor or video card is heating up.

PC Wizard
And the last program on this list with which you can analyze the characteristics of a computer in Windows 10, 8, 7 is PC Wizard. In terms of functionality, it is one of the most powerful and is on a par with the paid AIDA64. It also shows absolutely all system characteristics about your PC.

The only negative is that it takes too long to think. The program slows down a bit, reacts slowly to user actions (sometimes you have to wait 10 seconds), and this is annoying. Although if it is rarely used, then this disadvantage does not play any role.
Computer owners often ask the question: "How to view computer settings?". It is most often associated with the need to upgrade the device to Windows 7. Some components may not work correctly or not work at all if the selection of new parts is approached irresponsibly. For example, if your motherboard has a maximum amount of used RAM of 16 GB, and you want to additionally set the bar for a few more gigabytes, then the system simply does not recognize the extra volume and there will be no effect. That is why it is recommended to know the characteristics of your device.
When you may need information about the characteristics of a computer running Windows 7
The need to clarify the parameters of the computer may arise in various situations. Most often, users encounter this issue during installation. software and utilities. Each program has minimum system requirements that it imposes on the user's computer. If the characteristics of the PC do not match the specified data, the program will not start or will work poorly. In the case of launching gaming applications on devices whose characteristics do not meet even the minimum requirements, there may be delays in displaying video (“freezes”).
System requirements of the installed application to the PC
This issue is also encountered when updating drivers for computer components. Each parts supplier regularly releases new drivers for their products - unique software that synchronizes the operation of devices. Drivers exist for all types of components, from the motherboard to the sound card. If the user does not follow the updates, then sooner or later he will encounter a problem related, for example, to the lack of sound (if the drivers for the sound card have not been updated) and others.
It should be noted that if your PC has an Nvidia graphics card and you install AMD software, the graphics adapter will not work. Install only those drivers that are released by the manufacturer of your parts.
At least a similar question arises when upgrading a personal computer. This is due to the fact that almost all components have their own characteristics. For example, the motherboard has its own socket (socket for the central processor) and a limited amount of RAM.
 Part architecture features
Part architecture features
If you decide to replace the CPU on a computer whose socket does not match the motherboard socket, then you simply cannot install the part inside the PC. RAM sticks also have an individual standard - DDR. If the system only supports the DDR-3 standard, then you need to buy just such brackets. Otherwise, you will not be able to install them, since the connectors for all standards are different.
Among all the details of a PC, only the video card and power supply do not have such “features”.
Knowing the characteristics of a personal computer is also necessary if you need to achieve the highest PC performance. It is achieved through properly selected components. As an example, we can cite a couple: a central processor from Intel and an Nvidia video card, which give good performance indicators. If your priority is speed, then it is better to look at special tables on the Internet, which show processor models and video cards suitable for them.
The stability and performance of a computer depend on the selection of hardware and software components, their compliance with the tasks being solved. An outdated or incorrect driver, an incompatible device with the motherboard, or insufficient video card performance can prevent the operating system from working properly. To avoid such errors, you should know exactly what is inside the case. How to view the parameters of a computer with OC Windows 7?
When you may need information about the characteristics of a computer running Windows 7
It is not only ordinary curiosity or the desire for knowledge that causes the need for information about technical specifications computer, there are more serious circumstances:
- Failure in work. Computer freezes and random errors require a comprehensive study of the causes, including an analysis of the operation of the hardware.
- Installing drivers and updates. When new versions of drivers and installed programs are released, you must select those that match the characteristics of your computer. And for this you need to know them.
- Overheat. The processor temperature is too high or hard drive- this is a serious cause for concern and finding out all possible causes, including hardware ones.
- Selection of accessories. Replacing, updating or expanding hardware requires information about the compatibility of various devices.
- Software requirements. Many resource-intensive programs will not run on a computer that does not have enough power. Therefore, before starting the installation, you should check the hardware requirements of the program with the characteristics of the system.
How to find out computer settings using standard methods
You can find out the characteristics of your computer and system using Windows 7 tools, special programs, or the BIOS.
Hotkeys
The fastest way to get a summary of your computer's configuration is to call up the System window using the Win (with the Windows icon) and PauseBreak (function key next to PrintScreen) hotkey combination.
The window that opens, titled "View basic information about your computer," contains information about installed version Windows 7, make and model of the computer, characteristics of the processor and RAM. The summary performance index is also located here, and more detailed data on the operation of individual hardware components can be viewed by clicking on the active line next to it or on the tabs on the left side of the window.
System utility "System Information"
Detailed information can be obtained using a special Windows 7 utility. To launch it, use the Win + R combination, after which we type the msinfo32 command in the input line of the Run window that appears and press the OK on-screen button.
The main window of the utility contains a lot of useful information, which is divided into several groups. Moving through the tabs on the left side, you can find all the necessary information about the hardware capabilities of your computer.
Another way to get to the same window is to use the search bar. We press the on-screen button "Start" and in the search bar we type "System Information". It remains only to go to the active line in the list of results.
DirectX Diagnostic Tool
More detailed information about the characteristics of the video card and sound devices of the computer can be obtained using DirectX. We call the “Run” menu familiar to us and type the command dxdiag.exe in the input line.
The DirectX Diagnostic Tool window contains several tabs with system information, as well as screen, sound, and input information.
A feature of the DirectX Diagnostic Tool information window is a reduced amount of general information and more detailed information about the screen and sound devices.
Control Panel
The “System” window already known to us can also be reached using the “Control Panel”.
- We press "Start".
- Then in the right column of the menu that appears, select "Control Panel".
- In the large window "All Control Panel Items" we find the "System" tab.
- By clicking on the tab, we find ourselves in a window familiar to us. You can also get into it if, after the "Start" button, select the "Computer" line, press the right mouse button on it and in the opened context menu select "Properties".
Device Manager
Device Manager contains a list of all hardware components in your computer and basic information about them: model, status, conflicts, drivers, manufacturer, and more. Having chosen the point of interest, you need to click on it with the mouse and get all the necessary information.
If any of the devices is working with problems (or not recognized by the system), it will be marked with a special yellow or red icon with an exclamation mark.
There are several ways to call the utility.
Open via search bar
- We press the "Start" button.
- In the search bar, enter "Device Manager".
- We pass on the found active line.
Log in from the System window

Find using the Run window
- Press Win+R.
- Enter the command devmgmt.msc.
- Click on the "OK" button.
Command line
You can also find out basic information about the computer using the command line.

The undoubted advantage of this method is its versatility, it is equally applicable to both older versions of Windows and the newest ones.
BIOS
Basic information about the computer can be viewed at startup, while the BIOS is running, by pressing the Del (Delete) key.
The main advantage of this method is its independence from the installed operating system, so the data can be seen even if Windows 7 does not start for some reason. In addition, the BIOS will be the first to report problems with the hardware, for example, a burned-out RAM bar.
How to view system information using third-party programs and utilities
There are many applications that can present the main characteristics of a computer in a convenient way. For most of them, this function is additional to the main one, for example, system optimization. But there are also specialized utilities for a comprehensive analysis of the hardware.
Speccy
Speccy is by far one of the best free special programs for studying the characteristics of computer hardware components.
The program supports a large number of manufacturers' brands, has a simple and understandable interface in Russian.
Speccy reports detailed information about each component, including the device's current temperature and applied voltage.
The RAM report contains both technical data and a summary of its current state. Here you can also find information about virtual memory.
Hard drives are analyzed for all characteristics, including the true (and not declared by the manufacturer) volume.
The utility also gives a detailed description of peripheral devices that are combined in one window, which is quite convenient.
There is a little less information on sound devices, but the main characteristics are indicated.
The manufacturer offers several modifications of the utility, including a portable (not requiring installation) version of the program.
What's inside your computer? We use the Speccy program - video
Everest
The strength of the once hugely popular Everest utility is its various hardware tests. Of course, the program also shows general information about the computer, and also contains a small set of tools to optimize the system.
The program gives a detailed report on the status of the motherboard, processor and other installed devices, including the current temperature and supported instruction sets.
The utility contains tools for analyzing the operating system. Outdated system drivers can be updated from the suggested links. Stability statistics are also kept: the operating time since the last shutdown with data on failures.
Everest provides a small set of tools to optimize the performance of Windows 7. You can clean the startup list, remove or reinstall programs or gadgets.
The report on the results of computer analysis can not only be viewed on the screen, but also imported into Text Document. This is especially useful for service work or consultations with third-party specialists.
The most interesting part of the package is the tests to determine the stability of the system. Hardware components are stressed and statistics are collected on their operation, temperature, cooling efficiency and voltage. The data is presented in a visual form.
The list of tests is available from the main screen. It includes:
- study of RAM for the speed of reading, writing and exchanging data with the processor;
- CPU and math coprocessor performance testing.
Despite the emergence of strong competitors, Everest remains a very good tool for assessing the condition of a computer.
How to check a given PC with Everest Ultimate - video
Aida
The AIDA package is considered the successor of Everest, which is reflected in the appearance and logic of building an application.
A distinguishing feature of AIDA is the use of low-level information about the hardware components installed on the computer. In other words, the package does not use Windows device information (which you can change if you wish), but uses its own database collected from component manufacturers.
AIDA provides the user with very detailed information about the system, motherboard, RAM, CPU, monitor, video adapter, input devices, drives, network adapters and other computer components. The software part is also analyzed: drivers, system (installation date, license key, version), installed programs, startup list, protection applications malware. Collecting network information: mail Accounts, Internet settings, network shares.
One of the most important blocks of the program is system stability tests. In the left part of the window, you can correct the list of ongoing tests by removing unnecessary ones with one click. The results are presented very clearly, including in the form of graphs.
The set of tests for the computing core of the package is very impressive. For each specific Central Processing Unit (CPU) and Math Coprocessor (FPU) model, a customized test protocol can be selected from a long list.
Memory is tested at all levels, including basic I/O. The results are presented in a very detailed and visual way.
Other hardware components are also not left without attention. The package can analyze hard drives, external drives, as well as hardware and software compatibility. You can even see the operation of various sensors.
AIDA has an advanced reporting system, including the ability to send them by mail, and also has a fairly flexible system of work settings.
The package has several modifications designed for 32 and 64-bit versions of Windows, so before using it, you should find out the bit depth of the system installed on your computer. This can be done using the "System" window known to us.
Where to download and how to install the AIDA64 program on a laptop - video
HWInfo
The functionality of the small utility HWInfo is quite sufficient for the average user, and its speed and simplicity are an additional advantage. In addition to the standard set of data, the program provides information about some of the limitations of the equipment, such as the maximum operating temperature. Of the shortcomings, it is worth noting the lack of a Russian interface.
Summary information about the main hardware components is displayed immediately after starting the utility. In addition, at the bottom of the window there are information about the versions of the operating system and installed drivers. More detailed information is divided into folders.
The HWInfo interface is very simple and familiar to Windows users.
Characteristics are taken from system information, so they will not always satisfy a professional. Reports on readings of sensors contain all necessary data.
The list of utility settings is not very large, but the main features, including automatic launch, are present.
The utility can also be used to update outdated drivers as it contains links to manufacturers' websites.
How to set up HWiNFO64 - video
PC Wizard
The PC Wizard package has good functionality and is distributed free of charge. There is also a portable (no installation required) version that can be booted from external media.
The interface of the package is made in the classic Windows style, has support for the Russian language, is intuitive and simple. The main sections are designed as drop-down folders with icons in the left part of the window, and the description and characteristics of individual components are in the right part.
In addition to the main hardware components, the "Hardware" section contains the characteristics of the installed DirectX and the data of the composite system performance index.
It is also possible to monitor the current state of the central processor, in particular its load, operating frequency and applied voltage.
With the help of the PC Wizard, you can monitor the heating status of the main units, the voltage supplied to them, the battery status and the operation of the cooling devices.
It will also be useful to control the updating of drivers and software.
Compactness is an additional advantage of PC Wizard, so the manufacturer tried to show it in everything. In working condition, the user can minimize the application, which will go to the taskbar, if necessary, drawing attention to the indication.
Among the shortcomings, one can note a slow first start, as well as a periodic slowdown in determining the characteristics of hardware components. But it does not cause any particular inconvenience.
Installing PC-Wizard 2013 - video
CPU-Z
Another small program for obtaining computer characteristics. CPU-Z has a simplified design for advanced users. All information is presented in a compressed form on the tabs of the main window.
- The tab with the characteristics of the central processor allows you to see all the main characteristics of the device, but without explanations or a detailed description.
- The processor cache also has a full-fledged tab, although there cannot be much information here by definition.
- You can also see a summary of the computer's motherboard, here are the BIOS specifications.
- The characteristics of RAM, on the contrary, are very detailed, two tabs out of eight are allocated for them.
- The data is grouped by each slot, very detailed, down to the manufacturer's indication.
- The application provides an opportunity to get acquainted with the characteristics of the video card, but without details.
CPU-Z provides the ability to export the report to text or HTML files.
Mini-review of the CPU-Z program - video
GPU-Z
The GPU-Z application is intended for those users who are not satisfied with the amount of information provided by other programs about the parameters of the video card. The utility has a very narrow functionality and a simple interface.
Both the name and the interface of GPU-Z are very similar to CPU-Z, which is no coincidence. The programs complement each other and can be used together.
Basic information about the video card is displayed immediately in the main window. The amount of data will satisfy the most picky user.
The second tab contains information about the frequency, temperature, load and voltage of the video card. Here are some small charts.
The utility has an interesting function: it can take pictures of its working window, which is very convenient for the work of service departments.
CPU-Z and GPU-Z programs - video
To find out the hardware characteristics of a computer, many highly specialized and universal programs have been written, there are built-in operating system utilities and BIOS tools. The choice of a specific way to obtain this information depends only on the preferences of the user.
Sometimes there is an urgent need to know the characteristics of your computer. For example, in order to update drivers, upgrade some parts system block or just show off to peers, and in many cases you just need to find out the marking of a particular system component. There are only two ways to do this: and read the markings or check them using software.
The first method, although simple, in most cases may not be available due to a breach of warranty (if the computer is under warranty). Therefore, let's take a closer look at the second method, how to find out the characteristics of your computer using programs, both built-in operating system tools and additional specialized software.
We look at the characteristics of the computer using the operating system
1. In order to find out the three main system settings, just refer to the "My Computer" tab in the "Start" menu. To do this, hover over it and right-click on it, select "Properties" in the list that opens.


You can also do this in another way: from the "Control Panel" tab, select "System". In the window that opens below, you can view the same parameters.
2. You can find out what equipment is installed on the computer, but without detailed characteristics, through the "Device Manager".

To launch it, you can simply type the key combination "Win + Pause". In Windows 7, in the window that opens, you will need to select the "Device Manager" tab. Now we can see what devices are installed on your computer and their name, for example, the type of processor and its frequency, video card, sound card, network adapters, disks, etc. The Device Manager in XP can be launched using the Win + Pause key combination. ”, then at the top you need to click on the “Hardware” tab, and already launch the “Device Manager” in it.
3. This method consists in using the integrated software "System Information". To launch it, you need to click on the “All Programs” drop-down list in the “Start” menu, then “Accessories”, open the “System Information” tab in it and run the “System Information” utility there. You can also do it faster by pressing the Win + R key combination. The program launch window will open. In the "Open" line, you need to type "msinfo32.exe". This is the same utility, only run through the console.

With this built-in software, you can get basic information about the system and components. But this utility is rather inconvenient due to the complexity of tree navigation branches. This software can be used in the absence of another, easier to understand and read.

4. You can also view system characteristics through the DirectX Diagnostic Tool. This utility is mainly used for testing both video and audio cards. The utility window displays general information about the system and, more specifically, about the video card.

5. You can find out the characteristics of your computer from the BIOS. To do this, you must press the F1, F2, Del, or Esc key when the computer boots. It all depends on the version of the BIOS itself. Further, some knowledge of English is required.
Programs for viewing computer characteristics
For more detailed diagnostics of the system with performance, you can use special programs. For example, AIDA64, ASTRA32, PC-Wizard programs are excellent software for both diagnostics and testing of all components individually.

To begin with, let's say that the AIDA64 application (formerly Everest) belongs to the paid category. However, it is possible to take advantage of the free 30-day period provided by the developers so that the user can get acquainted with the program's capabilities. This is enough for us. In our case, we will use the AIDA64 Extreme Edition to get acquainted with the main parameters of the computer. Of course, there is also a business version of this application, but the Extreme version will suffice for our purposes. This application must be downloaded from the developer's website (www.aida64.com) and installed on a computer.

AIDA is very simple and easy to use. The main window of the application is divided into two parts: the tree of the main subsystems of the computer is found in the left part, and detailed information is displayed in the right part, selected in the left part of the subsystem. To view the summary information on the computer, just expand the "Computer" section, and there already select the "Summary information" subsection.

Selecting this subsection will allow you to find out all the characteristics of your computer: the type of computer, data on the installed operating environment, information about the motherboard, available partitions, network, peripheral devices, and so on.

You can view the computer's central processing unit data by selecting the "CPU" subsection in the "Mainboard" root section. On the right side of the application, the parameters of all processors installed on the PC will be displayed. This data will inform you about the type of processor installed, its model, clock speed, supported instructions, cache of different levels. Here you can also find information about the loading of the microprocessor cores. If you need more detailed information about the functions supported by the microprocessor of the system, then feel free to click the "CPUID" subsection.

If you move a little further in your choice and select the "Motherboard" section, then detailed information on the motherboard will be displayed in the main application window. For a desktop PC, AIDA64 will display the properties of the board with its name, the properties of the system bus with its real and effective frequencies. The data of the properties of the memory bus with its width, frequencies, bandwidth will also be demonstrated here. No less important technical information on the physical parameters of the board: the supported socket for the CPU, installed slots for expansion cards, the number of slots for RAM sticks, as well as the type of sticks themselves and the type of supported memory. In the same section, the application will show information about the form factor of the motherboard, its physical dimensions, and the chipset.

Selecting the "Memory" subsection in the "Motherboard" section will display summary information about the computer's RAM. Here you can find out data about the RAM and virtual memory available in the system: how much it has already been used up and how much is currently available for use by the system and applications. Also, this section shows the path to the system swap file.

You can easily find out about the properties of installed RAM modules by clicking the "SPD" subsection. This action will allow the application to show all the memory modules installed on the PC, which are displayed at the top of the main window area. Selecting one of the displayed modules will allow you to get data, which is shown in the lower part of the main area of the program window. By default, when you go to the “SPD” subsection, this part displays the data of the first module displayed in the list. Here you can find such data of the module properties: its type, the amount of memory provided by it, the type of this memory, its speed. Also, the width and voltage of the module, the characteristics of the timings and the functions it supports are displayed here.
video card

In order to view data about the characteristics of the video adapter, you must go to the root section "Display". Among its subsections, you need to find "GPU". Selecting this subsection will allow you to display data about the video adapter installed on the PC in the main area of the program. Among them is information about the type of video chip, its BIOS version, about the memory of the graphics card (volume, frequency, type), some characteristics of the graphics processor (frequency, manufacturing process).

The "Monitor" subsection of the same root section will allow the user to get acquainted with the main characteristics of the system monitor. Among them are the model, resolution, aspect ratio, vertical and horizontal scans.

AIDA64 allows you to get a wide range of information about your computer's hard drives. To view information about the HDD, click the "Windows Storage" subsection of the "Data Storage" root section. At the top of the main area of the application window, a list of all devices associated with data storage will be displayed. The hard drives will be displayed first, and at the bottom of the main area of the window, information about the characteristics of the hard drive indicated first in the list of devices will be displayed. Among the most useful characteristics: the rigid form factor, the speed of rotation of its spindle, the speed of reading / writing, and so on.
Sensor data
It is necessary not only to be able to view data about the system, but also to analyze the current information supplied about the system by its sensors. Sensor data can be found by going to the “Sensors” subsection of the “Computer” section in the general subsystem tree.

The main sensor information window displays data on the temperature of the microprocessor, as well as its cores. The designation "CPU" shows data on the temperature of the processor under its cover. Traditionally, this indicator is lower than the temperature indicators of the processor cores, displayed as: "CPU1", "CPU2". This is because the cover is in direct contact with the heatsink of the heat sink assembly. Do not be afraid of the high parameters of the "AUX" indicator, since it practically does not mean anything. If its values never change, then it is not used by the system. The "GPU Diode" sensor shows the temperature on the GPU.

Using the ASTRA32 program, you can also find out the characteristics of your computer. Like the previous program, ASTRA32 is paid, but the demo version is enough for us. Its interface is similar to AIDA64, it is also so simple and clear. Download the program from the official website: www.astra32.com and install it. By clicking on the link, you will see two versions - one for a normal installation, and the other is portable, that is, it does not need to be installed. I will use the second version of the program.

I run the program file astra32.exe as administrator.

In the window that opens, all information about my computer is immediately displayed (the “General Information” tab), namely:
- what processor is installed, its operating frequency, cache levels;
- brief information about the motherboard;
- information about RAM;
- what disks are installed and their volume;
- information about the video card and sound card;
- information about operating system etc..
You can stop there, but for those who want to study in detail the components of their computer, you can select the appropriate section in the left column and study the data that is displayed in the right column.

For example, you need to find out more information about the processor: what Socket it has, how many cores, what power consumption, dimensions, etc. Go to the "Processor" tab and then "CPU". In the Right window, we look at detailed information about the processor.

Finally, we have come to free programs. PC-Wizard is one of the best utilities for characterizing, configuring and testing a computer. It can be downloaded by clicking on the link - http://www.cpuid.com.

The interface of the program is similar to the previously discussed utilities. The only difference is that icons are displayed in the right column instead of boring lists, and there are also tips for almost every action.