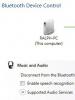The computer does not see the ssd. Why the computer does not see the SSD. Wrong SATA mode or its complete shutdown
A new SSD was installed in the computer, but Windows 7 does not see it. Let's clarify right away that it is determined correctly in the BIOS, i.e. The problem is related only to the operating system.
Just a few words about the SSD - this is the Kingston UV400 SUV400S37 with 480 GB. It is supposed to be used to install programs.

If you go to the "My Computer" folder, then the list displays four drives - the system drive "C" (128 GB Kingmax solid-state drive) and three local drives physically located on the Toshiba HDD with a capacity of 2 TB.

The system drive and three local drives are displayed (circled in red). New SSD not listed
Step 1. Click on the start button and paste in the search field diskmgmt.msc- after the program is found, click on its link.

Step 2 After launching the Disk Management program, it immediately shows that a new disk has appeared and offers to initialize it. It is possible to choose the style of sections from two options:
- Master Boot Record (MBR - Master Boot Record)
- GUID Partition Table (GPT - GUID Partition Table)
Without going into technical details, the Master Boot Record (MBR) option is set by default and we just click OK.

We do not change anything - just click OK
Step 3 The utility shows that all free disk space is not allocated. Right-click on the disk name and select the command from the context menu Create a simple volume.

Select "Create Simple Volume"
This will launch the Create Simple Volume Wizard.

Step 4 The wizard allows you to specify the size of the volume to be created. In a specific case, there will be only one logical drive on the SSD, so all available space will be used for the volume.

Since the SSD was not planned to be divided into logical disks, the size of a simple volume is equal to the maximum size
Step 5 Assign a drive letter. You can use any option available in the dropdown list.

To immediately set a certain semantic load, you can select the letters S - the first letter from SSD
Step 6 Before formatting a drive to NTFS, you can specify a volume label. In a particular case, we prescribe an SSD so that it is immediately clear what kind of disk it is.

Step 7 Here, in fact, that's all. You can review the information about the created discs and click Finish.

It remains to click "Finish"
Now it remains to go to My Computer and make sure that Windows sees the installed SSD.

Do you have any questions? Ask them in the comments.
If after reinstalling windows 7 or 8.1, and after upgrading them to Windows 10, your computer does not see the second HDD or the second logical partition on the disk (disk D, conditionally), in this manual you will find two simple solutions problem, as well as a video guide on how to fix it. Also, the described methods should help if you installed a second hard drive or SSD, it is visible in BIOS (UEFI), but not visible in Windows Explorer.
In the event that the second hard drive is not shown in the BIOS, but this happened after any actions inside the computer or simply after installing the second hard drive, then I recommend first of all to check if everything is connected correctly:.
Below - short video guide, where all the steps to add a second disk to the system (turn it on in Explorer), described above, are shown clearly and with some additional explanations.
Make the second disk visible using the command line
Warning: The following way to fix a missing second drive using the command line is for informational purposes only. If the above methods did not help you, and at the same time you do not understand the essence of the commands below, it is better not to use them.
I also note that the above actions without changes are applicable for basic (not dynamic or RAID disks) without extended partitions.
Run command line as administrator, then enter the following commands in order:
- diskpart
- list disk
Remember the number of the disk that is not visible, or the number of that disk (hereinafter referred to as N), the partition on which is not displayed in Explorer. Enter command select disk N and press Enter.
In the first case, when the second physical disk is not visible, use the following commands (attention: the data will be deleted. If the disk is no longer displayed, but there was data on it, do not do what is described, it may be enough just to assign a drive letter or use programs to recover lost partitions):
- clean(Erases the disk. Data will be lost.)
- create partition primary(here you can also set the size=S parameter, specifying the size of the partition in megabytes, if you want to make several partitions).
- format fs=ntfs quick
- assign letter=D(we assign the letter D).
- exit
In the second case (there is an unallocated area on one hard disk that is not visible in Explorer), we use all the same commands, with the exception of clean (disk cleanup), as a result, the partition creation operation will be performed exactly on the unallocated location of the selected physical disk.
When you connect an SSD drive, the computer may not only work incorrectly with it, but even not detect it in the BIOS. To resolve this issue, you need to configure some of its parameters.
The main reason why the computer does not see the SSD drive is incompatible file system with installed Windows version. In addition, the reason may be the lack of a disk name, an error starting its initialization process, hidden partitions, and others.
If, when connected, the SSD drive is not perceived by the computer, it is necessary to manually carry out the initialization process itself. To do this, the user needs to call the command line through the Start menu or press the Win + R key combination. Next, enter the command "compmgmt.msc" and apply the operation.

In the list of drives, you need to select an SSD drive and call the context menu. In the list of operations, select "Initialize disk".

The user will be presented with the initialization menu, in which, if necessary, the parameters can be changed. In all other cases, all values should be left by default.

Once the procedure is successful, you can start creating volumes. To do this, select the disk again, call the context menu by pressing the second mouse button and select the "Create simple volume" item.

After applying this operation, the "New Volume Wizard" will open. Click on the next button and specify the size that will be used for the file system. The operating system assigns a maximum allowed size by default, but you can change it if necessary.


For the correct operation of the system and the SSD disk, it is necessary to assign a letter to it, and it should be borne in mind that this letter must be different from the name of existing disks. By default, the system automatically assigns an available letter, but the user can always change it.

After setting the name of the disk, it should be formatted. To do this, in the partition formatting menu, you must select the file system, cluster size, volume label and check the box next to the "Quick format" function. Then we move on to the next step.

As soon as the formatting procedure is successfully completed, you can complete the process of creating a new volume and click on the "Finish" button.

If the disk is correctly connected, but the system does not display it, the reason may be that the disk name is missing. To fix this situation, you need to go to the "Disk Management" tab, as already described above.
After you need to select the connected drive, call the context menu using the second mouse button and select the item "Change drive letter or drive path".



As soon as the procedure is applied, the disk will begin to be correctly displayed in the system and become available to the user.
If the drive was previously used on another computer, it may not appear in My Computer when connected to another. The reason for this can be physical damage, errors in system files, tables, viruses, and so on.
Also, the disk can be displayed in the Disk Management menu, but in the system it can be "Unallocated area". Formatting and creating new volumes can lead to complete loss of data in the disk memory.
To avoid this, use a special software to restore partitions and the functionality of the SSD drive itself. For example, you can use "
Solid state drives have appeared not so long ago and are sensitive devices to BIOS settings and versions, firmware and connection. Often, the systematic problem of the appearance of a BSOD can be fixed on your own.
Common problems and solutions
While the computer is running, idle or running an application, the computer crashes into a BSOD (Blue Screen of Death);
When starting the computer, a message is displayed: "NTDL is missing press Control + Alt + del and restart", although everything worked fine yesterday;
When starting the computer, the SSD does not appear in the lists of visible drives (including in the BIOS).
So, let's start in order.
Step one
This is trite, but quite often the problem may occur due to the fact that the interface cable / motherboard connector has been damaged, or the device has come into conflict with others. Therefore, try to make a list of simple actions:
Check the connection of the interface cable to the motherboard and SSD connector. Connect the device again (newfangled cables with metal latches are far from guaranteeing a 100% connection, even if you hear a click, and ordinary ones even more so);
Use a different SATA cable, (“tested” change to a new one, new to “tested”), especially if it was somehow twisted, wrapped, and so on;
Try connecting the device to nearby SATA ports;
Remove the solid state drive from the 2.5″\3.5” bay;
Make sure that the system board BIOS is set to AHCI mode for the controller to which the drive is connected;
Try disabling third-party SATA\eSATA\IDE controllers in the BIOS menu of the motherboard, and subsequently other drives (hard drives, optical drives) leaving the SSD as the only connected drive;
If the system was transferred to an SSD using special software, which can often be found bundled with some drives, rearrange the system again, from scratch;
Update controller drivers for Windows (Intel Rapid Storage Technology Driver or AMD AHCI Driver, or third party controller);
Install Windows 7 (if Windows XP was installed).
step two
Make sure your motherboard BIOS is up to date. Usually the version is specified at computer startup, in shells like UEFI - often written directly into them. In the Windows operating system, you can download, for example, a small and free CPU-Z utility, open the "Motherboard" section and see the BIOS version there.
Attention!: When looking for BIOS updates, download them ONLY from official sites, ONLY for your motherboard model.
Step Three
It is highly desirable that the SSD be connected to the motherboard's native SATA ports. Each motherboard has native ports, that is, those supported by the existing set of logic, and also, on a number of devices, there are additional SATA ports implemented by third-party controllers. Make sure that the SSD is connected exactly to the right ports, they usually differ in colors and have a priority serial number (SATA_1, SATA_2) in case they are implemented by additional controllers or operate at lower interface speeds, on the contrary, they are at the end of the list (SATA_5, SATA_6).

To find out exactly which connectors and what they refer to, look for this information in the user manual of your motherboard, if you do not have a paper version of the manual, you can always download it from the vendor's official website in electronic format.
Step Four
Many users follow new firmware released for solid state drives because they often improve performance, but do not forget that the main reason for the release of new firmware is to fix errors in the SSD controller logic. Therefore, it is also worth making sure that your SSD has the latest firmware installed.
Attention!: When looking for firmware updates for SSD, download them ONLY from official sites, ONLY for your SSD model. Also keep in mind - this can (and most likely) completely destroy all information stored on the SSD.
Step five and final
If you have already done everything from the above, double-checked, rearranged, updated a hundred times, but the problem remains, you should look for information on the SSD manufacturer’s website, after all, who better than him should be aware of all the problems associated with their products. Moreover, it would be preferable to read foreign vendor forums on this topic. The fact is that this situation indicates the following probable causes:
The problem of your computer's incompatibility with a specific SSD;
Some problems known to the manufacturer, on a fix, which, of course, he is working on;
Manufacturing defects.
Despite the fact that all technologies are striving for standardization and unification, SSD is still a young storage system, so cases from the “should work, but don’t work” series are known. The motherboard controller, (especially if it is old) cannot work correctly with the SSD controller, conflicts, which causes failures. In this case, as well as in the case of marriage, it remains only to check the device on a completely different computer or laptop. In those cases when the problem is more or less widespread, the developers try to solve it as quickly as possible, and post specific tips on how to fix problems on their forums.
The development of technologies in the field of computer hardware has made it possible to achieve maximum performance and durability from any parts necessary for the operation of the device. Another issue is compatibility. It often happens that a completely new and tested by many users part simply refuses to work properly. Or it is not at all in the system. One of these situations is that the computer does not see the new SSD drive.
It should be noted that this type of parts is often purchased due to the increased level of performance, reliability, low energy consumption and some other parameters. Most often installed as a system drive. However, even that can fail.
This article will explain why this can happen and what to do about it.
Why might this happen?
The computer is a complex system. And therefore, in order to determine what specifically led to the appearance of a particular problem, you need to dig deep inside the system unit or laptop. And then, the answer will not always be received. In the event that the computer does not see the SSD drive, the causes of the error may be as follows:
- the device does not have a letter;
- it has not been initialized;
- there are hidden partitions on the disk;
- The file system of the part is incompatible with the operating system. Windows system;
- often the cause may be incorrectly configured BIOS settings;
- you should also not exclude the fact that if the computer does not see the M2 SSD, the media itself may be physically damaged;
- connection parts may also be damaged. motherboard and the device itself.
Let us consider in more detail all the possible causes and ways to solve them.
Drive letter missing

In the "My Computer" section, which displays all the drives connected to the computer, you can always see what letter or name each of them has. However, there are times when the letter is missing and the SSD is not visible in My Computer. To solve the problem, you need to make sure that the device has a name. More on how to do this.
How to assign a drive letter?
In order to perform this operation, you must use the "Execute" function.
- On the keyboard, press the key combination "Win" and "R". In the window that appears, enter the phrase "compmgmt.msc".
- This will take you to Disk Management.

- Right-click on the line of the required SSD. IN context menu select the option to change the drive letter or path.
- As soon as a new window appears, click on the "edit" button.
- Select a letter from the list that will not match any other letter already on the computer.
- Press the "OK" button.
As a result of these actions, the problem that the computer does not see the SSD will be solved.
No device initialization
Sometimes such a problem can also occur: a completely new disk, without any damage, is not visible to the system when connected to a computer. In this case, it may be uninitialized. Thus, to fix this error, you must follow all the steps presented below.
How to initialize a disk?

The solution to this problem again needs to be started by activating the "Run" function.
- On the keyboard, press the "Win" and "R" keys. In the window that appears, enter "compmgmt.msc".
- In the Disk Management program menu, in the list on the right, find the required drive and right-click on it. In the pop-up menu, activate the line
- Make sure the box named "Disk 1" is checked.
- Put a marker near the item where MBR or GPT is mentioned. But before that, you need to decide. If you have Windows 7 or earlier releases of Windows 10, then you should select the master boot record. If you always update operating system to the latest version, then put a marker on the table with GUID partitions.
- Once this procedure is completed, you can create a new partition on the SSD. To do this, click on the disk and activate the Create Simple Volume feature. After that, a specialized wizard will open.
- Here you need to click on the next button.
- The volume size is now specified. Options can be as follows: the volume will be equal to the size of the entire disk, or it will occupy a small part of it.
- Once the desired volume is selected, click the "Next" button.
- The next step is to assign a drive letter. This is almost the very end of the solution to the problem when the computer does not see the new SSD. It is necessary to choose so that the new letter does not coincide with the already assigned one.
- Now you need to do the formatting. Leave all recommended values unchanged.
- Enable the quick format option.
- Press "Finish".
After executing this algorithm, the problem that the computer does not see the SSD will be solved.
A hidden partition appeared on the disk
The presence of a hidden SSD partition is another reason for this problem. It can occur when the volume has been opened using third party programs, to prevent access to data. To solve this problem, you will need to use the MiniToolPartition Wizard.
How to remove a hidden partition from a disk?
First you need to download this application to your computer. You can do this on the official website or torrent tracker.
- as soon as the program has been downloaded and installed, it is launched;
- right-click on the desired disk;
- in the pop-up menu, select the Unhide partition function;
- after that, assign a letter to the hidden section and agree to apply the changes;
- the last step is to check the "Explorer" window to see if hidden sections are displayed.
Disk is missing partitions
Another reason why the computer does not see the SSD after connecting may be the lack of partitions. This can happen with a new drive or one that has not been used for a long time. Damage may be caused system file, virus infection, or violation of the rules for using the device.
Often, when such a situation occurs, it is recommended to initialize the disk. However, there is a high chance that you will lose all the data that is stored on it.
How to fix missing partition error?
If the computer does not see the SSD M2 due to the lack of volumes, then you should again use the previously mentioned MiniToolPartition Wizard program:
- After its launch, select the disk you are looking for and go to the "Check Disk" menu, activate the "Partition Recovery" line.
- Here you need to make a choice of the range for scanning the disk. Among the options "Full Disk", "Unallocated space" and "Specified Range" select the first option and proceed further through the program.
- Now you need to choose a quick or full disk scan. In the first case, partitions that are hidden or deleted will be restored. The second option will scan all sectors of the previously selected range.
- As soon as the scan is completed, a list with the results will open, in the form of sections found.
- Select the ones you need and complete the operation. After you need to confirm the start of the recovery process.
- As a result of the actions performed, the disk should appear in the Explorer menu.
Error in the BIOS program
Another reason why the computer does not see the SSD (No. 1, 3/4) may be incorrect BIOS settings. In this case, solving the problem involves analyzing several directions at once, since there are many options for why the BIOS leads to such an error.
Wrong SATA mode or its complete shutdown
To fix this error, follow the steps below:
- Enter the BIOS program. This is done when the computer starts, using a specific key.
- Activate the advanced settings mode using the F7 button or the "advanced" parameter. Confirm the transition to a specific mode.
- In the same tab, find the configuration of the built-in devices. Click on the line Serial Port Configuration.
- In the Serial Port line, check the value of the switch. Must be "on". Otherwise, go to the parameter and set this option.
Misconfigured BIOS settings

This can also be the reason why the computer does not see the SSD. You can check by the value of the system date. In the event that it does not correspond to the real data, then a failure has occurred. To fix the situation, you need to reset all settings:
- First, the computer is disconnected from the network.
- If we are talking about a stationary device - remove the wall system block. If the problem arose on a laptop, unscrew the bottom cover.
- There is a small battery on the motherboard, next to which is the CLRTC toggle switch.
- Switch it to position 2-3 and wait half a minute. Then return back to 1-2.
- You can also simply pull out the battery itself and return it to its place after the same period of time.
Cable damage

Another possible malfunction may be a damaged SATA cable. To verify the correctness or invalidity of the guesses, you need to check all connections between the drive and the motherboard. All wires should lie flat and without strong bends. They can cause internal damage to the cable. And if this happens, then it should be replaced.
In order to connect SATA devices without problems, it is recommended to use cords that are longer than one meter.
Damage to the drive itself

In the event that all the above methods did not have any effect and the computer does not see the SSD drive after connecting, you should carefully examine it for any external damage. In the absence of such, it is worth handing over the device under warranty (if it is new). Many stores inspect returned items, and therefore, you can find out if the problem is in the disk or part of your computer.
If the SSD is old enough, you should take care of replacing it as soon as possible.