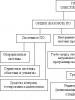How to delete mail tabs in mozilla. How to remove mail ru from browsers. Common symptoms of a virus infection
Many users do not like that they have Mail.ru services installed in Mozilla. This search engine does not outperform such giants as Google and Yandex. However, it often embeds itself into the browser without consent. As a rule, this happens along with the download of some other software or when installing Mazila. How to remove Mail.ru from Firefox?
To get rid of Mail.ru, you need to do everything in stages. Let's consider each step in detail.
Step 1: uninstall the software
You can do this using standard Windows tools, in particular, in the Programs and Features window. However, the removal will not be complete: various entries in the registry will remain.
In this regard, it is recommended to use a special program to uninstall installed utilities. It will also get rid of all the "tails" in the registry and other residual files from the remote program. For example, it could be Revo Uninstaller or CCleaner. Let's take CCleaner as an example.
1.Go to the official website: http://ccleaner.org.ua/download/.
2.Download and install the program.
3.Launch it using the shortcut on the desktop.
4.Go to the "Service" tab in the window that appears. You will immediately be taken to the desired section "Uninstall programs".
5. Find Mail.ru in the list, select the service with the left mouse button and click on the "Delete" button.
Step 2: Get rid of extensions
If you have any Mail.ru related add-ons installed in Firefox, uninstall them.
1.Click on the icon with the image of three horizontal lines in the upper right corner. Select the "Extras" section, which will be illustrated with a puzzle.
2.Go to the "Extensions" tab, where the browser lists all previously installed add-ons.
3.Find the necessary add-on associated with the mail service and click on "Remove".

4.Restart your browser.
Step 3: Change the Start Page
- Launch the Firefox browser and launch the "Settings" tab via the icon with three lines.
- In the "Launch" section, change the start page to the one you want to see when you open the browser. An alternative option is to set the value next to the "When Firefox starts" option to "Show last opened windows and tabs."

Step 4: Change the search service
1.Next to the navigation bar on the right there is a field for entering search queries. Click on the magnifying glass icon to open a small window.

3.In the line, set the search engine you need. So you replace Mail.ru.

4. A little lower will be a list of search engines that were added earlier to your browser. Remove unnecessary ones by selecting them and clicking on the corresponding button below.

AdwCleaner is a small program for cleaning your PC from unnecessary programs, including those from Mail.ru. The program does not conflict with the antivirus, so you can safely use it.
1.Download the utility from the official site. Open it.
2. Click on the first "Scan" button. The check will start.
3.When finished, you will be presented with a list of go.mail components.

4.Click on the "Clean" button.
5.Restart your browser.
Reset all browser settings
Removing Mail.ru from the browser can occur by resetting Mozilla's settings to the original ones, which were immediately after installing the program. The method will also save you from other malicious extensions. However, do not worry about your personal data (bookmarks and passwords). This information will be saved.
- Click on the icon with three lines and click on help (the question mark at the bottom).
- Go to the Troubleshooting Information section.
- In the Firefox Setup section, click on Clean up Firefox.
- Confirm your intention to switch to the initial view of the browser.

Reset immediately: home page when you restart it will be different.
If you follow all these steps, you will be able to remove Mail.ru from Firefox completely. In the future, be careful when installing any programs, since very often, along with downloading the main program, installers offer to install additional services, such as Mail.ru search.
How to delete mail.ru bookmarks if they bother you or are no longer needed? We will tell you this in the article!
It's usually required after you've seen:
Rice. 0. (warning label).
Explanation, for those who did not know this yet, bookmarks are pages that you can go to fast way by clicking on the site icon with the mouse.
The easiest way to delete mail.ru bookmarks is as follows:
1. Any browser: Go to Program Files and delete Mail from there in the bookmark folder
2. If Opera: PU (control panel) => Add or Remove Programs => Remove satellite and everything related to mail. RU.

Rice. 1. (install and remove programs)
3. If mozilla: change the home page to another

Rice. 2 (change start page in Firefox)
If you were unable to delete these methods, then you can delete mail.ru visual bookmarks in another way. When installing the Mail Bar Panel, uncheck Guard Mail.ru. If it is not removed, then a typical situation will arise: Mail will be installed by default. RU. Go to OS services and stop Guard by deleting it (see the picture below), then change the default page.

Rice. 3. (Remove Guard in windows system via settings)
1. We make the scheme in Figure 3 (see above). We delete together with Guard Internet - the mail.ru publisher, the automatic software update service, [email protected].
2. Deleting the initial page in the mail by: chrome://chrome/settings/startup (you need to drive in the address bar of the browser).

Fig.4 (Deleting the start page)
3. Make Google search the default in the top picture. Delete the email there.
4. In the bookmarks, click the "Unpin" button by hovering over the bookmark itself with the mouse.

Rice. 5 (unpin Mail bookmark)
5. Create an empty bookmark, close the Mail bookmarks.
In this five-step way, you can delete mail.ru bookmarks.
After the work done, no matter what browser you have, check whether it was possible to delete the bookmark. After you have deleted your bookmarks, Google Chrome should be clean.
For the third picture, you can use the program Your uninstaller. Do not forget to clean the registry after the process. There is nothing difficult in getting rid of annoying and annoying bookmarks that appear after installing Mail.
This is a well-known Internet portal. To reach as many computers as possible and be set as your home page and search engine this portal sponsors many free programs, and also distributes a variety of free software. For example, mail.ru agent, visual bookmarks, amigo browser. When installed on a computer, the installer of these programs can change the settings of all browsers present in the system.
Mail.ru software is very actively distributed on the World Wide Web, and although it does not particularly protect itself from deletion, you may encounter problems cleaning your computer from automatically opening the POISK mail ru portal and restoring your personal settings to Internet Explorer, Google Chrome, Mozilla Firefox and Opera.
Most often, Mail.ru software changes the settings of the most common browsers, such as Internet Explorer, Google Chrome, Opera and Mozilla Firefox. But there are times when an installer or a free program sponsored by mail.ru also changes the shortcuts of all browsers installed on the computer by adding an argument of the following form “http://mail.ru/…” to the object field. Thanks to this, every time you start the browser, instead of the home page, the POISK mail.ru portal will open. Even if you set your favorite site as your home page, it's still the first thing you see when launching the Internet Explorer, Google Chrome, Opera and Mozilla Firefox will be an intrusive Mail.ru page. Moreover, this site will open when you create a new tab.
In addition to replacing your home page, Mail.ru can set itself up as your search engine. But, obviously, this will not give you good search results, since they will consist of a large number of advertising links and only the rest are search results for your query from the Mail.ru search engine, which is inferior to Yandex and Google in terms of search quality. Of course, the very fact that you are faced with the inability to normally search for information on the Internet is an unpleasant moment. Moreover, Mail.ru may collect information about you and subsequently transfer it to third parties.
As mentioned earlier, Mail.ru software is distributed along with various free programs, as an add-on that is installed automatically. This is definitely not a very honest way to get on the user's computer. To avoid computer infection and side effects in the form of changing browser settings to Mail.ru, you should always carefully read the User Agreement and license. In addition, always select manual installation mode. This will allow you to disable the installation of unnecessary and often harmful programs.
If you yourself have not set Mail.ru as your home page and search engine, then we recommend that you scan your computer for viruses, clean the system of various malware, and thus remove Mail.ru from your browser.
How to remove Mail.ru from a computer and browser Chrome, Firefox and Internet Explorer
The Mail.ru installer is potentially unnecessary software that can be difficult to remove from a computer. Luckily, our team of computer experts has come up with an efficient guide, which is listed below. This instruction consists of several steps, some of which use the capabilities operating system and installed browsers, and the other part suggests using special well-proven free utilities. We recommend that you follow this instruction step by step. If something doesn't work for you, then STOP, request help on this article or by creating a new topic on our .
Uninstall the program that caused Mail.ru to appear
Windows 95, 98, XP, Vista, 7
Click Start or click Windows button on keyboard. From the menu that opens, select Control Panel.

Windows 8
Click on the Windows button.
In the upper right corner, find and click on the Search icon.

In the input field, type Control Panel.

Press Enter.
Windows 10
Click on the search button
In the input field, type Control Panel.

Press Enter.
The Control Panel will open, in it select the item Uninstalling a program.

You will be shown a list of all programs installed on your computer. Carefully review it and uninstall the program that you suspect as the cause of the infection. This is probably the last program you installed. Just take a closer look at the rest of the programs and remove all that seem suspicious to you or you are sure that you did not install them yourself. To uninstall, select the program from the list and click the button Delete/Change.
![]()
Remove Mail.ru from Chrome, Firefox and Internet Explorer using AdwCleaner
AdwCleaner is a small program that does not require installation on your computer and is designed specifically to find and remove adware and potentially unnecessary programs. This utility does not conflict with antivirus, so you can safely use it. Uninstall your antivirus program no need.
Download the AdwCleaner program by clicking on the following link.
In order not to infect your computer again in the future, please follow three small tips
- When installing new programs on your computer, always read the rules for their use, as well as all the messages that the program will show you. Try not to install with default settings!
- Keep your anti-virus and anti-spyware programs up to date latest versions. Also note that you have automatic windows update and all available updates are already installed. If you are not sure, then you need to visit the Windows Update site, where they will tell you how and what to update in Windows.
- If you are using Java, Adobe Acrobat Reader, Adobe Flash Player, then be sure to update them on time.
Today we will consider, I think, a problem that is already pretty annoying for many users, as the imposition by Mail.ru of its search and visual bookmarks in browser add-ons. Namely, we will learn how to remove Mail.ru search from Mozilla Firefox and Chrome browsers. The company's policy of imposing only causes irritation. And insolently, without asking the user whether he wants to see the search for Mail in his browser or not. It would be nice if there was still an adequate search, for example, like Yandex, then there would still be nothing, otherwise there is no normal search, and they are still trying to forcibly sell it, so much so that later you will get rid of it. And they are still trying to make sure that the user does not notice its installation. Remember, did you see that you were offered to install Mail.ru? Surely not! But still you have it. Where? You ask. Yes, just when installing some kind of program, a window with checkmarks appears, where they offer you to install add-ons. Only this is not always noticeable, I even think that it was deliberately made inconspicuous in order to impose it first, and then you can’t get anywhere. Mail can be installed with programs such as Agent, Icq, etc. Here is a typical example
Remember this window when installing the program? I think no. After that, unwanted searches appear, additional browsers on the desktop. Moreover, their browser is the same Chrome only with their search, and nothing original. For example, Yandex has at least its own browser.
So, from this article you will learn how to remove Mail.ru search and bookmarks from Mozilla Firefox and Chrome browsers.
How to remove Mail.ru and Firefox?
Open the browser, look for the orange button in the upper left corner, click on it and go to the settings.

In the settings in the top panel, select the "Basic" tab and see that the Mail.ru home page. We just need to change it to the one you want to see at startup.

For example, I will set the home page from Yandex. Like it or not, but it seems to me that Yandex search is more adequate. Changed the home page. Click the "Ok" button

But that is not all. Now you need to remove the Mail.ru panel from the add-ons. To do this, open the settings again and select the "Add-ons" item.

In add-ons, on the left side, select the "Extensions" item, find Satellite Mail and on the right click on the "Disable" or "Delete" button

Then you need to restart Firefox

After restarting, a warning window may pop up. Uncheck the box and click on the "Allow" button

All is ready.
Now we will remove the intrusive Mail from the Chrome browser .
We launch it, go to the upper right corner and click on the button with stripes (this is the Chrome settings button). Find the "Settings" item and go to it

In the settings, in the "Initial group" section, click on the "Add" link

Here we see that the home page of mail and search Mail is installed. To delete it, click on the cross.

And after that we enter the page we need, for example Yandex.ru and click on the “Ok” button

Now you need to delete the bookmarks. Again, go to the settings and select the item "Bookmark Manager"

In the bookmark manager, right-click on the bookmark you want to remove and in the window that appears, click on the line "Delete"

We also perform this operation with the "Search on the Internet" tab.
We restart the browser and Mail.ru as never before.