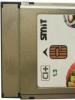Usb connection to the computer where it is located. The computer does not see the phone via usb but the android is charging. Ways to physically connect your phone to a PC
If you have an idea about how to connect your phone to a PC, you can learn how to use additional features, including transferring files to and from the device itself, respectively. And all this without an Internet connection, and at high speed.
Connecting phone to PC It is necessary mainly to transfer photos from a smartphone, as well as other files. Modern phones support several options for connecting to a PC at once. What are the connection options
Main ways:
1. The usual connection of a smartphone and a PC using a cable via a USB port;
2. Wireless connection of smartphone and PC via WiFi;
3. Wireless connection of smartphone and PC via Bluetooth.
Of course, you choose the connection method. Each individual method has its own advantages. For example, if you need to transfer a large amount of data, then the first method is suitable: connecting via a USB port.
The wireless connection is a fast connection, but the transfer of data and information is slightly slower. They are used in cases where the PC has a Bluetooth and Wi-Fi module, and the USB cable is not available at the moment, or the port is not working.

Using WiFi
"Wi-Fi" connection is very convenient, high quality and fast. But the data is transferred quite slowly, and to carry out these actions, you will need a special Wi-Fi Router or adapter.by the most fast way Connecting a smartphone to a PC via WiFi is the installation of an application.
There are such programs for many operating systems, including Android and OS. The principle of operation of these programs is identical. If your smartphone is on android, then the application from PlayMarket will help you FTP server.
After installing it on your phone, you will need to run it, and then write the address that the program shows in the special line of the "explorer". This makes it possible to be in the mobile data folder.
The user gets the opportunity to delete, change, add files on the phone and on the removable disk of the phone.

Using a USB connection
When using exactly USB connection The user gains a huge number of possibilities:1. The information transfer rate is very high;
2. Use your smartphone as a webcam and communicate with it using Skype, Snapchat and more. This is a great opportunity to replace a webcam with a PC.
Among the disadvantages: binding the device to a PC. At this time, it is impossible to make a call or go out with the device further than the cord allows.
All you need is a suitable cable and a port on your PC. Most often, additional drivers are not required to connect and detect the phone.
The device can be charged via the USB port.

When we connect a smartphone via a USB cable, a notification appears to connect the device. After automatic installation utilities, synchronization will end automatically.
Using Bluetooth
In modern laptop models, there is a “Bluetooth” module, when such a module is extremely rare on a PC. With the help of "Bluetooth" the user has the opportunity to synchronize one device with another.
When a smartphone is detected, it connects via Bluetooth. The option "Without using a key" is selected.
Possible problems
It happens that when you try to connect to a PC, the installation of drivers starts. The user can only wait for the installation process to complete. If the program cannot be installed automatically, then it is installed manually.Usually a compatible driver can be found on the official website of the smartphone.

There are also situations when you need to enable "debugging" in the phone settings.
Connection to the computer failed, what should I do?
There is an additional option for data transfer, which is used only in situations where none of the provided methods is available.You will need:
- Removable flash card on a smartphone;
- Card-Reader on PC or laptop.

All that is required from the user is to transfer the data from the phone to the microSD card, remove it from the device and insert it into the Card-Reader of the PC. Or do the opposite, it all depends on your goals.
How to connect phone to computer? To solve this problem, there are several ways to pair smartphones and other mobile devices with a personal computer or laptop. All methods are quite popular and often used. These include:
- bluetooth.
- WiFi.
The first of them is used the least often, and it can only be used to transfer small files and data. For example, for a phone book address. This method, in addition to low speed and a small range, will also require a significant part of the battery charge. Plus, you need to have a bluetooth receiver for your PC, which also costs money. But there are, of course, some motherboards that have a built-in transceiver. Then the task becomes easier. But what about the other computer? Therefore, this method has the least distribution.
The second option is the best and most commonly used. This is due to many factors:
- speed;
- convenience;
- the ability to transfer large files;
- multifunctionality.

For this you will need:
- configure and enable 3G or 4G Internet on the phone itself;
- Kies must be installed on the computer;
- connect the device to the PC with a USB cable;
- on the phone, you need to do the following, depending on the version of Android and the model of the device itself:
1) Go to "Menu" -> "Settings" -> "Advanced settings / Other settings" -> "Modem and mobile hotspot" -> Select "USB modem".
2) Go to "Menu" -> "Settings" -> "Network" -> "Modem" -> Select "USB modem".
After a successful connection, the corresponding icon will appear in the upper right corner, and a new network connection will appear on the PC.
FAQ
Why does the computer not see the connected phone? To resolve this issue, you need to do the following:
- check USB cable;
- reinstall the software, this must be done with the phone disconnected from the PC;
- check the USB connection on another PC.
Content
Users regularly connect modern Android smartphones to a laptop or PC to reset music, photos or other necessary files. In some situations, the computer does not detect the phone via USB, which makes it very difficult to work with it. There is a certain list of reasons that prevent the device from being recognized.
The computer does not recognize the phone via USB - reasons
All possible variants of problems faced by users can be divided into software or hardware. In the first option, the problem is in the settings, drivers or computer system, in the second - in the cable, USB port of a smartphone or laptop. Almost all problems can be fixed, but before you try to fix the connection of your phone to a computer via USB, try restarting your PC and device. This simple procedure often helps, especially with models of devices from Lenovo (Lenovo), Samsung (Samsung), HTC, FLY, LG, Nokia (Nokia), Huawei (Huawei), Asus (Asus).
The phone does not connect via USB to the computer, but it charges
A very common problem with devices is when the phone is not displayed in the computer via USB, but the battery charge indicator is on. The smartphone responds to the connection, but the system does not want to display it. To determine the cause of the failure, you can perform the following actions:
- Move the power cord to a different port on the laptop. Now most models are already equipped with version 3.0 connectors (it is blue), but you need to use 2.0. On stationary versions, the connection should be made from the rear side of the case, and not from the front panel.
- Try a different cord if the sockets match. This will help you troubleshoot the cable. If one of the cores of the twisted pair is broken, then the smartphone can continue to charge, but not be detected.
- Inspect the socket of the device, if there is any debris or dirt inside that breaks the connection of the contacts and makes it difficult to find the device.
- Try connecting the machine to another PC. If it is defined there, folders with documents are visible, and they can be opened, then the problem is definitely in your system: there are no drivers, a virus, the power on the laptop is not configured correctly. This problem will be described in more detail below.
The computer stopped seeing the phone via USB
Often there is a situation when the device was previously detected, but for some reason it suddenly stopped. A common reason why the computer does not see the phone via USB is that port drivers have crashed. Due to software failures, the latter cease to function correctly, are not able to find any connected devices. In this case, you do not need to reboot the device. You need to do the following:
- Find the "native" drive for motherboard. The set must contain all system files for the USB ports to work correctly.
- If the disk is lost, find the developer's website on the Internet. Manufacturers, as a rule, lay out all the necessary software in free access.
- Reinstall drivers.

After the PC has finished installing the files, you need to restart the computer. Only at this point is it time to check if the system can recognize the device. If these steps did not help, make additional settings:
- In the control panel, go to the "Power" section.
- Select "Setting up a power plan" (for laptops).
- Click "Change advanced settings..."
- From the list, select "USB Settings", click the plus sign.
- Then expand the "Pause USB Port Option" section.
- Set "Disabled" for battery operation, mains operation.
- Click "Apply" and "OK".
In addition to problems with port drivers, files for the Android device itself may disappear. To check this, you should open the device manager, find out if there is an exclamation icon in the "Portable devices" section. Check the list for your phone. If it is not there or there is a warning sign, you should do the following:
- open the device and click "Uninstall driver";
- turn off your mobile device;
- reconnect it;
- wait until the system installs the connected device again.
The computer does not find the phone via USB
Sometimes the situation is such that the laptop does not initially find the device. If the reason is not a broken cord or port, then you should carefully check why the computer does not see the phone via USB. The causes of problems can be such moments:
- Android system settings. Modern mobile devices have several connection options: only charging, storage, modem. By default, most of them are set to the first value in the list. As a result, the device is charging, but not displayed by the system. As a rule, the top menu of the device, when connected, offers to change the type of connection, you just need to select the required parameter. If this does not happen automatically, you need to go along the following path: Settings -> Memory -> Properties. Here you should set the required type of connection.
- Sometimes a smartphone is used as a modem, which does not recognize it as a drive. Disable this option via settings.
- Turn on Windows Update, which will allow the PC to download the latest, up-to-date drivers for all connected devices. When connecting, do not forget to unlock your mobile device.
- When selling together with a smartphone, a disk is provided on which there is a program for connecting the phone to a computer via USB. Use it to discover the device.

The computer does not recognize the phone via USB - viruses
Malicious programs that have entered a PC system can behave in completely different ways. Sometimes they become the reason why the computer still does not see the phone via USB. Virus scripts disrupt the operation of various devices, remove drivers, block data transfer. The risk of infecting a smartphone is extremely low, because viruses for Android are extremely rare. However, to protect yourself from infection, you should check Windows using specialized programs:
- Dr. Web;
- antivirus kaspersky;
- Malwarebyte.
What to do if the phone does not connect to the computer via USB
If your system, after all the above steps, still does not see the device, but you are 100% sure that the problem is not in the USB cable or socket, the device was previously detected, there is only one way out - hard reset. Hard reboot will result in the loss of all data internal memory phone and reset it to factory settings. This will eliminate the possibility of a software failure on the part of the mobile phone.
All data that you save on the SD card or cloud services will remain unharmed. This option should be used in extreme cases - provided that all other methods did not give the desired result, and you are sure that the problem is in the device settings, but not the PC. For each model, be it Samsung or NTS, the manufacturer has programmed hardware buttons that make it possible to perform a hard reset. You can also enable it from the settings if the device turns on and you have access to them.
Video: how to connect your phone to a computer via a USB cable
Did you find an error in the text? Select it, press Ctrl + Enter and we'll fix it!Technology is constantly evolving, and mobile devices are a clear example of this. A modern mobile phone is not just a means of voice communication, but also has a lot of additional features, such as Internet surfing, games and all kinds of entertainment, a camera, a navigator and much more. In this regard, many users have a question, how to connect a smartphone to a computer?
Just think, relatively recently, few people had the opportunity to purchase regular phone, performing one single function - voice communication. And at the moment, we can’t even imagine life without a modern mobile phone - a smartphone.
In everyday life, these devices are indispensable assistants, as well as an excellent means of spending leisure time. But let's look at options for connecting a smartphone to a PC.
1. How to connect a smartphone to a computer
First you need to decide why you want to connect your smartphone to a PC. For example, the phone can be used as a webcam for video calls using programs such as Skype. In addition, the smartphone can play the role of a regular memory drive, while users can transfer files from PC to device or vice versa. Another function of the smartphone is that it can be used as a modem for a wireless Internet connection.
Modern smartphones provide a lot of opportunities, and depending on the purpose of use, the connection method also differs. At the moment, there are several ways to connect your phone to a PC:
- USB connection;
- Wireless Wi-Fi connection;
- HDMI connection.
Let's take a look at all these methods, their capabilities and advantages.
1.1. How to connect a smartphone to a computer via Wi-Fi
Wireless connection via Wi-Fi is the most convenient way, however, not all smartphone features are available, for example, you cannot use the device as a modem in this way. As a rule, such a connection is used for simple data transfer from a PC to a phone and vice versa.
In addition, with the help of a wireless connection, the smartphone can be used as a webcam for video calls via Skype.
First of all, it is worth noting that in order to create such a connection, you must have a Wi-Fi router. However, even if you don't have a router, you can use an external Wi-Fi adapter. The principle of connection is the same in any case.
Connecting a smartphone to a PC via Wi-Fi can also be done in several ways. The easiest method is to use an application that is installed on a smartphone. At the same time, it does not matter which operating system you have installed. The principle of operation is the same for both Android and IOS.
Consider connecting a smartphone to a computer via Wi Fi using the FTP server application as an example. it free program which can be downloaded from the play store. After installing the program, you just have to launch the application and press the button to launch (the big red button). After that, the IP address will appear on the screen, which must be registered in the status bar of the standard file explorer(for example, "my documents"). In other words, in my documents, instead of the file address in the top line (where the path to the file is written, for example, libraries / documents ... and so on), you just need to enter the address specified in the application on the smartphone.
After that, the computer will detect the files on your phone, after which you can work with them - copy, delete, and so on. The program has flexible settings. It is worth noting that many smartphones have not only internal memory, but also a removable flash drive. Depending on where the desired files are stored in the program settings, you need to specify the path.
This method is the answer to the question of how to connect a smartphone to a laptop via Wi-Fi. In principle, almost all applications for wirelessly connecting your phone to a PC work in a similar way, so you should not have any problems.
1.2. How to connect smartphone to laptop via USB
I want to say right away that it is the USB connection that opens up the widest range of opportunities for the user. Such a connection combines all the possibilities of a wireless connection and all the additional functions, such as using a smartphone as a modem, a webcam, working simultaneously with files on a flash card and in internal memory, and so on. Only USB allows you to fully use all the features of your smartphone when connected.
However, unlike a wireless connection, when connected via USB, your device will be linked to the PC. That is, you will not be able to leave with the phone, which is very inconvenient, for example, if you receive a call at the time of connection.
So, how to connect a smartphone to a computer via USB. Everything is also simple here. To transfer data, you just need to connect a special cable (micro-USB / USB) to the appropriate connectors on your phone and PC. It is worth noting that in the vast majority of cases, for a simple data transfer, you do not need to install any drivers (if you are using Windows 7 or 8). The system automatically detects the device as a removable disk.
In some cases (depending on the model mobile device) you may need to make some settings on your smartphone. On older models, you must enable USB debugging in the application settings. After that, in the "USB connections" tab, you must click the "connect USB drive" button. Also on some models USB connection cable, a window may appear with a choice of connection options, among which you need to select the desired option - working with files or a USB modem.
2. How to connect Android to PC via Wi-Fi, Bluetooth or USB cable: Video
However, in some cases, you still need to install special drivers, but there are no problems with this, since they are easy to find on the Internet. It is enough just to write in search engine your phone model and download the correct driver. After installing the driver, additional options open up, such as flashing the phone using special programs. However, it is not recommended to do this, as there is a risk of turning the device into a "brick". Also, after installing the driver, it becomes possible to use the smartphone as a 3G / 4G modem to access the Internet.
As you can see, connecting a smartphone to a PC is a simple task that should not be difficult. As mentioned above, you should choose a connection method depending on what goals you are pursuing. In any case, there are advantages and disadvantages. For example, connecting a smartphone and a PC via Wi-Fi allows you to move freely within the coverage area. That is, within an apartment or house. However, such a connection limits the capabilities of the smartphone, that is, you will not be able to use it as a modem, and so on.
The advantage of a USB connection is that you get the full range of features and functionality. However, in this case, the phone is tied to the PC and you do not have freedom of action. Now you know how to connect your smartphone to a PC. It is worth remembering that there are different methods of wireless connection, as well as many different applications, both paid and free. However, they all have the same principle of operation. Follow the prompts on the screen and you won't have any problems.
Now I will teach you how to connect an Android phone via USB to a computer as a drive and thus enable data transfer and transfer information without using a flash drive. Very comfortably.
This article is suitable for all brands that produce phones on Android 10/9/8/7: Samsung, HTC, Lenovo, LG, Sony, ZTE, Huawei, Meizu, Fly, Alcatel, Xiaomi, Nokia and others. We are not responsible for your actions.
Attention! You can ask your question to a specialist at the end of the article.
What is MTP mode and where did USB mode go?
Prior to Android 4.4 KitKat, it was possible to establish a USB connection like a USB flash drive. The PC saw the device as a removable disk and provided the same rights: the user could, and perform other actions.
Then, in new versions of Android, the USB mode was replaced by MTP, in which only the data transfer function remained, and the same formatting does not work.
Setting up a phone to PC connection via USB
To manage the connection to a computer via USB, you must. To do this, add to android settings section "For developers" (if it is not):
- Open settings.
- Go to About Phone or About Device.
- "Build Number" or "MIUI Version".
- Press (click) on this item until you see a message that you have become a developer (usually 7-10 clicks are enough).
After the developer section appears in the settings, you can enable USB debugging. The item is called so, so you just need to move the slider to the “On” position and confirm the permission.
 Increase
Increase Now you can connect the device to the computer via USB and select the operating mode. AT latest versions Android most used are:
- MTP - transfer of any files from a computer to a phone and vice versa.
- PTP - transfer photos, as well as transfer files that are not supported in MTP mode.
- Only charging.
Connecting in USB mass storage mode
If you can't get used to using the media player, switch back to using the USB mass storage mode. For this you will need:
- Installed program USB MASS STORAGE Enabler.
Using this method may damage system files. In such a case, you will have to reflash Android.
So that Android connects to the computer as a drive.