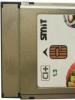How to open file in microsoft word. How to open word document on android. Opening with Draft mode
Romanov Stanislav 25.06.2014 39219
How to open a Word document without installing Office?
More than one year has passed since the release of the Office suite for Windows, but users still have questions about this program. One of the most important - is it possible to open a document in *.doc format without installing the application suite?
WordPad and Notepad programs that are pre-installed on Windows system, not quite the tools that might come in handy when editing documents. As you probably know, none of these programs support working with documents created in Office Word.

In this regard, if you often download various Word documents from the Internet and have not installed Microsoft Office Word on your PC, then there are several third-party applications that can help you open Word documents without any problems and license purchases.
Options
For example, you can use the free office suite OpenOffice (or). It also knows how to open and edit Office documents. It is possible to open files from Word, Excel and PowerPoint in the browser Google Chrome, but you need to install the extension - Chrome Office Viewer.
But, you need to understand that the list is not limited to these methods. You can even open the web version of Microsoft's tool for viewing and editing Word documents, provided you have a Microsoft account. In addition to this, Microsoft offers free program Word Viewer to quickly open Word documents on a PC without Office installed.
The only snag with Word Viewer is the lack of support for documents created in Word 2010 and Word 2013. In other words, the utility is only compatible with the *.doc file and cannot open the *.docx format. To extend the functionality, you need to download and install an additional one to add support *.docx.
Note: You must manually download and install this Office Compatibility Pack after installing Word Viewer to add support for the latest extensions.

Click to enlarge
By installing Word Viewer and the Office New Format Compatibility Pack, you can open .txt, .docx, .rtf, .docm, .htm, .html, .doc, .wpd, and .xml file formats.
Note that Word Viewer will not be able to edit Word documents. It is suitable only for opening documents, printing and copying information. You will have to install Office Word or some third party program, such as OpenOffice, to fully edit Word documents. Alternatively, you can work on the web version of Office Word.
If you need a program to open PowerPoint or Excel files, download and install similar programs from the Microsoft website.
Not all users are aware of the ability to open a Word document online. Web services are the best alternative to full-fledged utilities today. Online editors of the most popular text application provide full access to all the functionality of well-known office programs. They will be especially useful to those users for whom this software does not work due to hardware or software failures. Let's talk about the most popular and reliable Word services.
Word is a text file that was created in the Microsoft Word utility. Currently, this product is considered the most popular, many users pay to install the official version from the manufacturer. The file created in this program is a complete imitation regular document printed on paper, so it's easy to work with. Here you can write texts, edit, make signs and insert graphics.
The Internet today is available almost anywhere in the world, so there is no urgent need to install office applications on a computer. In addition, with online services, you don’t have to think about updating the software, about the lack of a suitable font, creating a backup version in case the device freezes. Remote applications easily cope with their tasks.
Open Word document online using Google Docs
According to many users, this free product is the best. You can create and edit Word objects in it, and it also works with .doc and .docx formats. It has a simple interface, so even a user with a minimal amount of knowledge will quickly figure it out. The functionality is wide, the editor has a lot of tools for formatting text, correcting errors in real time, inserting images, converting and exporting documents to other extensions.

The principle of working with Google Docs will be as follows:
- go to website;
- among the available formats, which are located in the top menu, choose the one you are interested in;
- left-click on the tab "Open Google Docs / Spreadsheets / Presentations / Forms" (whatever you choose);
- in a new window with a list of files available for viewing, changing, you can open it with any left mouse click;
- to create a new Word object, click on the “+” icon in the lower right corner;
- a menu will open with editing tools, the same as in the local release of the product;
- objects are saved automatically, to download, click "File / Download as" and find the desired format in the list.
Resource Features
The Google Docs site has not only standard features, there are various interesting and useful additional options. For example, "Sharing" - with its help it is easy to edit Word online at the same time with other users, make an individual link or open access.
- Sharing is activated by clicking on the "File / Sharing" tab, then the name of your text project is entered and the emails of the users who will participate in working with the document are indicated in the second window;
- To get a link to the publication, you should open the "File / Publish" sections and find "Publish" in the window that opens, a link will be automatically generated. It can be copied, taken for placement on other sites;
- To configure access settings, open the corresponding block, which is located in the top corner, on the right side, in a new window, tap on the "Advanced" tab and in "Access levels" click "Change", and then select the protection level.
This is a special MS Office Word web application package, it has the same tools and functions as the standard installer program on a PC. In addition, the online service has the ability to simultaneously refine texts with other people.

The most remarkable thing is that it will be possible to work with the editor only after registering a Microsoft account. Can register here. After creation account full-fledged possibilities of the service are opened, for this:
- go to Word Online website;
- choose one of the proposed products;
- after confirmation of the choice will be opened desired program, which provides all the tools of the traditional Office package;
- the document is saved by successively pressing "File / Save As", here you can upload the result to the Cloud in OneDrive, immediately to your own computer in doc / PDF / ODT formats. Saving is done by clicking on the selected extension.
Online co-authoring is activated in the "Sharing" tab, it is located on the right side above the Word menu, in the form that appears, enter the email of the user to whom you plan to allow sharing.
A worthy tool that allows you to open Word online for free, closing the top three. Its main difference from analogues is that it uses the familiar Word 2003-2007 interface. But you can’t do without registration here either, you will have to create a rollApp account. You can do it like this:
- first, go to website;
- secondly, look for “Office” in the list of programs, in a new window, left-click the mouse to launch the selected editor;

- then a page will open on which you click "LaunchOnline";
- as a result, the section with information will be activated, where the sub-item “Iamanewuser” should be checked for registration;
- after the registration process is completed, the editor menu of the Microsoft Office application we need will open;
- Finally, in order to save the document, one of the possible storages (Google drive/Dropbox/onedrive/Box) should be activated.
This is how easy it is to open a Word document online from any computer. To do this, you only need an internet connection. Thanks to such services, it became possible to work at any time, regardless of location.
Hello dear readers! Today we will consider the simplest operations: how to open a Word (or document Microsoft Word), how to close it, how to flip pages and read text. You will get the skills of a passive user, and in subsequent posts we will already learn how to type and design your own texts, like real professionals!
I will do the entire description using the example of Word 2013. In other modern versions, the sequence of actions and the appearance of windows may differ slightly, but the general meaning is preserved.
How to start Microsoft Word
Program launches just like other applications. That is, you need to find the corresponding shortcuts in the Start menu, on the desktop or on the quick launch bar Microsoft Windows. On other operating systems, starting Word is also identical to other applications.
For example, in Windows 10, you can run the program like this: Start - Microsoft Office - Microsoft Word. Naturally, the program must be installed on the computer.
How to create a Word file
Consider 3 simple ways creating a document for subsequent work with it:
- If Word is not open - right click in any folder of your operating system and select in context menu: New - Microsoft Word Document. The file will appear in the folder. You can open it and start working;
- If the program is already open, click "File" on the ribbon and select "New". A window for creating a new document will open, where you will be prompted to open a new empty document, or form it based on a template (we will talk about templates a little later). Choose the option you need
- With a Microsoft Word window open, press Ctrl+N which will create a new blank document
Templates in Word
Sometimes you need to create several documents with the same design and style. You do not have to set up each new document separately. It is enough to create or upload a template, then only to fill it with data.
So, when creating a new document, you can immediately use the built-in or custom template. To do this, in the "Create" window, find the desired template and click on its image. In this case, the created document will be immediately formatted according to the selected template. This greatly simplifies the work, allowing you to create effective forms only once, and use as many as you like.
Here is what the template selection window looks like
And here is the template loaded onto the sheet
We will consider this topic in a separate article, but for now we move on.
How to open a Word document
And here I will offer you several ways, use the one that you like:
- If the program is not yet running, but the directory with the file is open - double click on the file left mouse button. Word will start automatically, and your file will open with it;
- If Word is running, and you have recently worked with the desired file, click File - Open - Recent Documents. Find the desired file in the list and click on it to open it.
- If the file is not in the "Recent" list, select its location on the left: On your computer, in the cloud storage, elsewhere. Click "Browse" to open the standard Windows window to open a file. Select its location in File Explorer and click Open.
- If the program is running, press Ctrl+O to select the location of the file and start working with it.
You can open several files at the same time, the program does not limit you in this.
How to open PDF in Word
Separately, I want to touch on the issue of converting PDF to DOCX or DOC, because. it's very relevant right now. On the one hand, it is easy, on the other hand, it is not always possible.
If the user saved Text Document in PDF format, it can be opened by the methods described above, but in the "Open Document" window, select "PDF Documents".
The program will ask a few simple questions, after which it will convert the file. Further, it will be possible to work with it, as with a regular text document.
But often such an operation is not possible. The reasons may be:
- The PDF file is not formed from text, but from pictures, or Word could not recognize the text;
- Publisher forbids data reuse when converting to PDF
- The file contains errors that Word cannot fix.
Scrolling a Word Document
Once your document is open and you're starting to work with it, it's important to know how to navigate through its content. So if the document does not fit entirely on the screen, horizontal and vertical scroll bars appear. By manipulating them, you can display different parts of the sheet.
By the way, if the text is wider than your screen, it is difficult to work with it even with the help of scroll bars. Eliminate this by applying the desired scale (more on that later).
And so, we have several ways to navigate through the content:
- With scrollbars but it's not the most convenient option.
- Scroll pages with mouse wheel. Often users do just that until they learn about hotkeys;
- Use the navigation menu. Press Ctrl + F to open it, after which you can select the desired headings, pages, or use the search for a combination of words
- Using hotkeys, knowledge of which greatly simplifies the movement through the document. Here is some of them:
| Combination | What is he doing |
| Arrows left, right, up, down | Move the cursor one character left or right, one line up or down |
| Ctrl+arrow | Move the cursor left or right one word, up or down one paragraph |
| Home | Cursor to the beginning of the current line |
| end | Cursor to end of current line |
| Ctrl+Home, Ctrl+End | Cursor to the beginning or end of the document |
| PgUp, PgDn | Up or down one screen |
| Ctrl+PgUp, Ctrl+PgDn | Cursor to the beginning of the previous sheet, to the beginning of the next sheet |
| Ctrl+Alt+PgUp, Ctrl+Alt+PgDn | Cursor to the beginning of the window, cursor to the bottom of the window |
| Shift+F5 | Cursor to its previous location. When opening a book - show the place where you left off last time |
Screen Modes in Microsoft Word
Depending on the work you are doing, you can choose one of four ways to display data on the sheet. To do this, select the desired mode on the ribbon: View - View Modes(or in the status bar).
View modes are:
- Page layout- here you see the sheet as it will be printed. This is the most convenient view for everyday work.
- Reading mode- Word adapts the text for comfortable reading, hides the Ribbon we are used to. In this mode, you can not edit the text, you can only view it
- Web Document- the content is arranged as it would look when opened in a browser
- Structure– used to evaluate the structure of the entered data and change it
- Draft- Displays a simplified view of the document so you can focus on the text. I use this mode at the stage of typing complex long texts, and then in other modes I create structure and design.
Scale setting in Word
To ensure maximum comfort in working with a Word document, it is useful to change the display scale. This will not affect the actual size of the page in any way, but only its display on the screen. If you are working with small print, zoom in, otherwise you will have to peer into the characters.
The program has a group of commands designed to help you set the scale in a few clicks. Find on the ribbon View - Scale to familiarize yourself with them. Here are the buttons:
- One page- sets the scale so that one page is completely visible on the screen
- Multiple pages– the display is slightly larger than the previous one, several pages are already visible on the screen
- Fit to page width– the page will be stretched or compressed to the width of the window
- 100% - sets the scale one to one;
- Scale– opens a window for more detailed scale settings:
Another way to adjust the scale is to set it in the status bar. There is a slider, dragging which, set the desired value.
Let's summarize the above information: you already know how to create new documents and open existing ones. You will be able to move around the document and change its scale for ease of use. So, you can proceed to the more complex, in the next article you will learn.
As always, I am ready to answer your questions and look forward to the site on the blog pages!
But what about those users whose document was damaged due to certain circumstances? In this article, I will look at what are the options for damage, as well as how to repair a damaged Word file.
What are the damages?
Damaged Word documents behave unexpectedly. This can be caused by damage to the document itself or the template that is used as the basis for all other types of documents. Damage manifests itself in the following forms:
- Broken page numbering in the document.
- Repair page breaks in a document.
- The document displays unreadable characters when opened.
- Incorrect formatting and structure.
- PC freezes after launching the file.
- Crash when trying to open content or other unexpected behavior.
Advice! Unexpected behavior of the document may be due to other factors, such as damage to the Word program itself or the Microsoft Office utility package, opening the document with an earlier version of Word, infection of the operating system with a virus. To make sure otherwise, check how Word works with other documents.
Word file recovery
A damaged document may or may not open. Let's move on from this. As an example, I'll use the Word 2016 trial that's included with Office 365 Home.
Advice! If one of the methods did not help, go in order to the next one.
If the document opens
Work with document and template settings. I will consider the possibility of solving the problem in stages. If the error is not isolated and occurs in every file created, read this first.
Force restore
Try to force restore the corrupted file:
If not, restart your PC and proceed to the next step.
Double conversion
Let's convert the file to another format, and then return to the previous state:
- Go to "Word" → Open → Browse → select the corrupted file and click "Open".

- Click "File" → Save As → Select the file type to be saved "RTF Type" (.rtf).

- Close the file and open again. Convert it back to a "Word Document" (.docx) in the same way.

Advice! If the problem persists, you can try converting to other formats. When converting to .txt text format, all pictures, diagrams and formatting are lost. Remember this.
Copy to a new document
Select the contents of the file, except for the last paragraph, and copy it to another document. If your document has section breaks, copy the text between the breaks. To avoid inserting breaks when copying text, turn on the draft mode of the new document:

Deleting corrupted content
For cropped documents that do not display all content, you can switch to another mode and delete the corrupted data. Determine the page on which the file is truncated and remember the contents of this page. Then:
- Switch to Draft or Web Document view.
- Scroll through the content until it is cut off.
- Select and delete the next paragraph or object.
- Switch back to Layout view and check if the document is displayed in its entirety.
- Delete content in this way until it is displayed completely in the "Page Layout" mode.
- After the done manipulations, save the document.
Change the template
Relevant if you switched to new version Microsoft Office, and all old documents are damaged. First, determine which template is being used:
- Open Word, on the File menu, click Options.

- Select "Add-ins", from the bottom in "Manage" select "Word Add-ins" and click "Go".

- If “Normal” is displayed in the “Document Template” field, follow the instructions further, if another template, go to step 9.

- To rename the template, close Word.
- Go to Explorer and in the line write the command: %userprofile%\appdata\roaming\microsoft\Templates
If the document does not open
When the document gives an error when opening directly, try to open using the built-in features of Word.
Opening with Draft mode
First, start Word:
- Go to "File" - "Options".
- Open "Advanced", go down to the "Show document content" section and check the box next to "Show picture placeholders".

- Scroll down to the "General" section. Check the box next to "Allow document to open in draft mode."

- Apply the change and click OK.
- Restart Word, choose File → Open, and run the corrupted file.
Using the Converter
When using a converter:
- document formatting is not preserved;
- pictures, charts and other graphic elements are not saved.
Go to Word and open the corrupted file using "Recover text from any file" as shown in the picture below.

Recovery using third-party services
There is an online service online.officerecovery.com. With it, you can try to recover files:
- Upload the corrupted file to the site.
- Wait while the file is processed and downloaded to the PC.
- Check the functionality of the document.
Another program is called RecoveryToolboxforWord . The principle of use is similar.
If you have any questions while reading the article, ask them in the comments. Also use to contact the administration.
When you try to open an Excel workbook, Word document, or PowerPoint presentation in Excel, Word, or PowerPoint, you may encounter the following errors.
The file does not open in the desired application. For example, an Excel workbook does not open in Excel 2019, but in another application or in an earlier version of Excel.
You may receive an error message indicating a file association problem. For example, you may see the message This file does not have a program associated with it to perform this action. Install the program, or if it's already installed, create an association using the Default Programs item in Control Panel
This action is only allowed for installed products.
Help in solving the problem
Save.
In the next message box about completion of loading officefile.diagcab press the button Open.
Further and follow the instructions.
Click this button to download the easy fix tool and try to fix the problem.
Select your browser from the drop-down list to see instructions on how to save and then run the file.
At the bottom of the browser window, click the button Open to open a file officefile.diagcab.
If the file does not open automatically, select Save > Open folder, and then double-click the file (its name must start with officefile) to run the easy fix tool.
The Office File Association Wizard starts. Click Further and follow the instructions.
Select the file in the lower left corner officefile, and then from the drop-down list, select Show in Folder.
Double click the downloaded file officefile to run the easy fix tool.
The Office File Association Wizard starts. Click Further and follow the instructions.
In the upper right corner of the browser window, click Show all downloads. In the Library window, select Downloads > officefile.diagcab, and then click the folder icon. Double click the file officefile.
The Office File Association Wizard starts. Click Further and follow the instructions.
Quick Repair to Fix File Association Issues
Click the "Start" button.
Note: Start > Control Panel and skip the next step.
Now select Office application to restore and click Change.
Select "Quick Repair" and click the button Reestablish.
For more information about the Repair feature in Office, see Repair an Office application.
If the issue is still not resolved, try manually associating the files with the correct applications.
Manually map files to the desired Office application
Click the "Start" button.
Note: If you have Windows 7, click Start > Control Panel and skip the next step.
Enter the query "Control Panel" and click the result that appears.
Select an item Default programs(If you don't see it, type "Default Programs" in the search box in the upper right corner of the window and press Enter.)
Select an item Setting default programs.
Select the Office application that doesn't open correctly and select Set this program as default.
Click OK.
Advice: Repeat this process for other Office applications as needed.
If you have multiple versions of Microsoft Office installed...
Perhaps you should remove unnecessary versions. For this:
Click the "Start" button.
Note: If you have Windows 7, click Start > Control Panel and skip the next step.
Enter the query "Control Panel" and click the result that appears.
Select "Uninstall a program", and then select the version of Office you want to uninstall.
Click Delete.
Restart your computer.
If you have too many versions of Office installed on your computer, this can cause problems, including files opening with the wrong version of Office.
Advice: in some cases, it's best to uninstall ALL versions of Office and then install only the one you need.
If the problem persists...
You always have the option to open the app first and then open the file from within it. For this:
Launch the program in which you want to open the document (Word, Excel, or PowerPoint).
In the program select File > Open, and then in the file navigator, find the file and open it.