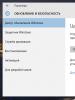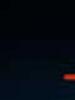Program for connecting computers. Connecting to a remote computer. Port forwarding on the router and getting a static IP
Manage your computer from another computer or even from your phone, what could be better. I turned on the music on the PC and went to the kitchen to cook, the main thing is that the phone is in our pocket, then we don’t have to run into the room every five minutes to switch the song. Thanks to the program TeamViewer for remote computer control, we can do it from a smartphone.
And you never know what things we need to do at our computer or laptop when we are not at home, let's say at work, and suddenly we needed a very important file. Easy, we enter our personal login and password and we are already wandering in our computer from a working machine.
In fact, there are many situations in which remote computer control can come in handy. For example, I often use my iPhone as a remote control for a desktop PC, in the case of switching songs and adjusting the volume level. In general, you will also find the use of the TeamViewer program, because remotely controlling your computer can be not only useful for work purposes, but also very funny when using your working "beast" in multimedia.
Today we will talk with you about remote computer control using the TeamViewer program. We need to download it and install it, all the details on this topic in the lesson:. I will show you with an example how I manage my computer from a laptop and, after looking at the steps described below, you will have no questions about how to do it correctly.
Now the program should be installed and you need to run it. Double-click the left mouse button on the shortcut on the desktop.

Before us opens the main window of the program. Here it is important for us to remember our personal ID and one-time password, which is generated every time the program is launched. We will use this data when remotely managing this PC from another computer, in my case it is from a laptop.

I remembered the ID with the password and now I'm running the program on my laptop. It looks the same, here on the right side of the program there is a form for entering the partner ID, that is, the computer to which we want to connect. Enter and press the button Connect with a partner».

In the next window that opens, enter the password and click " Login".

And here's a miracle, a window appeared on the laptop that displays the screen of my computer, and of course I can control it. It's so funny, I'll tell you honestly. You sit at a laptop, and control a stationary PC! And vice versa also.
A mobile phone is a device that is always at hand. Therefore, it is convenient to use it to control other smart appliances. In this article, we will consider two options at once, how you can control a computer through a phone with an Android or iOS operating system.
Option #1: Unified Remote app.
You can control your computer through your phone in different ways. If you want to use your Android phone or iPhone as a remote control for your computer. The best option is to use the Unified Remote app.
The operation of Unified Remote is very simple. On the computer that you want to control, you need to install a special program from the official website of Unified Remote. This program acts as a server. It receives commands from an application that is installed on the phone and executes these commands on the computer. Thus, the computer is controlled through the phone.
The application is available in free (with basic computer management functions) and in a paid version. At the same time, Unified Remote supports all popular Operating Systems. The mobile phone app can be installed on Android, iOS or Windows phone. And the Unified Remote server part, which executes computer control commands, is available for Windows, Mac OS X, Linux, Raspberry Pi (ARMv6) and Arduino Yún (MIPS).
It is possible to describe all the possibilities for managing a computer using Unified Remote for a very long time. Since there are about 100 such functions in the paid version of the application. In short, Unified Remote allows you to control the main functions of the operating system, individual programs, the cursor, keyboard, etc.
It should be noted that Unified Remote only works over Wi-Fi or Bluetooth. If you want to control your computer over the Internet, then this option will not work for you.
There are only a few steps you need to take to start controlling your computer with Unified Remote. simple steps. First, you need to install the client application on your mobile phone (links for: , and ).
After that, you need to go to the site, download the server program for the operating system of your computer there, install it on your computer and run it.

After that, you need to return to the application on your mobile phone. Launch the application, open the left side menu and go to the "Servers" section.

In the "Server" section, the computer on which you installed the server program should appear. Just click on the found computer and the application will connect to the server that is installed on it.

After connecting, you can start controlling your computer through your phone. To do this, return to the main screen of the Unified Remote application and select one of the functions.
Option #2: TeamViewer app.
If you need full access to your computer or want to control your computer over the Internet, the TeamViewer application is the best option. TeamViewer operates on a server-client basis and supports Microsoft Windows, Linux, Mac OS X, Chrome OS, Android, iOS, RT Windows, BlackBerry and Windows Phone 8 operating systems.
A very important advantage of TeamViewer is that it can work with any internet connection. Computer management is possible even when using a firewall or NAT connection. In addition to directly controlling the computer itself, using TeamViewer you can transfer data, organize web conferences and video calls over the Internet. At the same time, TeamViewer is completely free for non-commercial use.
In order to use TeamViewer, you must first install the server program on the computer you want to control. To do this, go to the site and download the program for your operating system there.


After the installation is complete, a TeamViewer window will appear in which the computer ID and password will be indicated. This data is needed to control the computer through the phone.


Now everything is ready to control the computer from your phone. We launch the TeamViewer application on the phone, enter the computer ID and click on the "Remote control" button.

After that, you will need to enter a password and if it is correct, then your phone will connect to the computer, and you will be able to control it.
It should be noted that the password for accessing the computer will change regularly. In order to solve this problem, you need to go to the TeamViewer program settings and set up a permanent password.
Some of you, after reading the title of the article, probably wondered: “Why do you need to control another computer over the internet?” It turns out that it is necessary, and first of all, for potential readers of my blog - pensioners and teapots.
Don't think that I want you to learn this in order to take control of your neighbor's computer, whose dog pisses you off with his constant barking and starts doing something incredible with him, terrifying him and his dog. Of course not. And without his knowledge, such management is unlikely to succeed. I will not intrigue you, I will move on to the topic.
Why you need to manage another computer via the Internet
Of course, first of all, in order for someone more experienced and versed in
computer technology, for example, your friend or relative living far away from you could, if necessary, help you solve your PC remotely.
Yes, even not necessarily a problem, but simply set up some kind of program or help to issue the same application for a passport via the Internet. Or another case: you are already a fairly experienced user and you need to sometimes look at your home PC from your “travel” laptop while you are away.
At least in order to print some kind of documentary, which is the only one there. Or for some other reason, you never know? This is where you need to manage others, that is, your home computer via the Internet.
Or take an enterprise that has its own local network. Imagine how a system administrator will have to run if you need to run a program somewhere or bring another PC out of a freeze. And if there are hundreds of computers and not just one, but in different buildings? You have to be a sprinter here. And then, after a while, you will erase your legs to one place. I hope I dispelled your doubts about the uselessness of this case?
How remote administration works
Of course, these are not hacker tricks and various trojans. Although the methods of programs used to remotely control a computer via the Internet are very similar. And they differ from viruses only in that they act openly and naturally, with the mutual consent of the owners of the PCs involved in this process.
They consist of two parts. The first is the server, the second is the client side. The server is installed on the computer that needs to be controlled, and the client part is installed on the one that the administrator uses. In this, remote administrators are very similar to Trojans. But the goals, as you know, they are completely different.
You can connect to the PC where this server is installed only by knowing its IP address, as well as the password, which must be set on it in order to prevent anyone from accessing it via the Internet. And then this very “anybody” will be able to work on your “brainchild” no worse than any Trojan.
Influence of the type of ip-address and problem solving
If you have a static IP address to access the Internet, then there will be no problems. But if it is static, but is part of the network of a house or district, and those, in turn, have a dynamic (that is, changing from time to time) address for accessing the Internet, then difficulties may already arise. Well, just if you are not a member of any network, but access the Internet at a dynamic address - the same problem.
But these problems are solvable. There are, for example, such special sites as No-Ip.com or DynDNS.com, where you can register, install an updater program and get a permanent address through them: user.no-ip.com. True, these sites are in English, but if necessary, I'm sure you can find others in Russian too.
This is for information, but in general I would not bother with it. Currently, there are many ready-made programs that each time take over all this technical work with registering the current address on their server and indicate which address to look for your PC on the Internet.
But if there is a need for a static IP address (for example, I need it for a number of other reasons), then this can be done through your provider. For those who don't know, an ISP is an internet service provider. In our city in Bashinformsvyaz, today the connection costs 150 rubles, the monthly fee is 50 rubles. Agree not such a great amount even for pensioners.
Possibilities after remote connection
I will not talk about the amenities that appear after that. This was said at the very beginning when we figured out what it was for. And what are the specific opportunities directly related to management? Here are the main ones:
- see the desktop, or rather a copy, of the remote PC on your screen;
- intercept control at any time even with the keyboard, even with the mouse;
- run any programs that are installed on the managed computer and install new ones as needed;
- open and, if necessary, modify files;
- transfer any files over the Internet in forward and reverse directions;
So, thanks to remote administration, we get full control another computer over the Internet. Virtually unlimited control. Of course, this is with the full consent of its owner. Only for this you need a communication channel speed of at least 256Kbps and a special program.
Programs to control another computer via the Internet
For these purposes, there are enough programs, both paid and free. I will list the most common and of course free:
LogMeIn Hamachi
Allows you to combine into your own virtual network via the Internet up to 16 PCs from different parts of the world. In addition to management, there are many other possibilities, up to the organization of network games;Ultra VNC
It can organize remote control even when all other programs are powerless, but for beginners the settings are very difficult, and there is no support for the Russian language; / li>Ammyy
Externally, the program is very much like Team Viewer. But its working principle is fundamentally different. It is tied to the PC hardware, and therefore it is enough to allow the program with this ID to the computer once and in the future it will be able to connect to it without any requests.Team Viever
First of all, this program is good because it does not care about your static or dynamic address. Working with it, without exaggeration, is a hundred times easier than with the native “Remote Assistance” of Windows. We only need to install the program on the PC that we are going to use in this process and create our account in the Team Viewer service.
Installing TeamViewer
There is nothing complicated here, but since my blog is designed primarily for pensioners and dummies, we will analyze in detail and focus on some of the nuances. In the first window, select "Install":
On this, I think, we can finish.
Good luck to you! See you soon on the PenserMan blog pages.
Good health to all. Today the article will be on computer topics, or more precisely, we will talk about the remote maintenance program. In short, you can remotely control your friend/relative/client/partner's computer as if you were sitting at it.
In what cases it can be useful and I will write about the installation a little lower. The drawing among the participants will take place this week and for this I wrote a machine for choosing random lucky ones (something like a one-armed bandit) on Flash - let's see what happens
Why and who needs it to manage someone else's computer?
To begin with, I will say that I am well aware of Skype, ICQ, Windows Live, Mail.ru Agent and other instant messengers, and I am also very familiar with remote access in Windows. But here we will talk about a slightly different option for remote access.
Imagine the situation you super accountant you are on vacation. And so, you are slowly poking around on the Internet, spending your last days - when suddenly, a call from a colleague who is in a panic cannot do something with the table in Excell - which may cause problems for the entire department. What can be done? Try to explain in words (by phone/skype/icq)? In principle, it is possible and in most cases it happens, but it seems to me that not all things can be explained in words.

You can ask to send e-mail a file with a table, fix / solve the problem and return it back. Agree, also not an option. You are doing someone else's work, wasting your time, and even, in the end, you may be guilty. And the colleague will not really understand what you have done and in a similar situation may turn again with the same problem. I don’t even consider the option where a colleague is simply sent.
And you can, elementarily, using the program, connect to a colleague's computer, show the necessary actions on his computer once, see how they understood you, express everything you think about this (video and audio communication is possible in this program). Everything about everything will take a little time. And in case of "complications" - show the video recording of the "training" session to the authorities, this program has such an opportunity.
Of course, the situation is very conditional, but I think you, the reader, have already scrolled through your head in which cases this program would be appropriate and useful. I will briefly list other situations offhand. 1C programmer I could solve the problems of clients without wandering around the city, but simply by connecting from my computer to the client - visually, right on the client’s computer, I updated / corrected / explained the problem, while recording connection sessions on video in order to further present an invoice for the work done.
The possibilities for individual learning are endless. Are you learning photoshop?- a teacher on your own computer and in your Photoshop, explains the nuances and subtleties, while being hundreds to thousands of kilometers away. You can teach mom / dad how to use the photo viewer that you send them, etc., etc. In my case, it was very convenient to work with my moderators / admins of working sites - in case of some "misunderstandings", I connect, they clearly show me what the problem is - I immediately explain what is wrong or take note and further development I correct mistakes.
Installing TeamViewer 7
Before writing about the installation, I want to say that connection sessions in this program are one-time, i.e. if you gave someone access before, he will not be able to connect with this password the second time - the program monitors this and generates different passwords each time. "Without permission" no one will connect to anyone - everything is purely sanctioned.
The scheme of working with TeamViewer is simple. If you want to connect to an opponent (his TeamViewer generates an ID and a password that he sends to you) - enter this ID and password in your program. And vice versa, if they connect to you, send your ID and password to your opponent. The password is one-time and will not work again. Although it is possible to create a permanent password - but I think you should not get carried away with this

The program itself weighs outrageously little - only 3.7 megabytes! I wonder how much Skype weighs? I'll inquire at my leisure. Have you downloaded the program? Great, let's start, then there will be screenshots of how I installed this program on my own. There are no difficulties, usually what is offered by default is enough. And advanced users, I think they will figure it out without my help.
I decided to install the program seriously and for a long time, and therefore chose the Install item, although you don’t have to worry, just select the Run item - the program will start without any installations.


In the next window, we agree with the license, i.e. put two checkboxes.

Then you may be asked to select / confirm the installation path of the program - agree. I was not asked this time, because. I am installing this program for the second time and therefore I cannot provide a screenshot. And everything seems...
The program itself will open (see below) - as you can see, nothing special, your IDs and passwords will be on the left (I missed it for every fireman). Here you will give them to whomever you need, and if you yourself connect to someone, you will receive an ID and password from your opponent (via Skype, ICQ, mail, by phone ...) and enter the ID first - this is on the right side and then password. For an experiment, you can enter 12345 on the right - a test computer to check.


A spoon of tar
Of course, the speed of the program depends on the speed of the Internet, both for you and for your opponent. In my earlier versions of this program, it was sometimes impossible to double-click on a "foreign" computer and in some cases I had to use the right mouse button ( context menu). But how the 7th version of TeamViewer will behave - I don’t know, I just installed it
Summary.
This program is by no means an alternative to any Skype, ICQ and other chat rooms, but rather a useful addition. And do not confuse with any online consultations such as Marva, LiveOperator (LiveTex), Redhelper, etc. - different tasks.
I did not touch on the issues of the mobile version and the client version in this article. The client version is slightly smaller in weight and does not require installation, but, as far as I understand, it only works to provide access, but it seems that it will not work to connect to someone with its help. Look around the site of the creators of the program, read about the possibilities - and although sometimes it is written incomprehensibly for the "uninitiated", it is easy to figure it out in TeamViewer.
For dessert, I suggest watching a video about "medieval" technical support. Although the video is "bearded" (that is, old, I still saw it 3-4 years ago) - but still very relevant
Simultaneous work on several computers, of which only one is in front of you, and the rest - at least on the other side of the Earth - is not a fantasy. All you need is Internet access and a remote control program on each machine to have this miracle power.
Remote control programs are bridges that connect the PC or mobile gadget in front of you to various computing devices around the world. Of course, if you have a key, that is, a password that allows you to connect to them remotely.
The possibilities of programs of this kind are very wide. This is access to the contents of disks, and launch installed apps, and change system settings, and viewing user actions ... In a word, they allow you to do almost everything on a remote PC that is on a local one. Today's article is an overview of six free programs remote control of a Windows-based computer (and not only), one of which is part of the operating system itself.
If you need to establish a connection between two computers or a PC and a mobile device, one of which (remote) is running Windows, and the second is running Windows, iOS, Android or Mac OS X, sometimes you can do without third party programs(if only Windows computers participate in the connection). The Remote Desktop system application is present in all editions of Windows, starting with XP. It is not necessary that both machines have the same version of the OS, you can easily establish a connection, for example, between Windows 10 and Windows 7.
The Microsoft Remote Desktop app for Android and Apple is available for free download on Google Play and the App Store.
What else is needed to create a connection:
- Remote access permission - configured on the computer that you are going to manage from the outside.
- An account with a password on the remote computer. To solve administrative tasks (installing and uninstalling programs, changing system settings, etc.), you need an account with administrator rights.
- Connecting both machines to the Internet or being in one local network.
- On the receiving side, open port TCP 3389 (used by default by Remote Desktop).
How to enable permission
This and further instructions are shown using Windows 10 as an example.
- Right-click on the "This PC" icon on the desktop. Let's open "Properties".

- While in the "System" window, click on the "Remote Access Settings" in the transition bar. In the "Remote Desktop" section of the window, check the box "Allow ..." (it is better to leave the box "Allow connections only with authentication" checked). Then click on "Select Users".

- To add a user who will be allowed to connect to you remotely, click "Add". In the "Enter names" field, enter the name of his account on this computer (do not forget, it must be with a password!), Click "Check Names" and OK.

This completes the setup.
How to configure connection settings
We perform the following actions on the computer from which we will make a remote connection.
- Let's click on the search icon in the taskbar and start typing the word "remote". Select from the found "Remote Desktop Connection".

- By default, the application window opens minimized, where there are only fields for entering the computer name and user data. To access all settings, click the Show Options arrow. At the bottom of the first tab - "General", there is a button to save the connection settings to a file. This is handy when you use different settings to connect with different machines.

- The next tab - "Screen", allows you to change the image properties of the screen of a remote computer on your monitor. In particular, increase and decrease the resolution, use multiple monitors, change the color depth.

- Next, set up "Local Resources" - sound from a remote computer, conditions for using keyboard shortcuts, access to a remote printer and clipboard.

- The options on the Interaction tab affect the connection speed and the quality of displaying a picture from a remote machine on your monitor.

- The "Advanced" tab allows you to define actions in case of unsuccessful authentication of a remote PC, as well as set connection parameters when connecting through a gateway.

- To start a remote access session, click "Connect" In the next window, enter the password.

After the connection is established, the session at the computer current user will be completed and control will be transferred to you. The user of the remote PC will not be able to see their desktop as a splash screen will appear instead.
Following this instruction, you can easily connect to a computer that is on the same network as yours. If devices are connected to different networks, you will have to make a few additional settings.
How to connect to a remote computer over the Internet
There are 2 ways to set up a Windows Remote Desktop connection over the Internet - by creating a VPN channel so that the devices see each other as if they were on the same local network, and by forwarding port 3389 to the local network and changing the dynamic (variable) IP addresses of the remote machine to a permanent (static) one.
There are plenty of ways to create VPN channels, but it would take quite a lot of space to describe them all (besides, a lot of information about this is easily found on the network). Therefore, let's consider for example one of the simplest ones - using native Windows tools.
How to create a VPN channel in Windows
On the remote machine that will be the server:

After that, the Incoming Connections component will appear in the network connections folder, which will be the VPN server. To ensure that the connection is not blocked by the firewall, do not forget to open TCP port 1723 on the device. And if the server is assigned a local IP address (starts at 10, 172.16 or 192.168), the port will have to be redirected to the external network. How to do this, read below.
On a client computer (Windows 10), the connection is even easier to set up. Launch the "Settings" utility, go to the "Networks and Internet" -> "VPN" section. Click "Add VPN Connection". 
In the options window, specify:
- The service provider is Windows.
- Connection name - any.
- Server name or address - The IP or domain name of the server you created before.
- VPN type - detect automatically or PPTP.
- The type of login data is login and password (one of the accounts that you have given permission to access). In order not to enter these data every time you connect, write them in the appropriate fields below and check the "Remember" box.
 Port forwarding on the router and getting a static IP
Port forwarding on the router and getting a static IP
Forwarding (forwarding) ports on different devices (routers) is performed in its own way, but the general principle is the same everywhere. Let's consider how this is done using the example of a typical TP-Link home router.
Let's open the "Forwarding" and "Virtual servers" section in the admin panel of the router. In the right half of the window, click the "Add" button. 
In the Add or Edit Entry window, enter the following settings:
- Service port: 3389 (or 1723 if you are setting up a VPN).
- The internal port is the same.
- IP address: computer address (look in connection properties) or domain name.
- Protocol: TCP or all.
- Standard service port: you can not specify or select from the PDP list, and for VPN - PPTP.
How to make a changeable IP address permanent
The standard package of Internet service providers for home subscribers, as a rule, includes only a dynamic IP address, which is constantly changing. And assigning an unchanged IP to a user usually costs him a round sum. So that you do not have to bear extra costs, there are DDNS (dynamic DNS) services, the task of which is to assign a permanent domain name to a device (computer) with a changing network address.
Many DDNS services provide their services for free, but there are others who charge a small subscription fee for this.
Below is a short list of free DDNS, whose capabilities are more than enough for our task.
The rules for using these services, if they differ, are insignificant: first we go through the account registration, then we confirm the email address, and finally we register the domain name of your device and activate it. Your home computer will then have its own Internet name, such as 111pc.ddns.net. This name should be specified in connection settings instead of IP or local network name. 
By the way, some routers support only a small group of DDNS providers, for example, only the oldest and most famous DynDNS (now paid) and No IP. And others, such as Asus, have their own DDNS service. Installing an alternative DD-WRT firmware on the router helps to remove restrictions.
Pros and cons of using Windows Remote Desktop
The main advantage of a proprietary Windows tool over third-party developments is the absence of intermediary servers when connecting, which means reducing the risk of data leakage. In addition, this tool has a lot of flexible settings and, with a skillful approach, can become an "impregnable fortress" and a "space rocket".
Other advantages of the Windows desktop are the absence of the need to download something, restrictions on the duration of the session, the number of connections and free.
Disadvantages - difficult to configure for access via the Internet, vulnerability to Pass the Hash attacks.
teamviewer
Before you can start using the service, you will need to register account Google (users of Android devices already have it) or log in under it in Google browser Chrome.
The main window of the "Chrome Desktop" includes 2 sections:
- Remote support. This contains options for managing a one-time connection to another PC and granting access to yours.
- My computers. This section contains machines with which you have previously established a connection and can quickly connect to them using a given pin code.

During the first connection session using Chrome Desktop, an additional component (host) will be installed on the remote computer, which will take 2-3 minutes. When everything is ready, the screen will display secret code. After entering it in the appropriate field, click "Connect".
As with TeamViewer, the user of the remote machine will be able to see all your actions on the screen. So for covert surveillance, for example, of a child, these programs are not suitable.

- a very simple and equally reliable utility designed to remotely control computers under Windows and Linux. Its main advantages are ease of use, reliability, high connection speed and the fact that it does not require installation. Cons - in the absence mobile versions(it will not work to establish a connection via Android and iOS using this program) and that many antiviruses consider it malicious and seek to remove it. Fortunately, the latter is easy to prevent by adding the utility to the exceptions.
Ammyy Admin supports 2 ways to establish a connection - by ID-number and by IP-address. The second works only on the local network.

The utility window is divided into 2 halves - "Client", where the computer identification data and password are located, and "Operator" - with fields for entering these data. There is also a connect button.
The contact book and program settings, which are quite simple, are hidden in the Ammyy menu.
- Another compact portable Windows program, similar in appearance to the previous one, but with a more interesting set of functions. Supports 2 connection methods - by ID and IP, and 3 modes - full control, file manager(file transfer) and only view the screen of the remote PC.
It also allows you to define several levels of access rights:
- Use of the keyboard and mouse by the remote operator.
- Clipboard synchronization.
- Changing access rights by the administrator, etc.
The "View only" mode can be used to covertly monitor the actions of users of remote machines (children, workers), which is not available in similar products.

In the main window of AeroAdmin there is a button to open an email chat (located next to the "Stop" button). Chat is designed to quickly send an email to the operator, for example, asking for help. This feature is unique in that similar programs have only a regular chat for text messaging. And it starts working only after the connection is established.
Unfortunately, the AeroAdmin contact book is not immediately available. It requires separate activation - via Facebook. And only members can use it. social network, because to get an activation code, developers request a link to a personal page. It turns out that those who liked the program cannot do without registering on Facebook.
Another feature of AeroAdmin is the admissibility of free use even for commercial purposes, if you do not need additional features (continuous connection, multiple parallel sessions, etc.) available only in paid versions.
- the last utility in today's review for remotely connecting to a Windows PC from another computer or mobile device. It can be used both without installation and with it. 
Like its predecessors, it has a number of unique features:
- The highest image transfer rate from a remote machine.
- The fastest file sharing, even at low Internet speeds.
- Support for simultaneous connection of multiple remote users. Ability to work together on one project (each user has their own cursor).
Plus, like other programs of this class, AnyDesk provides the operator with full access to the functions of the remote machine, it is very easy to connect (by ID and password) and reliably protects the transmitted data.